Under min karriär inom fotografi har jag fortsatt att utvecklas, både min fotograferings- och redigeringsstil, för att uppnå de resultat jag ville ha. För flera år sedan, när jag arbetade med filmredigerare på ett bioprojekt, stötte jag på ett koncept som jag bestämde mig för att tillämpa på min egen fotografering, och jag måste säga att det har förbättrat mina slutliga bilder avsevärt. Låt mig förklara hur du använder platta bildstilar.

När Hollywood-studior filmar en film med en digital biokamera kommer kameran många gånger att ställas in för att spela in det som kallas Log Gamma. Detta liknar de bildstilar som vi DSLR- och kameraanvändare har lärt känna och älska. Men även om bildstilar eller bildkontroller för det mesta är avsedda att ge ett färdigt utseende, gör Log Gamma precis tvärtom. En videofil som tagits med Log Gamma blir väldigt platt, med liten kontrast och färgmättnad. Syftet med att filma video på det här sättet är så att den behåller så mycket information som möjligt om tonomfånget i bilden, så att färgläggarna som arbetar med videon senare kan ta fram den detaljen och skapa en visuell look till filmen . Denna process kallas färggradering.
När jag började förstå vad färgläggarna gjorde justerade jag mitt arbetsflöde så att jag kunde dra nytta av samma koncept. Jag tycker att genom att använda en platt, låg kontrast och låg mättnad bildstil, när jag bearbetar RAW-filen kan jag få fram bättre detaljer och kontrast och undvika att klippa in högdagrar och skuggor.
Välja en platt bildstil
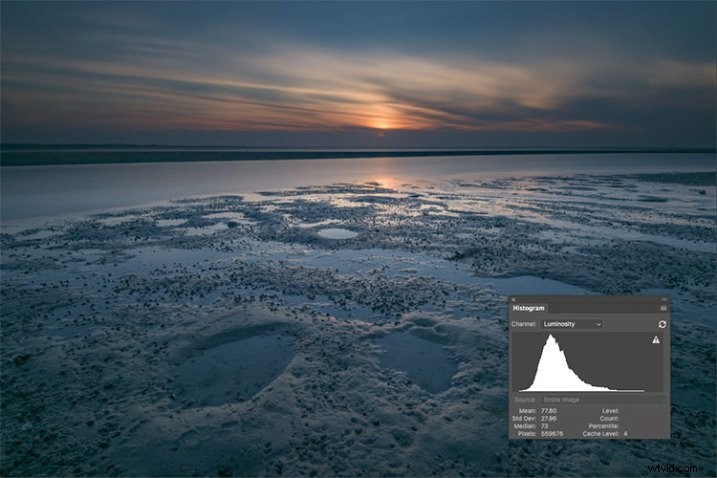
En platt eller neutral bildstil ger dig en bild med minsta kontrast och bibehåller bättre högdagrar och skuggdetaljer. Detta gör att du kan ta fram dessa detaljer under bearbetningen. Histogrammet på din kamera, och senare i Photoshop eller Lightroom, låter dig se var dina högdagrar och skuggtoner faller, för att undvika klippning.
Jag hade fotograferat RAW ett tag, men har lämnat bildstilen inställd på Standard eller Landscape, för det mesta. När jag såg den här tekniken bestämde jag mig för att ändra min bildstil på min kamera till Neutral (för Canon-kameror) eller Flat (på nyare Nikons).
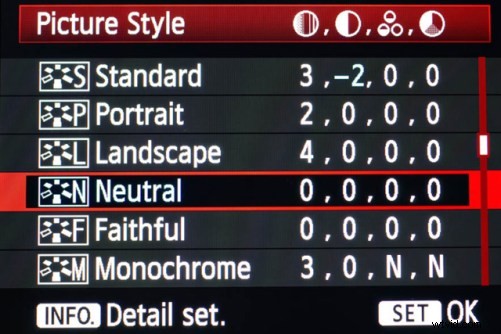
Canon Picture Style
Anledningen är att histogrammet som visas på baksidan av kameran, liksom förhandsvisningen av bilden, återspeglar den valda bildstilen. Resultatet är att om den valda bildstilen är mer kontrasterande, till exempel Landskap, kommer histogrammet att återspegla det och kan indikera klippning av högdagrar eller skuggor, särskilt i en kontrastscen.
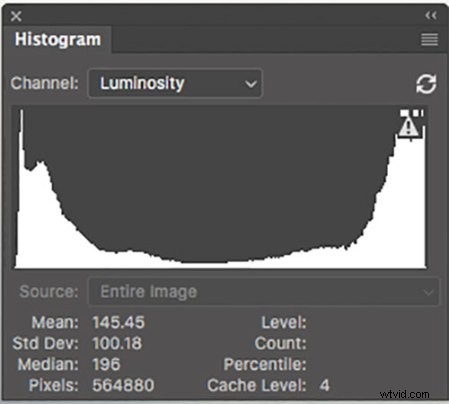
Detta histogram visar klippta högdagrar, vilket betyder att detaljer går förlorade i de ljusaste områdena i bilden.
På min Nikon D810 använder jag kontrollen för platt bild, eftersom det är det bästa valet för att fånga alla toner i scenen, och dessa toner reflekteras på histogrammet på baksidan av kameran när jag granskar bilderna. Detta är viktigt eftersom jag behöver en exakt indikation på var högdagrar och skuggor i en scen faller i mitt histogram.
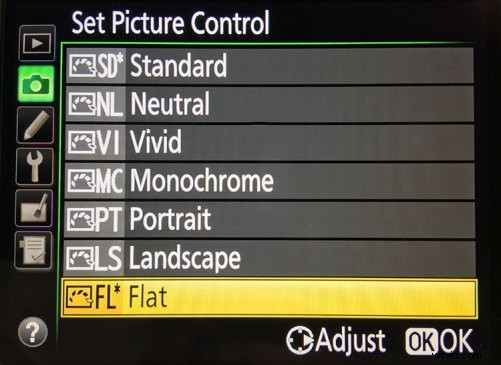
Nikon 810 Flat Picture Control
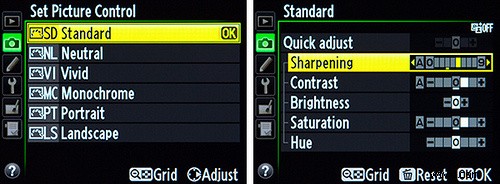
Nikon bildkontroll – om du inte har Flat väljer du Neutral eller Trofast
Histogrammet på din kamera är en grafisk indikation på var pixlarna i din bild faller i förhållande till högdagrar och skuggor. Den vänstra kanten representerar svarta, mitten till vänster representerar skuggor, mitten är mellantoner, mitten till höger är högdagrar och längst till höger är vita. Även om inte alla kameror har en platt bildkontroll eller stil, har de flesta en neutral eller trogen bildstil eller kontroll, som fungerar på liknande sätt. De flesta kameror ger dig också möjligheten att redigera bildstilarna, så att du kan sänka kontrasten om du vill, vilket säkerställer att du fångar fler högdagrar och skuggdetaljer och minskar chansen att klippa högdagrar eller skuggor.
När du klipper högdagrar visas objekt i scenen som klipps som rent vita utan detaljer. När skuggor klipps, kommer objekt i dessa områden att visas som rent svarta i scenen, också utan detaljer. När du tittar på histogrammet, om de snirkliga linjerna som utgör grafen skjuts upp mot antingen vänster eller höger sida, kallas det klippning. När det händer tappar du detaljer i skuggorna om den skjuts mot vänster och i högdagrarna om grafen skjuts mot höger. Genom att minska kontrasten i bildstilen minskar du chansen att tappa detaljer i scenen.
Om jag fotograferar RAW och vet att jag kommer att göra justeringar i inlägget spelar det ingen roll vilken bildstil jag använder, eftersom jag kan ändra det när jag bearbetar RAW-filen. Men det är viktigt att kunna se ett korrekt histogram på min kamera, för att säkerställa att jag har fångat så mycket tonomfång som möjligt.
Bearbeta RAW-filen
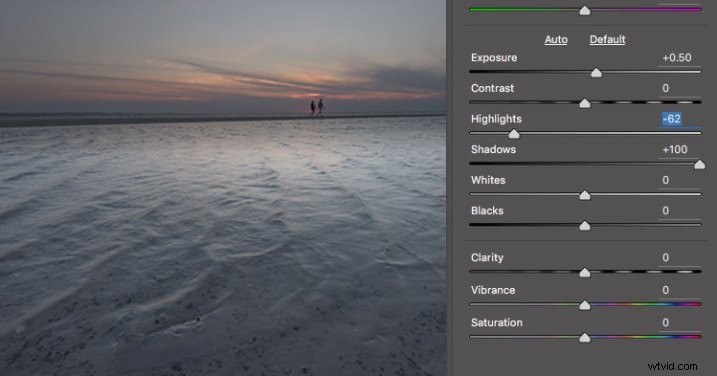
Den här bilden togs med kontrollen för platt bild, och sedan justerades skjutreglagen för högdagrar och skuggor i Adobe Camera RAW för att ytterligare minska kontrasten.
När jag börjar bearbeta RAW-filen kommer jag att göra ännu mer, om det behövs, för att platta ut bilden och komprimera tonintervallet i histogrammet. Detta inkluderar att använda skjutreglagen Highlights och Shadows i Adobe Camera RAW för att få fram detaljer i båda ändarna av histogrammet. Du kan se histogrammets förändring i Adobe Camera Raw eller Lightroom medan du gör det, för att vara säker på att du inte går för långt. Om höjdpunkterna börjar se leriga ut har du gått för långt. På samma sätt, om skuggorna börjar se urtvättade ut, är det förmodligen för långt också. Du vill behålla detaljerna i varje, men inte förlora tondjupet helt. Det är viktigt att notera att denna justering kommer att variera för olika bilder, beroende på var högdagrar och skuggor faller i bilderna.
Förutom att justera högdagrar, skuggor och kontrast här kommer jag att använda Dehaze-reglaget, Lens Correction och Spot Removal-borsten i Adobe Camera RAW. Om du föredrar det kan du använda Vibrance, Saturation och Adjustment Brush för att komplettera bilden i Adobe Camera RAW eller Lightroom, men jag föredrar att arbeta i Photoshop. Där kan jag använda ett Layers-arbetsflöde tillsammans med maskerings- och justeringslager och med olika plugins för att få min slutliga bild.
Bygga upp färg och kontrast
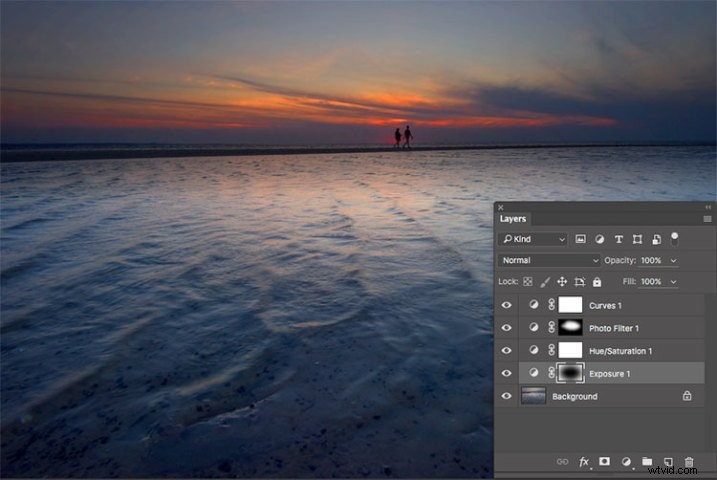
Med justeringslager i Photoshop byggde jag upp färgmättnaden och kontrasten för att få den slutliga bilden.
När jag väl har bilden på önskad nivå av planhet, går jag sedan igång med att bygga upp färgmättnad och kontrast, eller i Hollywood-termer, färggradera min bild. Efter att ha tagit in bilden i Photoshop finns det ett antal sätt du kan gå tillväga. Det första är att använda justeringslager så att du kontinuerligt kan justera varje lager efter önskemål, tills du plattar ut bilden för din slutliga utskrift. Dessutom, om du gör en justering som du bara vill tillämpa i vissa områden, kan du använda lagermasker för att dölja eller avslöja den efter önskemål.
Många av dessa justeringar kommer att vara efter personlig smak. Jag föredrar personligen att mina bilder har kraftfull färg och kontrast. Så en uppsättning justeringslager jag kan använda skulle vara Vibrance, Exposure, Hue/Saturation, Curves och Exposure. Flexibiliteten i att använda justeringslager gör att jag kan rikta justeringar dit jag behöver dem, snarare än att tvingas göra dem globalt.

Det här är samma bild, men jag använde Nik Color Efex Pro för att få den slutliga bilden istället för justeringslager.
Om justeringslager inte är din grej, kanske med hjälp av ett plugin som Googles Nik Efex Pro. Det är nu tillgängligt utan kostnad och är ett mjukvarupaket som jag starkt rekommenderar. Jag har skapat flera förinställningar i Color Efex Pro, och kommer också att använda Viveza och dess kontrollpunkter för att ytterligare justera min bild. För landskap har jag i Color Efex skapat en förinställning med Brilliance/Warmth, Pro Contrast, Skylight Filter, Detail Extractor och Vignette:Lens, som jag tycker är tilltalande för de flesta av mina landskapsbilder. Beroende på bilden kommer jag att justera dessa inställningar för att möta min vision.
Sammanfattning

Till vänster är bilden med dess toner tillplattade och avmättade, med hjälp av en platt bildkontroll och justera högdagrar och skuggor efter behov. Till höger är bilden helt bearbetad byggnadskontrast och färgmättnad.
Genom att börja med en tillplattad fil ger du dig själv utrymme i olika toner för att bygga upp kontrast och mättnad, utan att klippa ut högdagrar, skuggor eller någon av färgkanalerna. Även om fotografering med en mer färdig bildstil kan se mer tilltalande ut på kamerans LCD-skärm, eller vid import till Lightroom eller Photoshop, har kontrasten redan justerats för att ge den ett tilltalande utseende. Eventuella justeringar av mättnad eller färg kan resultera i en fil som åtminstone ser överkokt ut och i värsta fall visar tecken på klippande högdagrar, skuggor eller färgkanaler.

Till höger är bilden med den platta bildstilen, medan den vänstra har "färggraderats" i Photoshop.

