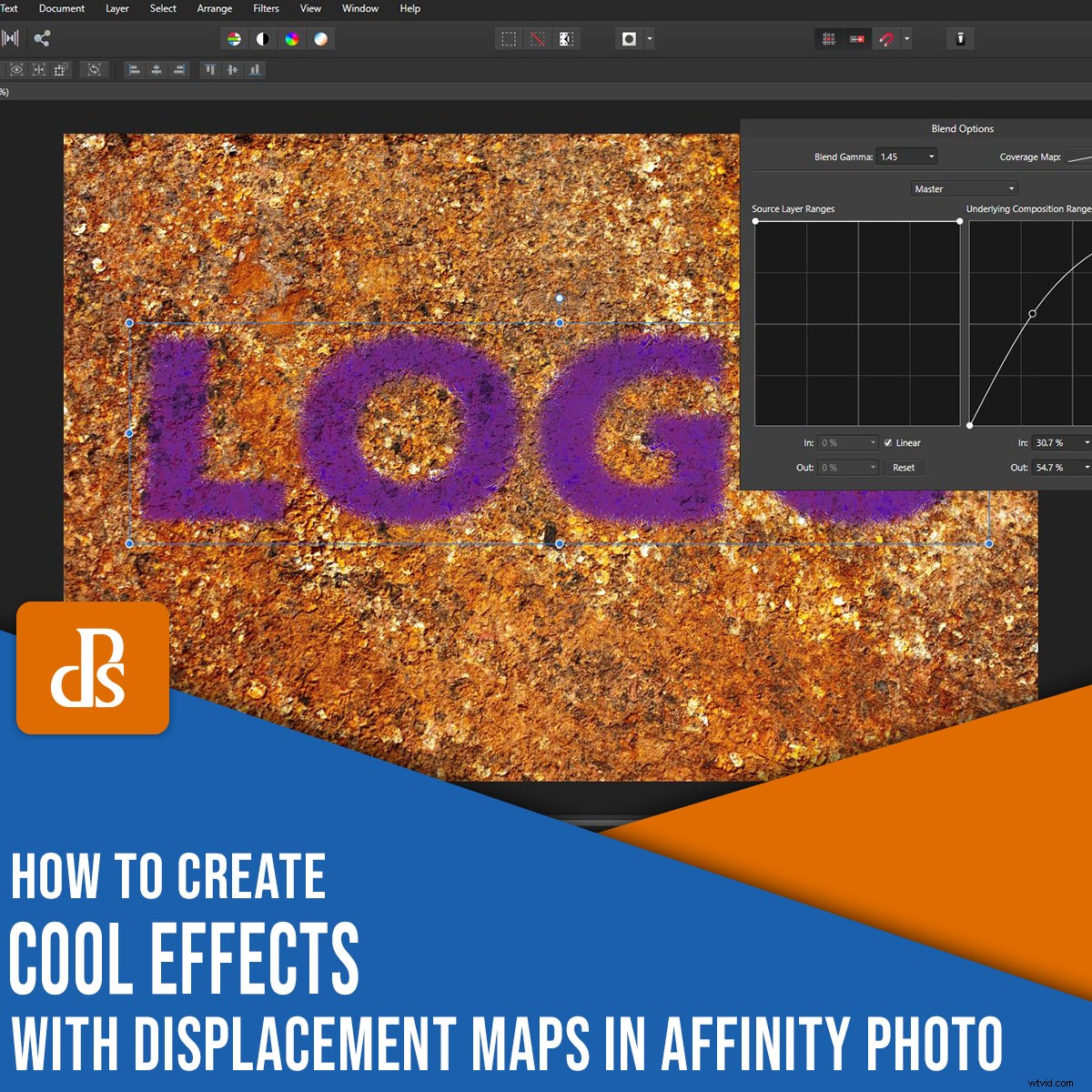
Att lägga till naturlig text till ett foto kan vara utmanande. Men med förskjutningskartor i Affinity Photo kan du enkelt skapa fantastiska textblandningar.
Faktum är att det bara tar några klick att slå samman text med ett andra foto, så att det ser ut som att texten fanns där hela tiden.
Det finns ett par olika sätt att uppnå detta utseende i Affinity Photo. Om du är van vid andra bildbehandlingsprogram kanske du är bekant med några av stegen. Och om du är ny på Affinity Photo kanske du inte är medveten om funktionerna som gör det ännu enklare att skapa coola effekter med hjälp av förskjutningskartor.
Så låt oss dyka in direkt!

Vad är förskjutningskartor i Affinity Photo?
Förskjutningskartor i Affinity Photo gör att texturen i en bild kan mappas till ett annat lager.
Förskjutningskartor används vanligtvis för att lägga till naturlig text till en bild. Du kan använda dem när du vill placera en logotyp eller text på en t-shirt eller få text att se ut som en naturlig del av en scen.

Hur man skapar en förskjutningskarta:Steg-för-steg-instruktioner
Som med i stort sett alla redigeringseffekter finns det mer än ett sätt att nå ditt slutmål.
I den här artikeln kommer jag att visa dig en enkel, steg-för-steg-metod som jag använder för att skapa förskjutningskartor i Affinity Photo.
Specifikt kommer jag att använda Affinity Photos förskjutningsfilter.
Att använda förskjutningsfiltret är ett utmärkt sätt att arbeta med förskjutningskartor. Det är snabbt, enkelt och oförstörande.
Det betyder att du har en hel del kontroll. Du kan använda ditt Displace-filter och justera det så mycket du vill – utan att permanent ändra det underliggande fotot.
Steg 1:Öppna din kartbild
Välj bilden du planerar att ändra. Öppna den i Affinity Photo.
Steg 2:Lägg till text eller din logotyp
Leta upp filen med din text eller logotyp och dra och släpp den sedan på den underliggande bildfilen.
Du kan använda en TIFF- eller PNG-fil med transparens. Alternativt kan du skriva in texten du vill använda, som jag har gjort i min exempelfil (nedan).
Placera din bild eller text där du vill att den ska visas. Om du har valt att skriva din text, välj typsnittet och färgen du tror passar dina behov bäst.
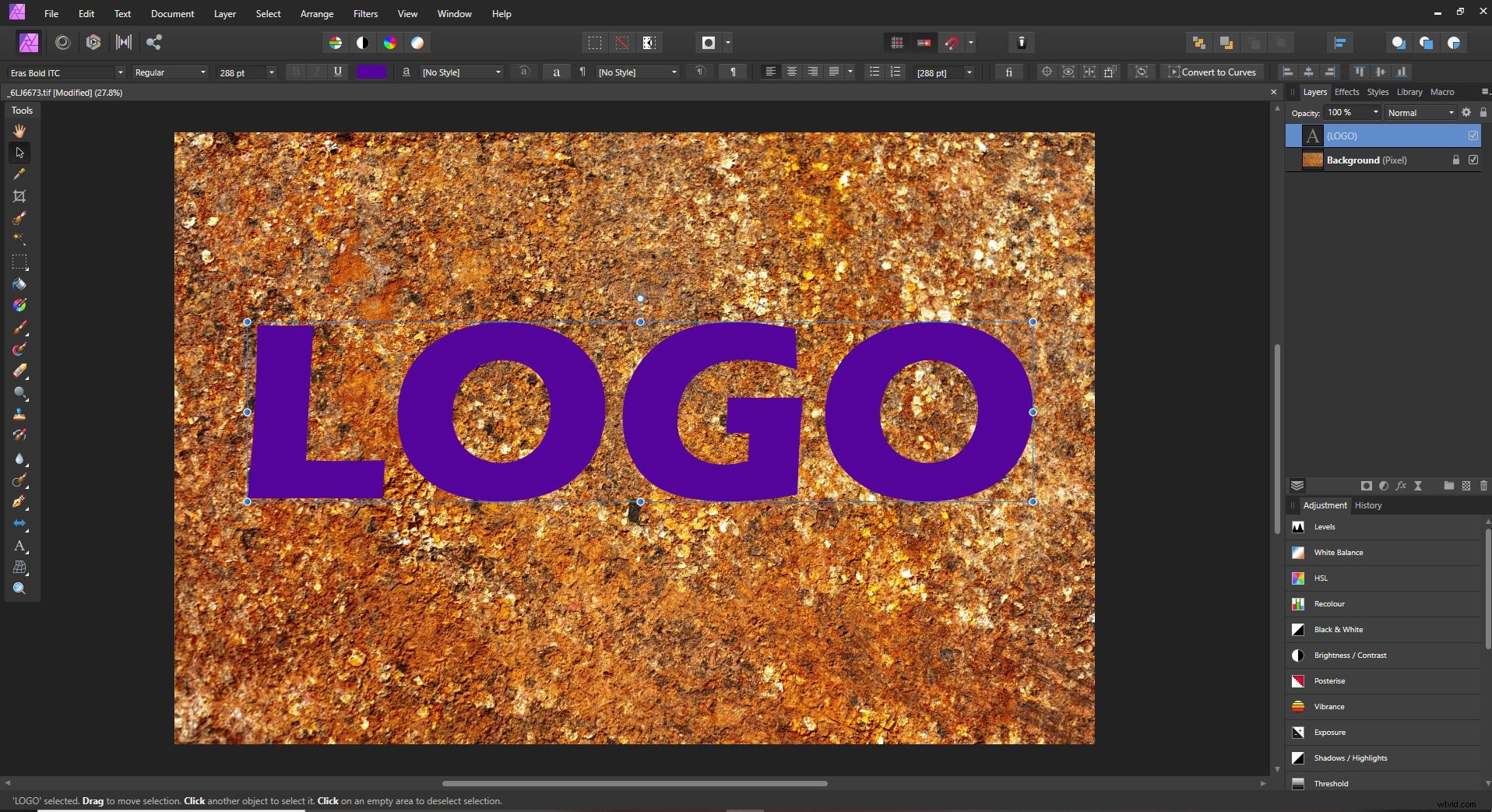
Steg 3:Skapa ett livefilterlager
Välj Lager i toppmenyn.
Gå sedan ner till New Live Filter Layer>Distort>Displace Filter .
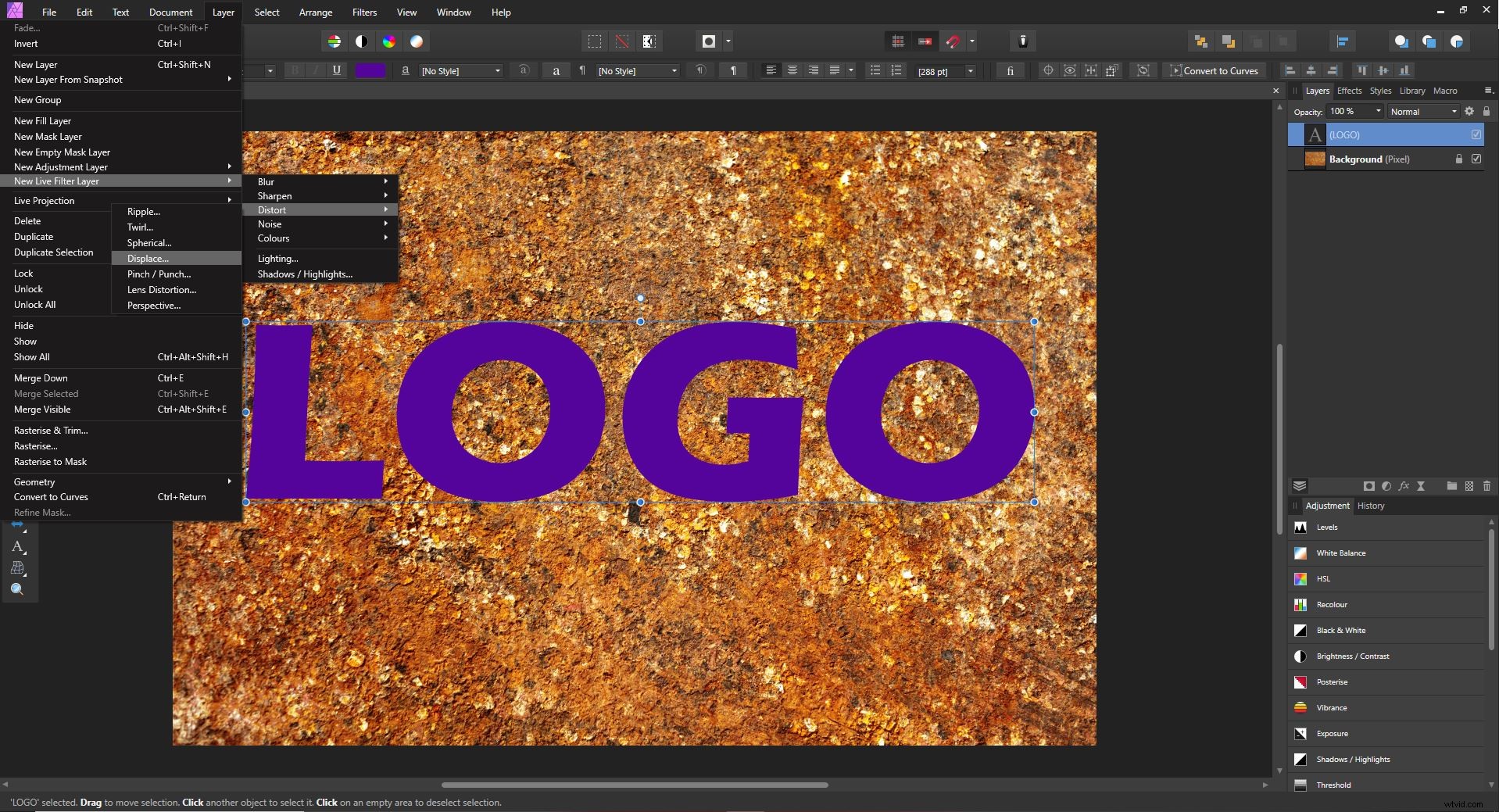
I lagerpanelen kommer du nu att se ett liveförskjutningskartafilter lagt till din logotyp eller textlager.
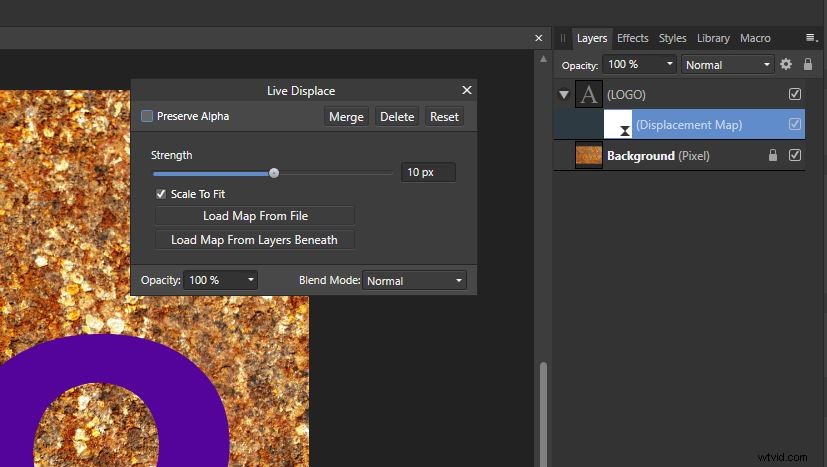
Steg 4:Välj en förskjutningskarta
I dialogrutan för förskjutningskarta har du möjlighet att ladda en karta från en fil eller ladda den från andra lager. Ibland kan du ha en separat bild som du vill använda som ditt kartlager. I det här exemplet kommer jag att visa dig hur du använder det nedre lagret för att skapa en förskjutningskarta, eftersom det är detta som vanligtvis ger dig ett fantastiskt resultat.
Klicka på alternativet för att Ladda karta från lager under . Vid det här laget, beroende på upplösningen på bilden du arbetar med, kan du börja se effekterna av mappningsfiltret.
(Men oroa dig inte om du inte kan se detta ännu, vi kommer att arbeta med effekten i nästa steg.)
Steg 5:Justera förskjutningsstyrkan
Använd skjutreglaget i dialogrutan Förskjut filter för att öka eller minska styrkan på filtret.
Justera filterintensiteten tills ditt översta lager smälter samman naturligt med bilden nedan.
Observera att detta bara är den första nivån av justering. I nästa steg kommer du att upptäcka hur du finjusterar resultatet, så oroa dig inte om du ännu inte kan få din bild att se ut precis som du vill.
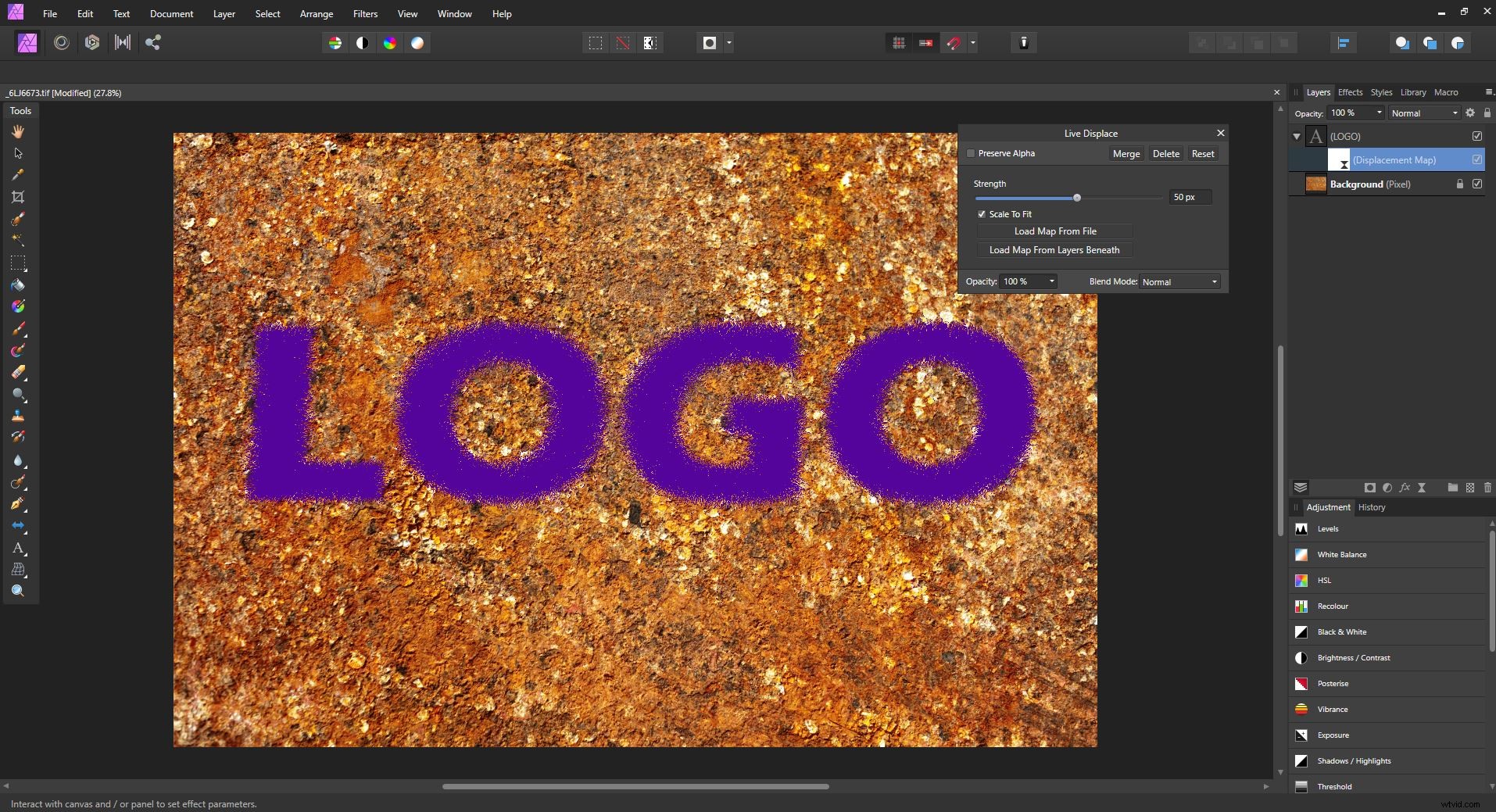
Steg 6:Rasterisera textlagret
Vid det här laget, om du arbetar med ett textlager eller något annat icke-rastrerat lager, måste du rastrera det så att nästa steg fungerar.
Högerklicka på textlagret och välj Rasterisera .
Steg 7:Styr dina blandningsalternativ
Nu är det dags att ytterligare justera hur din text eller logotyp smälter samman med lagret under den.
Klicka på kugghjulet ikonen i panelen Lager. (Det är mellan rullgardinsmenyn för blandningsläge och hänglåsikonen.)
En ny dialogruta visas; detta låter dig styra blandningsalternativen för ditt lager. Notera de två kurvorna:
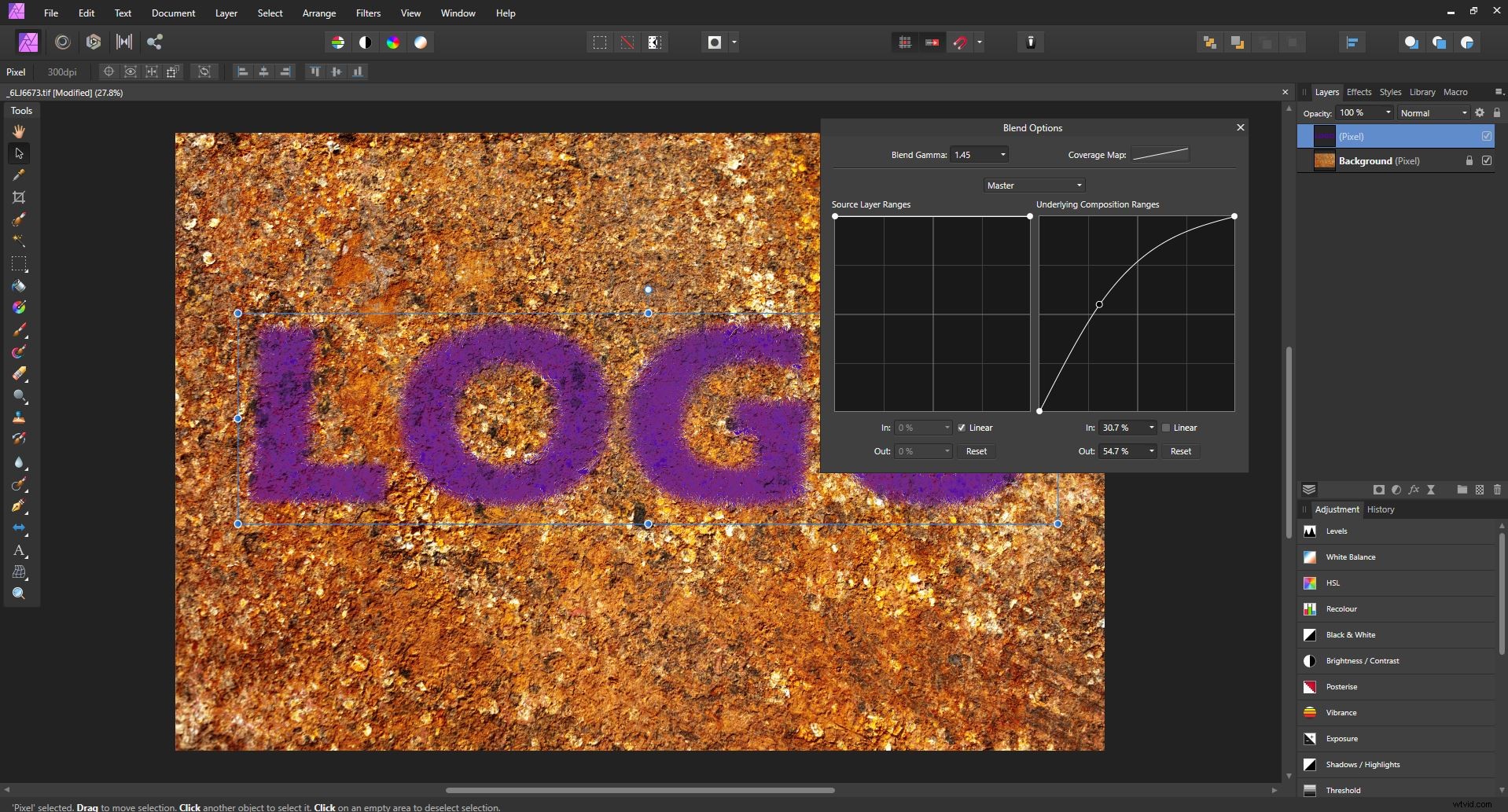
Du vill använda kurvan längst till höger, märkt Underliggande sammansättningsintervall . Men innan du börjar, se till att avmarkera Linjär rutan under den.
Klicka och dra nu från det övre vänstra hörnet av denna kurva. Se hur din text eller logotyp smälter samman med lagret under. Fortsätt att klicka och dra på kurvan tills du har en look som du är nöjd med.
Steg 8:Justera förskjutningsmängden
Om du har slagit ihop en bild istället för text kan du nu gå tillbaka och justera filtret förskjutning.
(Om du slog samman text kommer det här alternativet inte att vara tillgängligt eftersom filtret kombineras med textlagret när det rastreras.)
Steg 9:Ändra blandningsläget
För ytterligare kontroll kan du välja ett annat blandningsläge för ditt text- eller logotyplager.
Bläddra igenom alternativen i rullgardinsmenyn för blandningsläge tills du hittar en som bäst passar det utseende du vill ha.
Du kan också minska opaciteten för det översta lagret så att den underliggande strukturen syns mer.

Använda förskjutningskartor i Affinity Photo:Conclusion
Nyckeln till framgång i all fotomanipulation är experimenterande.
Så om du vill skapa ett fantastiskt resultat, använd dessa steg som riktlinjer, men var inte rädd för att leka. Flytta gränserna!
Att använda förskjutningskartor i Affinity Photo är roligt och oförstörande. Det betyder att du kan prova så många alternativ du vill utan att permanent påverka dina bilder!
Nu över till dig:
Hur planerar du att använda förskjutningskartor? Dela dina tankar (och bilder) i kommentarerna nedan!
