aI Final Cut Pro kan du hitta autospara-alternativet för att lagra ändringarna som gjorts i filen automatiskt utan manuellt ingripande.
För att övervinna den manuella mekanismen sparar autospara-funktionen i FCP-appen de senaste ändringarna i filen exakt. I den här artikeln kan du hitta insiktsfulla idéer om mekanismen för automatisk lagring och den manuella lagringsprocessen.
Dessutom kommer du att lära dig hur du sparar de färdiga projekten på de externa enheterna utan ansträngning. Ett detaljerat fokus på att spara de avslutade projekten på Final Cut Pro-appen har markerats i innehållet nedan. Sammanfattning om användningen av batchexport och upptäckt av de saknade filerna diskuteras för att upplysa dig med de väsentliga uppgifterna.
Del 1:Automatisk lagringsmekanism för Final Cut Pro X och manuell lagringsprocedur
I det här avsnittet kan du få häpnadsväckande fakta om autospara och manuella alternativ i Final Cut Pro-appen!
FCP-verktyget sparar ändringarna automatiskt var 15:e minut. De sparade projekten är tillgängliga i biblioteksfilen som en säkerhetskopia för återställningsprocessen. Du kan gå till biblioteksmappen för att se de autosparade projekten. De senast redigerade ändringarna kan återspeglas genom att trycka på ångra alternativet i menyn Redigera.
Stegvisa instruktioner för att ändra inställningarna för autospara i FCPX-programmet
Steg 1:Starta FCPX-appen, tryck på Ctrl+Q för att öppna fönstret "Användarinställningar".
Steg 2:På skärmen "Användarinställningar" kan du hitta ett brett utbud av alternativ att ändra. Ändra nivåerna för Ångra, spara valvattribut automatiskt enligt dina behov och spara ändringarna. Du kan se dessa parametrar i avsnittet Allmänt på skärmen Användarinställningar.
Använd fönstret Användarinställningar för att göra nödvändiga ändringar enligt dina krav. SOM standard är Autosave Vault aktiverat och du kan arbeta med projekten utan att tveka. Dessutom kan du ändra attributen som "Spara en kopia för varje", "Behåll högst" och "Maximalt av" för att anpassa dina projekt.
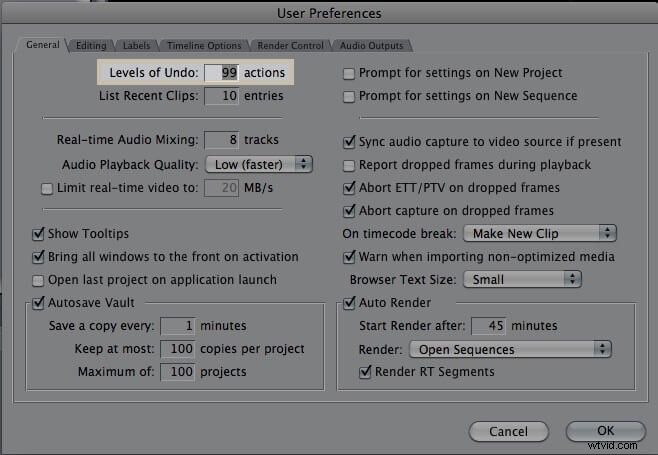
När filen FCP är öppen behöver du inte oroa dig för hur du sparar. Appen utlöser mekanismen för autospara med jämna mellanrum, och ändringarna kommer att vara uppdaterade. Om du vill lagra filerna manuellt, arbeta sedan med dess biblioteksfiler. En enkel operation som Ctrl+c och Ctrl+v hjälper dig att flytta de automatiskt sparade projekten till valfri lagringsplats. Här är några tips för att återställa de automatiskt sparade FCP-filerna.
Detaljerade riktlinjer för återställning av automatiskt sparade filer.
Steg 1 Öppna Final Cut Pro-appen på din enhet.
Steg 2 Tryck på "Libraries Sidebar" för att välja önskat bibliotek för återställningsåtgärd. Klicka nu på Arkiv -> Öppna bibliotek -> Säkerhetskopieringsalternativ på skärmen.
Steg 3 Surfa på säkerhetskopiorna och välj den önskade som kräver en visning. Tryck på alternativet Återställ från' från popup-objekten. Tryck slutligen på knappen "Öppna".
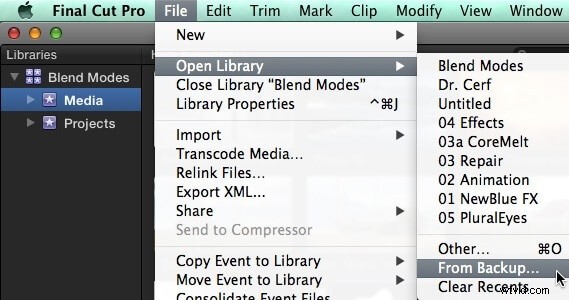
Alternativet för manuell lagring är endast möjligt efter att du har avaktiverat mekanismen för automatisk lagring på FCPX-verktyget. Det är inte tillrådligt att utföra denna aktivitet. Alternativet för autospara håller dina verk uppdaterade och du kommer inte att missa de senaste ändringarna till varje pris. Du kan fortfarande inaktivera alternativet för autospara för att prova den manuella lagringsprocessen.
I FCPX-appen, tryck på "Arkiv -> Bibliotekets egenskaper", välj sedan alternativet "Ändra inställningar" bredvid etiketten "Lagringsplats" från de visade objekten. Välj nu "Spara inte" i alternativet för säkerhetskopior för att avaktivera mekanismen för autospara.
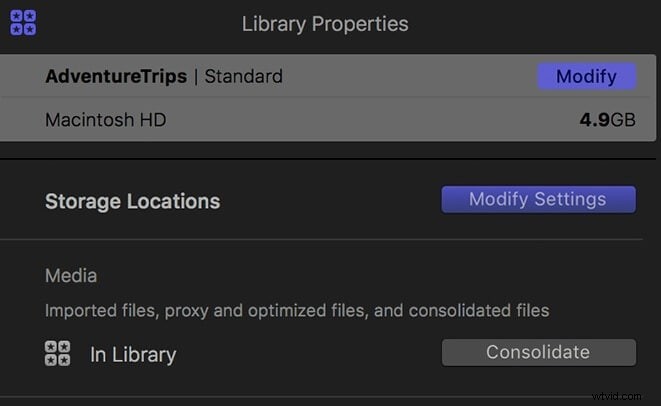
När du har slutfört denna procedur, spara ändringarna och gå tillbaka till arbetstidslinjen för
FCPX för att fortsätta med dina projekt. När du redigerar några projekt använder du spara-alternativet utan att misslyckas, annars går de gjorda ändringarna förlorade på nolltid.
Del 2:Hur sparar man FCPX-projekt på stationära eller externa enheter?
Många experter rekommenderar att du väljer en extern lagringsplats för att spara FCPX-filerna. Det tar upp mer utrymme och du måste vara försiktig när du väljer enheter för att lagra biblioteksfilerna för FCPX-projekten. Medan du sparar filerna, ta bort genererad data för att optimera lagringsprocessen.
Ta först bort de genererade filerna i biblioteket
Steg 1:Tryck på sidofältet Bibliotek i FCPX-verktyget och välj "Bibliotek" och välj alternativet "Cache" i bibliotekets egenskapsfönster.
Steg 2:Tryck sedan på "Arkiv -> Ta bort genererade biblioteksfiler". För att ta bort onödiga genererade filer.
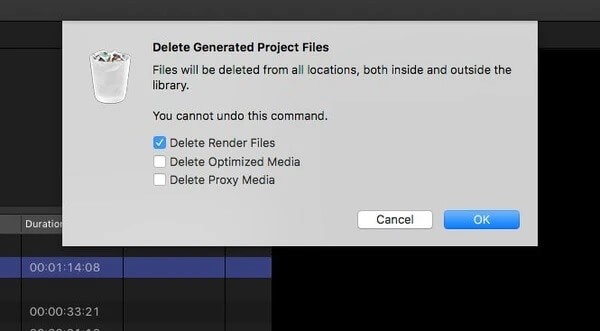
Ovanstående åtgärd hjälper till att rensa upp utrymmet som upptas av projektet. Om du vill frigöra mer utrymme, radera de flesta av de listade genererade filerna.
För det andra, överför nu FCPX-projektet till externa enheter.
Steg 1 Välj Libraries Sidebar i FCPX-programmet och välj önskat "Library". Tryck sedan på 'Arkiv -> Avslöja i Finder. Nu öppnas filen i det nya sökfönstret.
Steg 2 Stäng FCPX-skärmen och dra biblioteksfilerna från Finder-fönstret till den externa hårddisken.
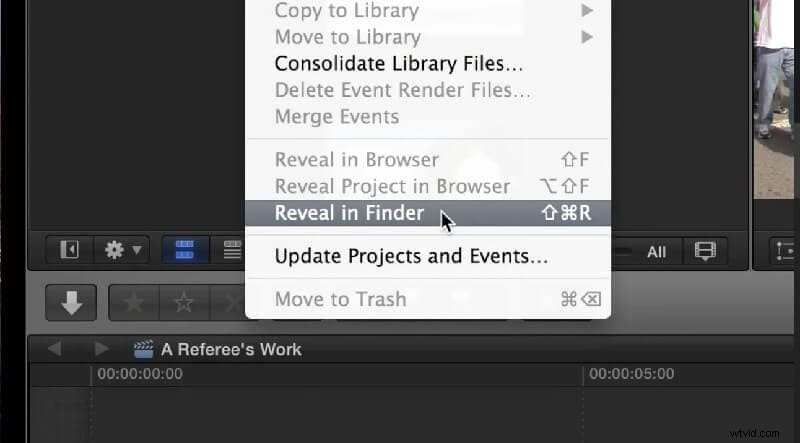
Äntligen hade du klarat dig. FCPX-projekten flyttades snabbt vidare till de externa enheterna. Använd ovanstående teknik för att utföra felfri lagrings- eller överföringsprocess.
Del 3:Var hittar man saknade filer eller projekt i final cut pro?
Många användare känner att deras projektfiler gick förlorade i händelse av byte av namn. Det blir en missad fil, och de kommer att känna att filerna inte fanns på deras system. För att hantera detta scenario måste du lära dig att tänka utanför boxen. Du kan använda återlänkningstekniken för att hitta de missade filerna i Final Cut Pro-appen.
Proceduren är som metoden att söka efter en viss fil i ditt system med alternativet "Sök". Här är Relink-filfunktioner tillgänglig för att skapa en länk igen med den förlorade filen för att få tillbaka dess lagringsutrymme.
Öppna programmet och välj klippet du vill upptäcka. Gå till Arkiv-menyn i namnlisten och välj Länka om fil alternativet från de utökade objekten. Ett gäng filer kommer att visas nedan, och du kan välja önskad missad fil från samlingarna. Det finns alternativ för att filtrera de upptäckta filerna genom att välja mellan Saknade och Alla alternativ.
Klicka på "Locate All"-knappen längst ner till höger på skärmen och navigera i mapparna för att länka till den perfekta filen. Tryck på knappen "Välj" när du har valt den missade filen från listan.
Från de valda alternativen analyserar Final Cut Pro-applikationen alla attribut i filerna och listar originalfilerna. Klicka nu på alternativet "Länka om filer" för att slutföra filsökningsprocessen.
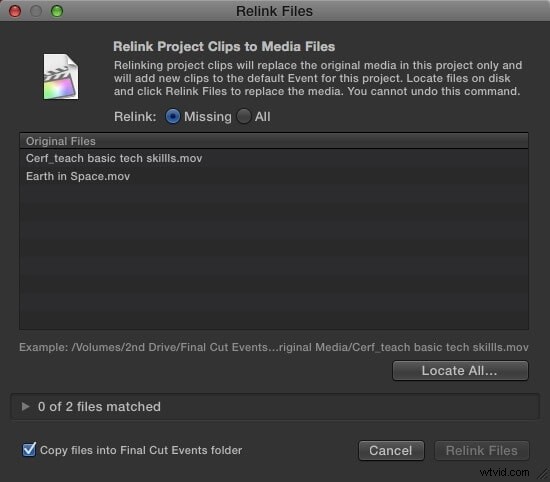
Del 4:Hur använder man batchexport för att spara flera projekt i FCPX?
Utför batchexporten för filerna som har liknande inställningar. Du kan fortsätta med den felfria exportproceduren när projektfilerna har samma roller, bildtexter och inställningar. Exportalternativet blir begränsat om projektet innehåller en blandning av dessa attribut.
Batchexport är bearbetningen av att dela flera filer till önskat lagringsutrymme från din appmiljö. Lämpliga klick på rätt kontroller förenklar uppgiften. Denna procedur kräver särskild uppmärksamhet eftersom det finns risk för dataförlust när du hanterar bulkfiler åt gången. Syftet med att välja alternativet för gängexport är att du snabbt kan slutföra överföringsuppgifterna. Att exportera enskilda filer är tidskrävande och kräver många klick för att flytta de önskade filerna till respektive destination. Denna batchexportfunktion i FCPX-programmet förbättrar användarna samtidigt som de arbetar med många filer.
Steg 1 Starta FCPX-appen på din enhet.
Steg 2 I sidofältet Bibliotek, tryck på biblioteksalternativet och välj önskade projekt som kräver batchexport.
Steg 1 Klicka nu på alternativet Arkiv -> Dela för att starta exportprocessen.
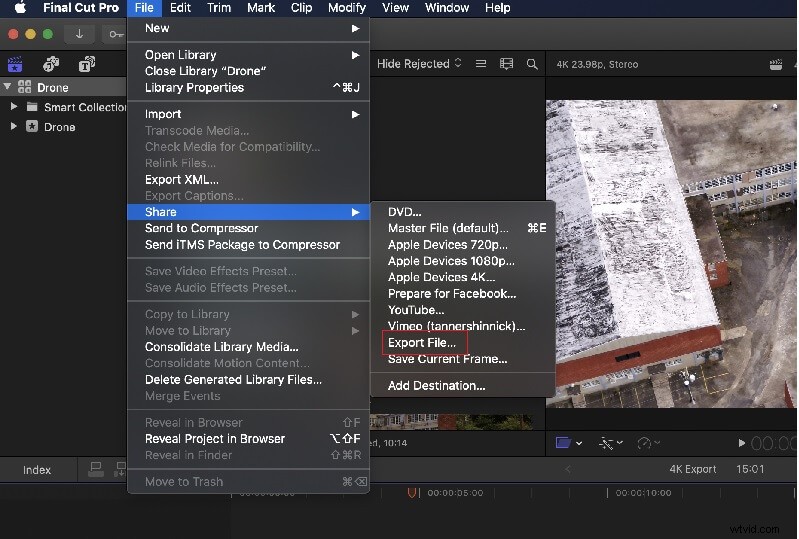
Det är tillrådligt att exportera masterfilerna för att behålla kvaliteten på projektet. Du kan dela projekten utan att kompromissa med deras kvalitetsfaktorer.
Slutsats
Som ni alla vet är det en avgörande åtgärd att spara ett projekt efter framgångsrikt slutförande. Få designers, redaktörer och utvecklare ignorerar detta steg omedvetet. Det finns många applikationer som bäddar in automatisk sparfunktion för att förbättra redaktörerna för att lagra sina färdiga uppgifter.
Således hade den här artikeln gett värdefulla insikter om hur man sparar FCPX-projekten och metoderna för att säkerhetskopiera och återställa dem. Du hade fått en idé om det effektiva sättet att upptäcka de missade projektfilerna. Slutligen diskuterades tips och tricks i samband med batchexporten för att säkerställa felfri massfildelning i den säkra kanalen. Använd ovanstående innehåll för att arbeta bekvämt med FCPX-appen. Håll ögonen öppna för den här artikeln för att upptäcka upplysande fakta om Final Cut Pro-applikationen.
