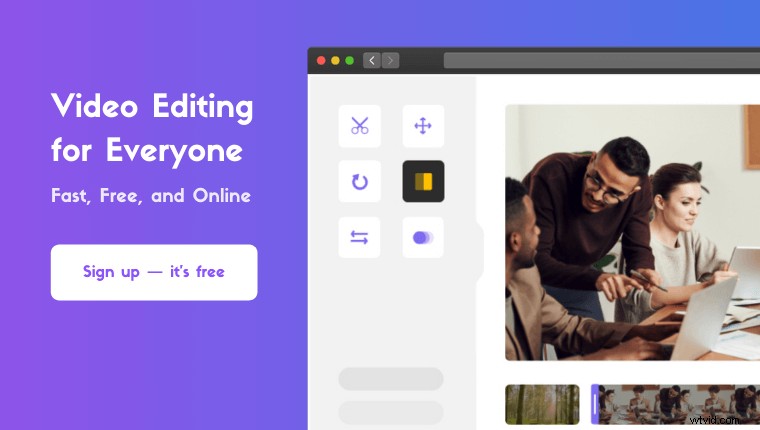Vill du ta bort ljud från video i QuickTime-spelaren på din Mac-dator?
Oavsett om du använder QuickTime 10 eller en tidigare version, har vi dig täckt.
Som en bonus visar vi dig också ett enklare sätt att ta bort ljud från en video på din Mac-dator.
I den här artikeln visar vi dig hur du tar bort ljud från video med QuickTime Player, steg för steg. Här är allt vi kommer att täcka, hoppa gärna runt:
Så här tar du bort ljud från din video med QuickTime 10
Så här tar du bort ljud från din video med en tidigare version av QuickTime
Hur man tar bort ljud från din video på Mac på ett enkelt sätt
Hur man tar bort ljud från video med QuickTime 10
QuickTime 10 är den senaste versionen av QuickTime Player. QuickTime Player är ett gratis verktyg som kommer förinstallerat på Mac OS. Här är stegen för att ta bort ljud från video med QuickTime 10:
- Öppna först QuickTime och öppna sedan videon du vill stänga av. Gå till Arkiv> Öppna fil.
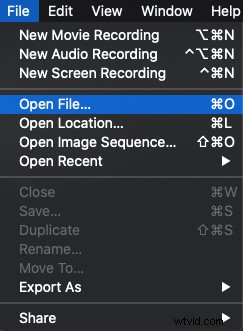
- När videon har öppnats i QuickTime klickar du på Redigera menyn högst upp och välj Ta bort ljud från den resulterande rullgardinsmenyn.
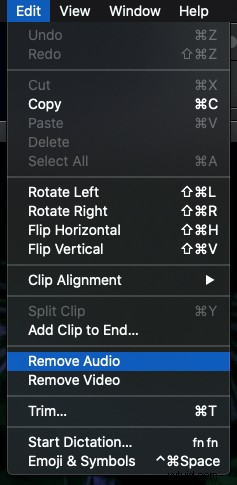
- För att spara den avstängda videon, klicka på Arkiv från menyraden högst upp och välj Exportera som från rullgardinsmenyn. Ange sedan ett namn för din video med hjälp av Exportera som inmatningsfältet och välj var du vill spara videon.
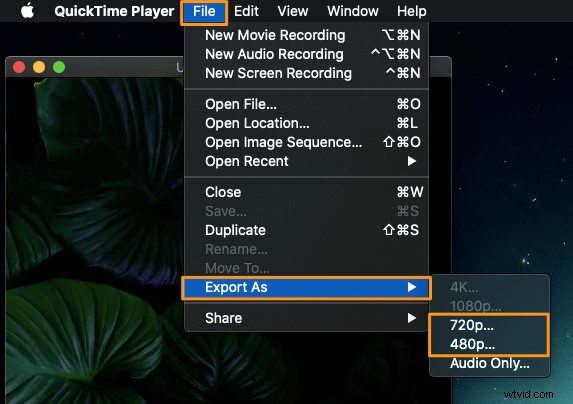
- Klicka slutligen på Spara knappen för att spara din avstängda video.
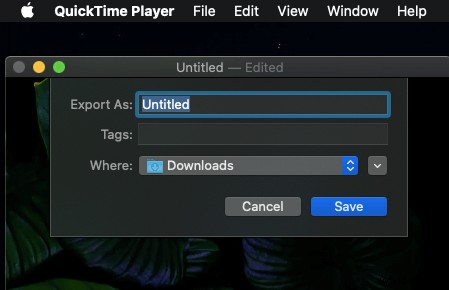
Hur du stänger av ljudet för din video med en tidigare version av QuickTime
Om du använder en tidigare version av QuickTime, här är stegen för att ta bort ljud från din video:
- Öppna QuickTime Player på din Mac-dator och öppna sedan videon du vill stänga av med QuickTime. Gå till Arkiv> Öppna fil.
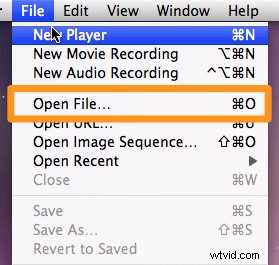
- Klicka nu på fönstret från menyraden högst upp och välj Visa filmegenskaper från rullgardinsmenyn.
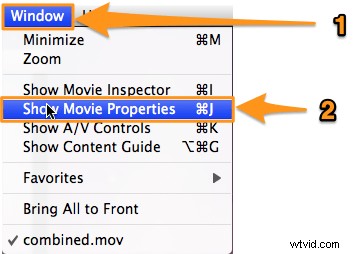
- Du kan se att alla ljudspår som är associerade med den videon listas i fönstret Filmegenskaper. Hitta nu helt enkelt ljudspåret du vill ta bort från videon och avmarkera kryssrutan bredvid den i avsnittet Aktiverat. Detta tar bort ljudspåret från din video.
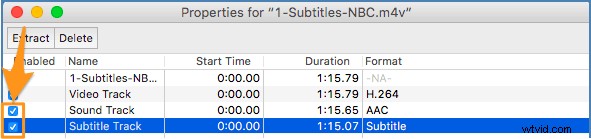
Hur man tar bort ljud från en video på din Mac-dator:det enkla sättet
Om du är en Mac-användare kan du använda Animakers videomuter för att enkelt stänga av videor gratis! Allt som krävs är tre enkla steg för att ta bort ljud eller ljud och ladda ner dina videor med hjälp av vårt superenkla videoavstängningsverktyg.
För dem som inte är medvetna om Animaker är det en allt-i-ett-app för att göra DIY-videor utformad för att hjälpa icke-designers att göra videor av professionell kvalitet från bekvämligheten av sin webbläsare.
Vårt videoavstängningsverktyg fungerar på Chrome, Firefox, Safari, etc., och om du använder någon av dessa webbläsare kan du enkelt stänga av ljudet för dina videor på din Mac-dator.
Om du snabbt vill stänga av dina videor för Instagram, YouTube eller Facebook, är Animakers videomuter det bästa verktyget för jobbet. Du kan också stänga av videor i MP4, MPG, WebM, MOV och fler format.
Registrera dig/logga in och välj måtten
Logga först in på ditt konto eller skapa ett gratis. Välj sedan dimensionerna eller den sociala plattformen du vill publicera din video på; bildförhållandet du vill att din video ska ha. Du kan välja Kvadrat , Landskap , eller Vertikal från Skapa en video avsnitt i din instrumentpanel. Du kan också använda knappen Anpassad storlek för att välja anpassade mått.
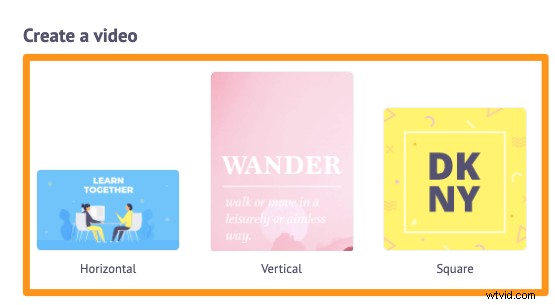
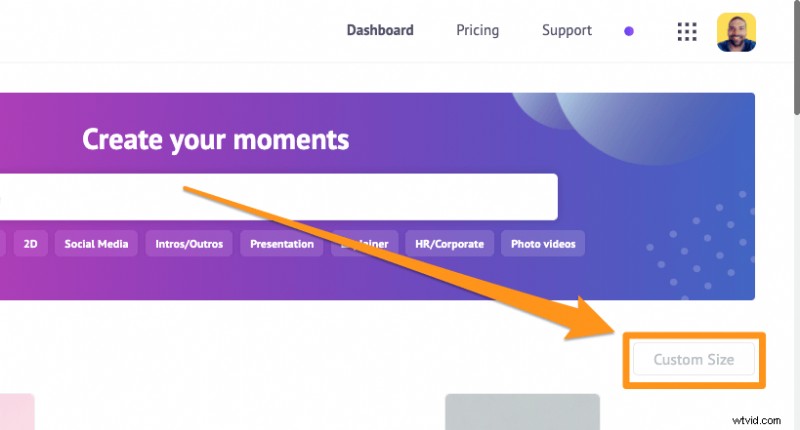
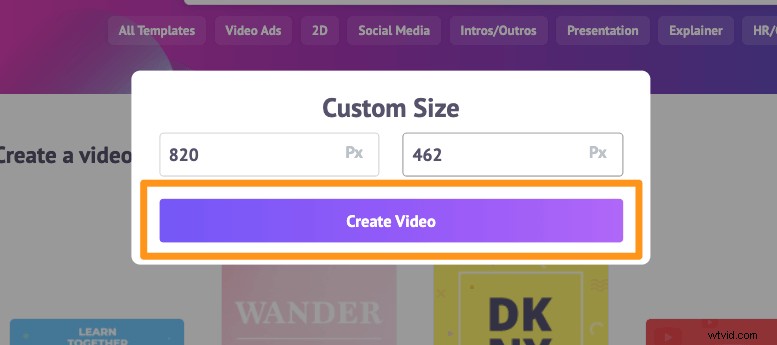
Ladda upp videon och ta bort ljudet från den
Ladda upp videon du vill stänga av eller ta bort ljud från. Animaker låter dig ladda upp videor upp till 20 GB i storlek. Klicka på Ladda upp fliken i huvudmenyraden och klicka sedan på Ladda upp knappen längst ned i flikfönstret.
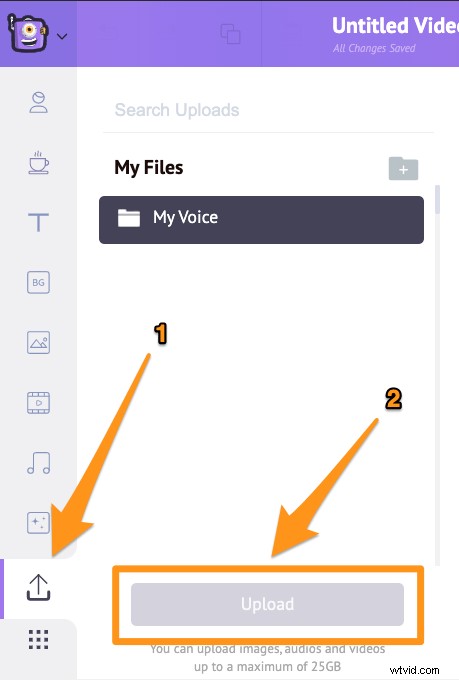
Klicka nu på videon för att lägga till den i ditt projekt.
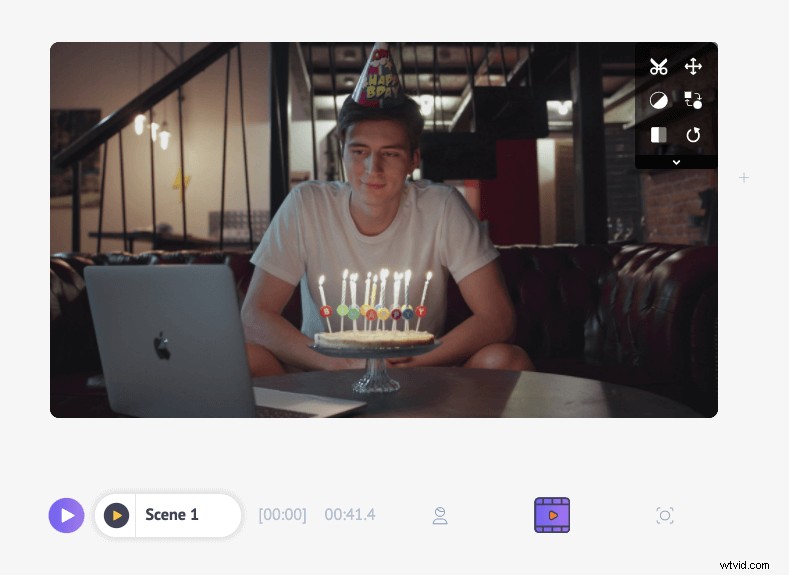
Klicka sedan på saxknappen i det övre högra hörnet av duken.
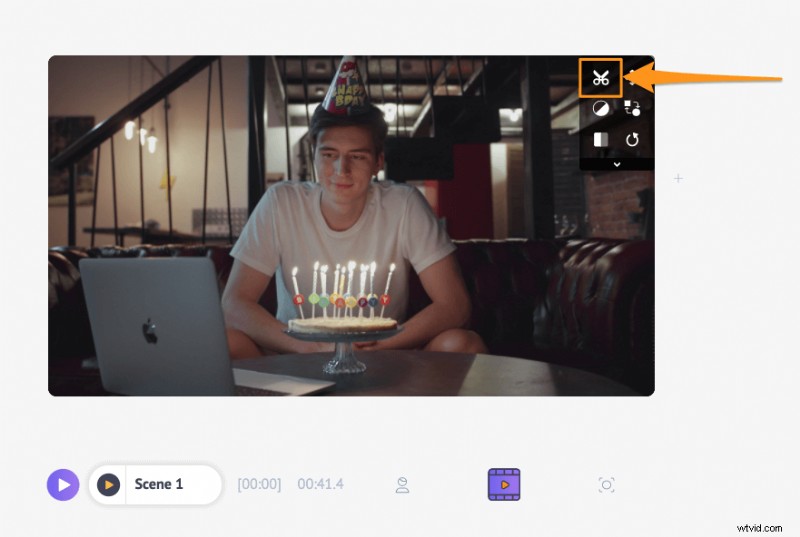
Nu i popup-fönstret som visas härnäst, hitta en ljudknapp (den gula högtalarikonen) i det nedre högra hörnet.
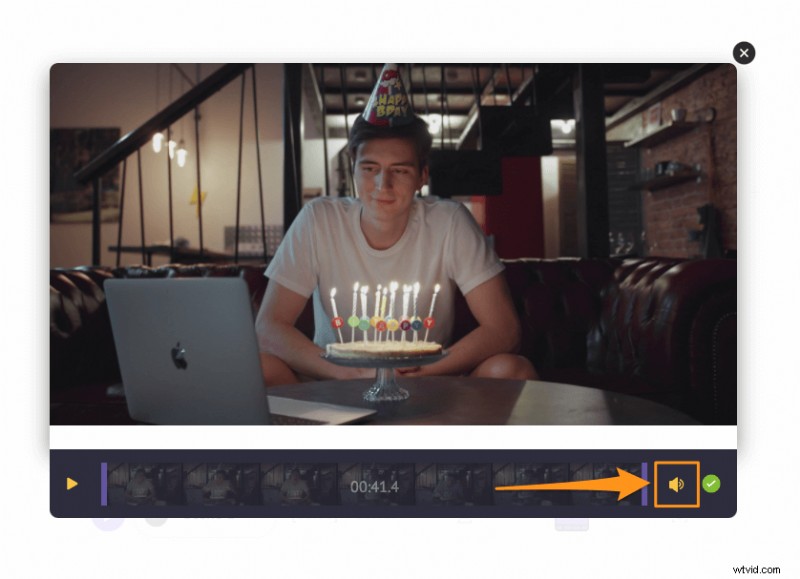
Klicka på högtalarikonen för att stänga av eller ta bort ljud från din video. När du klickar på ikonen kommer du att märka att den visar tystnadsikonen för att indikera att ljudet har tagits bort. Klicka nu på den runda gröna knappen i det nedre högra hörnet för att spara ändringarna.
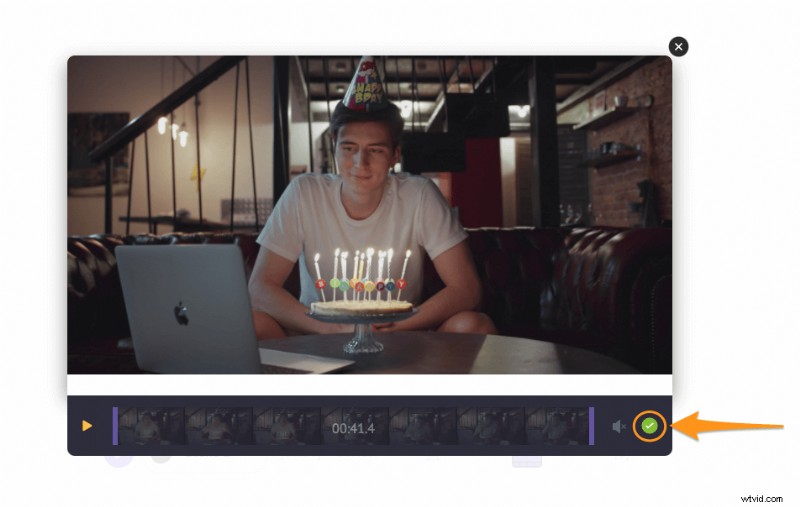
Alternativt kan du också lägga till en voiceover eller lägga till bakgrundsmusik till din video. Om du vill lägga till en voiceover har du tre sätt att göra det:du kan spela in din egen voiceover, ladda upp en voiceover-fil eller generera voiceover med hjälp av text. För att lägga till en voiceover, klicka på Videotidslinjen ikonen och klicka sedan på Voiceover ikonen i det nedre vänstra hörnet av appskärmen och välj ett alternativ från rullgardinsmenyn.
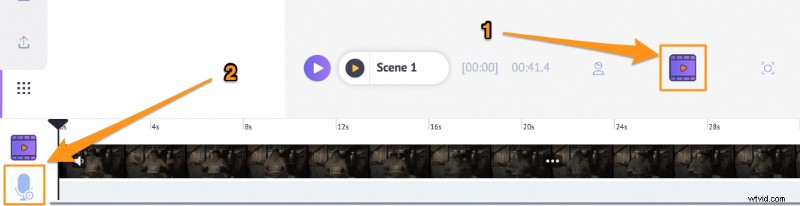
För att lägga till bakgrundsmusik till din video, gå helt enkelt till Musik fliken och välj ett bakgrundsmusikspår från vårt enorma, kostnadsfria musikbibliotek.
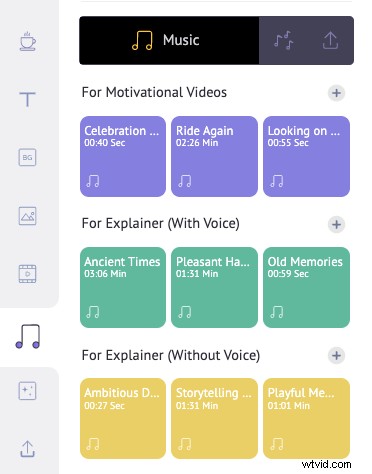
Förhandsgranska och ladda ner
Du kan förhandsgranska videon genom att klicka på uppspelningsknappen bredvid Dela knapp. Du kan sedan ladda ner videon till din dator genom att klicka på Publicera och välj sedan Ladda ned video från rullgardinsmenyn. Eller dela den direkt till olika sociala medieplattformar från appen.
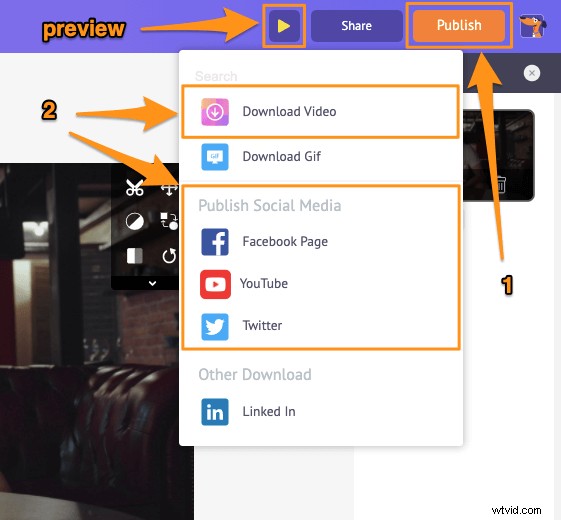
Förutom att låta dig ta bort ljud från dina videor, erbjuder Animaker andra viktiga videoredigeringsverktyg som du behöver för att redigera dina videor för dina sociala mediekanaler och webbplats.
Du kan använda Animakers videoredigerare för att:
- Beskär videor
- Rotera videor
- Vänd videor
- Ta bort ljud från videor
- Justera videons ljusstyrka, kontrast, etc.
- Lägg till filter i videor
- Slå samman eller kombinera videor
Och listan fortsätter... kolla gärna in dessa verktyg och lär dig varför det är den bästa videoredigeraren för marknadsförare och innehållsskapare.
Har du några frågor om att stänga av ljudet för dina videor i QuickTime? Några intressanta tips eller verktyg för att stänga av videor på Mac som vi verkar ha utelämnat? Låt oss veta om dem i kommentarsfältet nedan.