Har du någonsin hört talas om Adobes DNG Profile Editor? Nej? Det är okej om du inte har gjort det för fram till för ungefär en månad sedan hade jag ingen aning om att det ens existerade. Det är lite av en Adobe-hemlighet.
Trots att det är en relativt okänd mjukvara är DNG Profile Editor (inget enkelt sätt att förkorta) något av en nödvändighet när det kommer till redigering av infraröda bilder. Inte nog med det, det är extremt användbart om du gillar att vara en komplett fotonörd och om du tycker om att skapa din egen unika smak av bearbetning.
Tänk på DNG-profilredigeraren som ett sätt att göra förinställningar som är något mer bara din egen utvecklingsförinställning. Nog med att introducera det, det här är DNG-profilredigeraren i all ära:
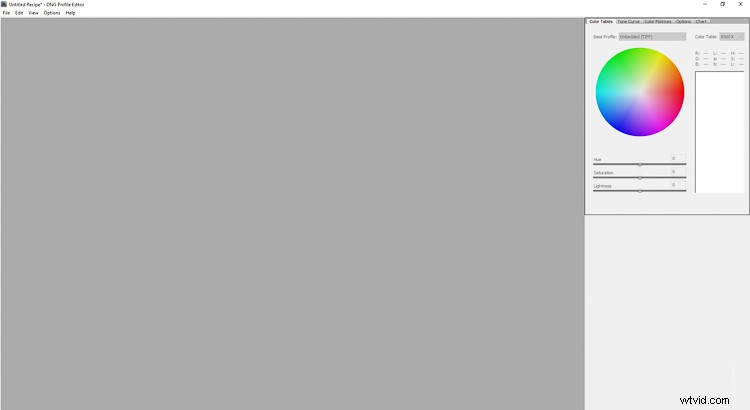
Bara skojar, det är inte särskilt imponerande men det tjänar till att underlätta en mycket användbar funktion. Vilken funktion frågar du? Det låter dig skapa dina egna anpassade kameraprofiler för användning i Lightrooms Adobe Camera Raw.
Kameraprofiler är det tysta vapnet för efterbehandling men de får inte mycket press. Jag ska inte gå för långt med att förklara användbarheten av kameraprofiler här, men det finns en utmärkt artikel av Andrew Gibson här på dPS om du vill lära dig mer om kamerakalibrering och profiler i Lightroom.
I den här artikeln kommer jag att fokusera på hur du kan skapa dina alldeles egna anpassade kameraprofiler med Adobes lilla hemlighet, DNG Profile Editor. Åh, och nämnde jag att programvaran är tillgänglig helt GRATIS från Adobe? Om du vill följa med mig klickar du på en av länkarna nedan för att ladda ner den senaste versionen av DNG Profile Editor från Adobe.
- DNG Profile Editor för Windows
- DNG Profile Editor för Mac
Adobe DNG Profile Editor Geografi
Att hitta runt i DNG Profile Editor är oroväckande enkelt eftersom majoriteten av kontrollerna är placerade på höger sida av fönstret. 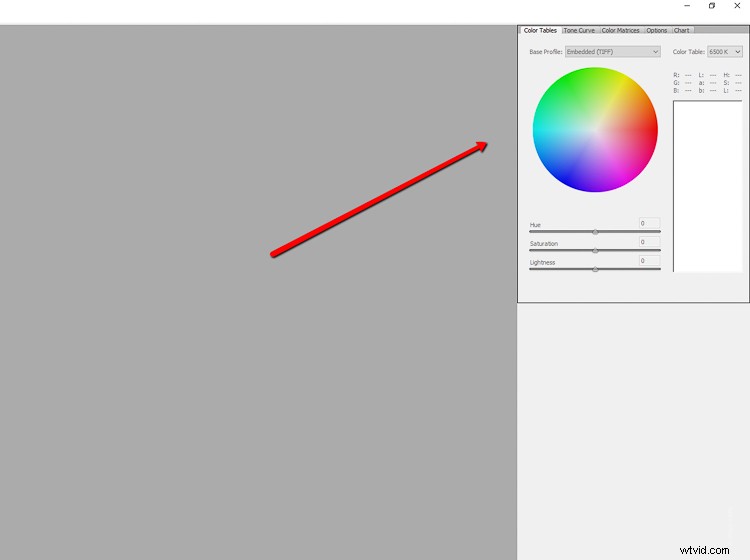
Det är här du kommer att göra dina anpassade kameraprofiler. Som du märker finns det ett antal flikar överst. Jag ska kort förklara vad var och en av dem gör.
Färgtabeller
Färgtabellen är bara färghjulet och det är utformat så att du kan välja färger från din bild (mer om detta senare) för att justera deras nyans och mättnad samt ljushet. Du kan också styra temperaturen på färgbordet i grader Kelvin precis som du skulle göra i Lightroom.
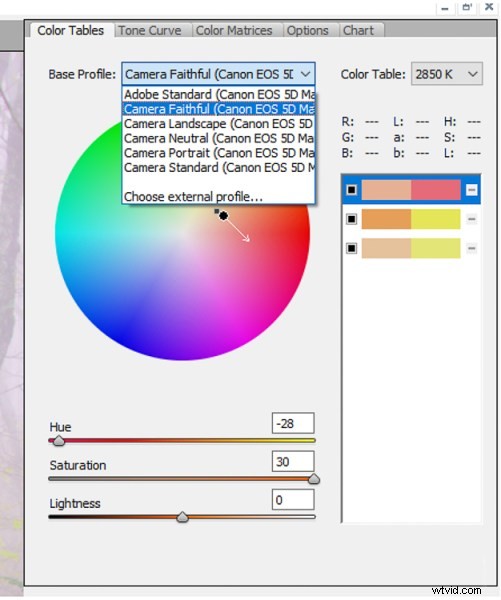
Allt detta kommer från de inbäddade profilerna (eller laddas ner) från kameran som används för att göra bilden som används som referens. Basera din anpassade kameraprofil på befintliga profiler för just din kamera genom att använda rullgardinsmenyn "Basprofil".
Tonkurva
Det här är det välbekanta ansiktet i DNG Profile Editor. Tonkurvan är en långvarig häftklammer i inte bara Lightroom utan även i många andra efterbehandlingsprogram. Här fungerar den exakt på samma sätt som den gör på andra ställen genom att du kan justera luminansvärden.
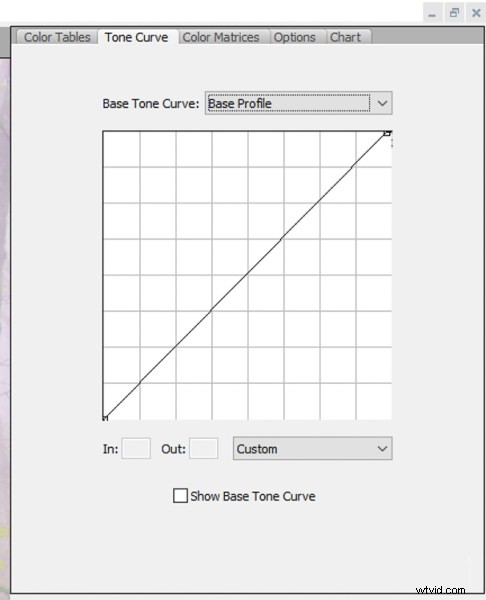
Färgmatriser
Genom 99 % av ditt arbete kommer du sannolikt att använda fliken Färgmatriser i DNG-profilredigeraren mer än någon annan sektion. Detta är en nedkokt version av färgtabellen och är extremt användbar för att justera den globala vitbalansen i din bild samt RGB-nyans och mättnad.
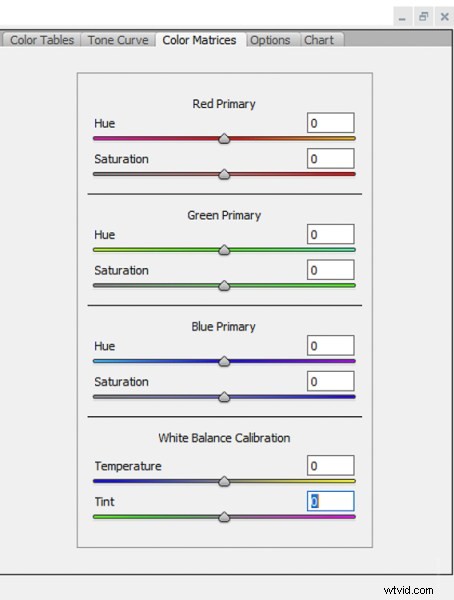
Som jag nämnde tidigare, om du är en utövare av infraröd fotografering kommer fliken Färgmatriser att bli din bästa vän.
Alternativ
I avsnittet Alternativ kan du namnge din anpassade kameraprofil och lägga till upphovsrättsinformation.
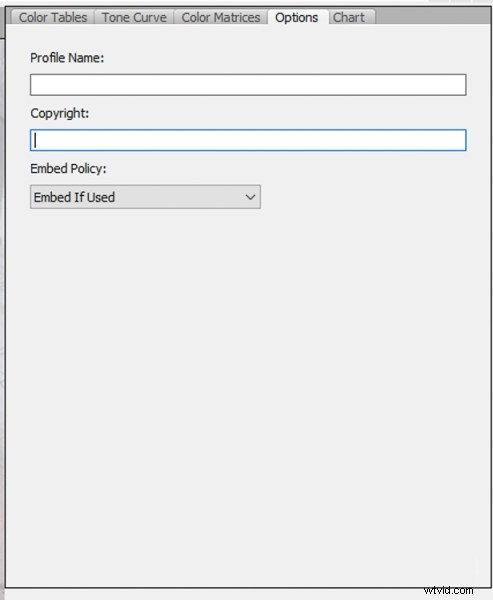
Fliken Alternativ är otroligt enkel men låt det inte lura dig. Det är kanske den viktigaste delen av DNG Profile Editor när det gäller hur du så småningom kommer att kunna lokalisera och använda dina anpassade kameraprofiler.
Diagram
I ett program som redan är inriktat på mer avancerad manipulation av RAW-filer, är fliken Diagram Jedi-nivån i DNG Profile Editor. Den används för att göra färgprofiler baserade på användningen av en färgkarta för att finjustera exakta färgåtergivningar baserat på olika naturliga och artificiella ljusscenarier.
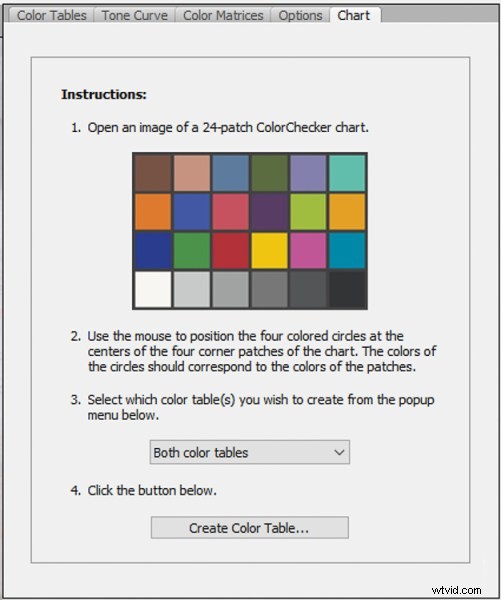
Jag befinner mig sällan i porträtt-, produkt- eller andra situationer när ljusbaserad färgåtergivning behövs. Men om du är en studio- eller platsskytt som använder blixtljus eller konstant artificiell belysning är alternativet Färgkarta ett värdefullt verktyg.
Hur man skapar en anpassad profil
Låt oss sedan gå igenom hur man skapar en anpassad kameraprofil med hjälp av DNG-profilredigeraren.
Skapa en DNG-fil
Du kommer att behöva en DNG (digital negativ) RAW-fil att basera dina profiljusteringar på. Det fantastiska är att Lightroom erbjuder ett superenkelt sätt att konvertera valfri RAW-bildfil till en DNG.
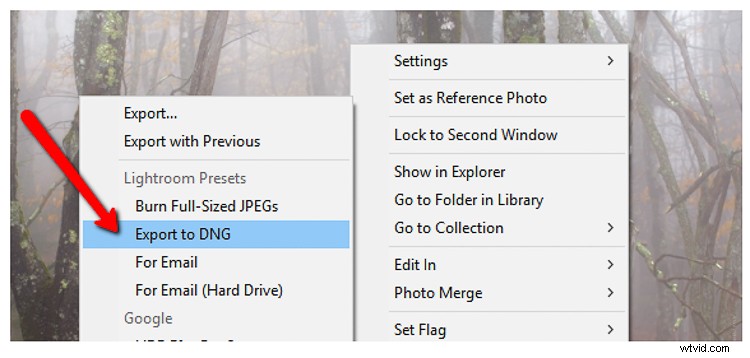
För att komma igång, högerklicka på en RAW-fil i Lightroom. Välj Exportera> Exportera till DNG (under avsnittet Lightroom Presets). Jag brukar bara skicka mina DNG-basfiler till skrivbordet för snabb åtkomst, men placera gärna dina var du vill.
Öppna sedan programmet DNG Profile Editor och välj Arkiv> Öppna DNG-bild från rullgardinsmenyn.
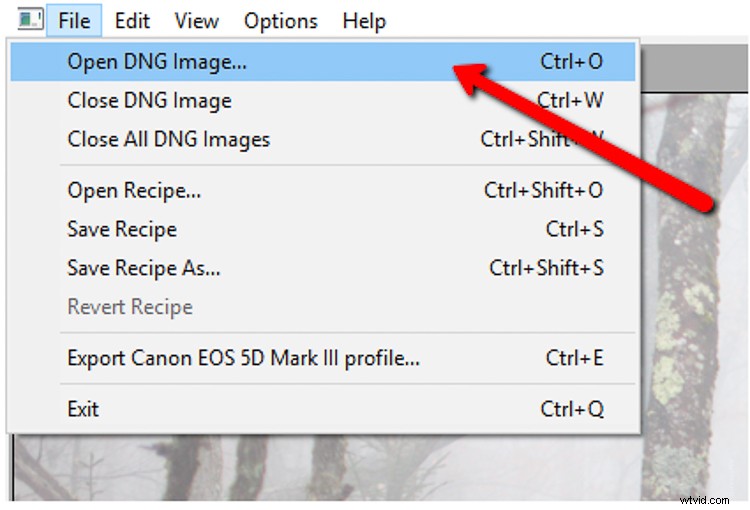
Leta reda på DNG-filen du just exporterade från Lightroom så öppnas den automatiskt i redigeraren.
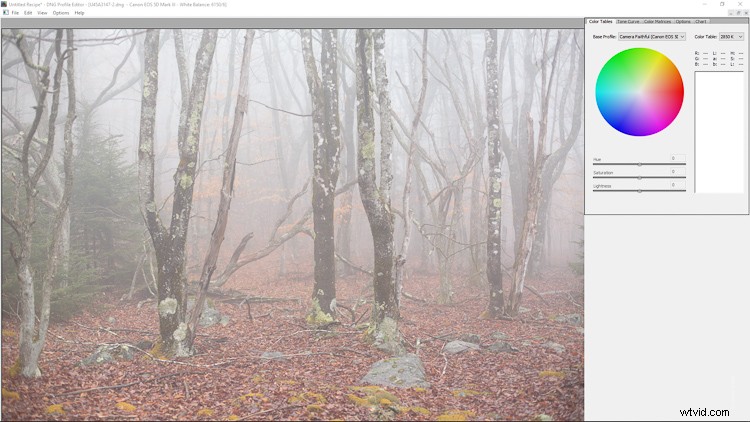
Använda DNG-profilredigeraren
Härifrån är världen ditt ostron så långt som att skapa din anpassade kameraprofil. Du kan justera färgtonerna och nyanserna av färgerna i fotot baserat på dina behov. Möjligheterna är praktiskt taget obegränsade så jag kommer att visa några exempel för att visa effekterna.
I avsnittet Färgtabeller väljer jag tre separata färger inom löven i bilden och de visas nu både på färghjulet och i färgväljartabellen till höger. Du kan välja hur många färger du vill. Jag har baserat min profil på Faithful-profilen från min Canon 5D MK3.
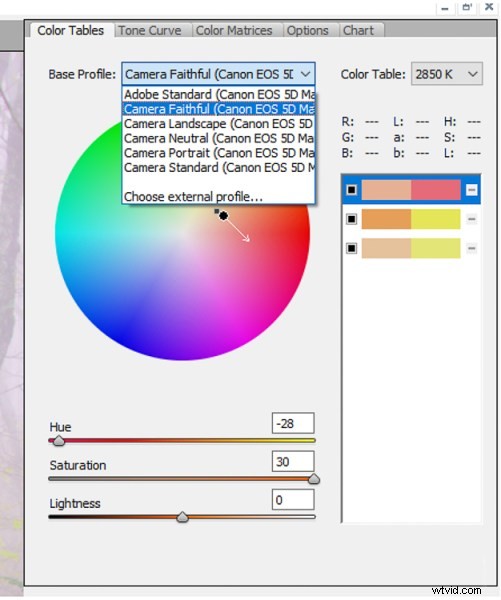
Du kan välja varje färg från tabellen och justera deras individuella nyanser, mättnad och ljushet. Slå på/av dina redigeringar med de svarta rutorna och ta bort markeringen helt med minustecknet (-). Här är bilden efter några ganska drastiska nyans- och mättnadsjusteringar från färgtabellen.
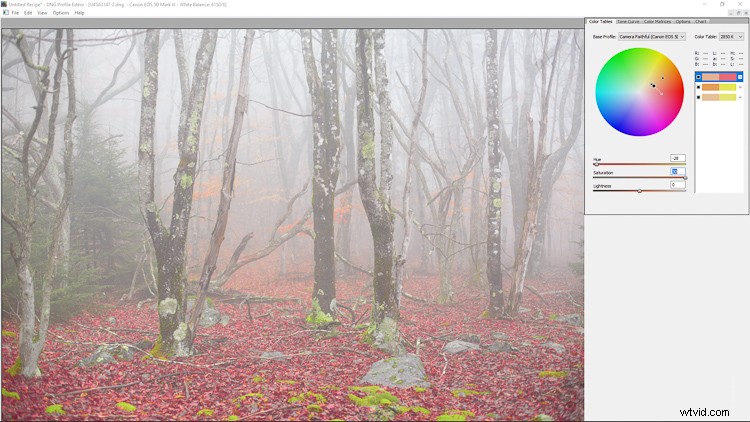
När du går vidare till tonkurvan kan du justera bilden precis som du skulle göra någon annanstans genom att ändra kurvan. För vårt exempel lägger jag till kontrast genom att implementera en klassisk S-kurva.
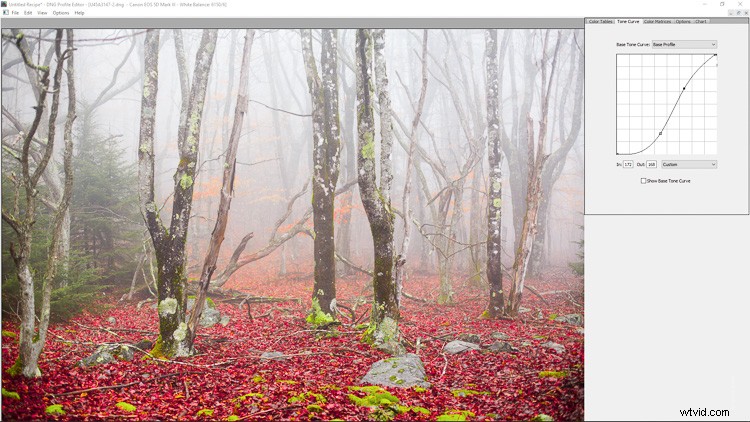
I avsnittet färgmatriser kan du ytterligare manipulera färgerna och vitbalansen i RAW-filen. Jag har gjort några radikala förändringar här bara för exempel (plus det är kul).
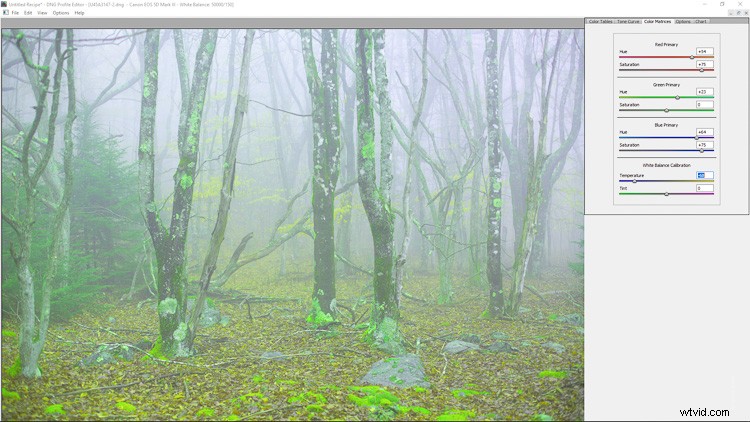
Tänk på att när du använder DNG Profile Editor är du fri att använda så många eller så få av verktygen den erbjuder, antingen tillsammans eller var för sig.
Spara din anpassade profil
Härifrån är det bara en fråga om att namnge och spara den anpassade profilen du just skapade. Växla till fliken Alternativ. 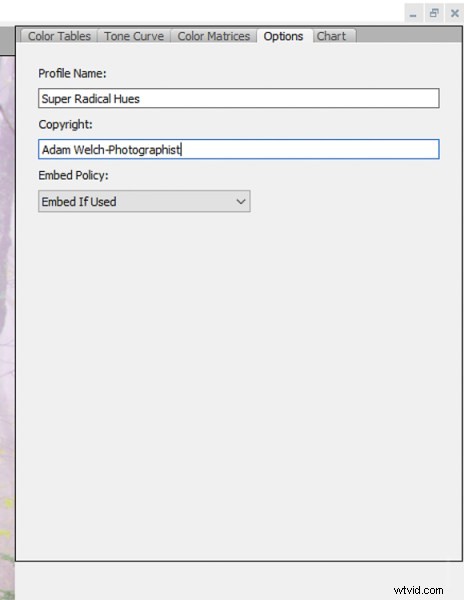
Ange ett namn för din anpassade profil så att du enkelt kan identifiera den senare i Lightroom. Det är också här du kan lägga till upphovsrättsinformation och andra alternativ.
Om du inte har valt att använda en anpassad färgkarta är det dags att exportera och faktiskt använda din nygjorda kameraprofil. Att exportera profilen är otroligt enkelt. Klicka på Arkiv> Exportera (ditt kameranamn) Profil.
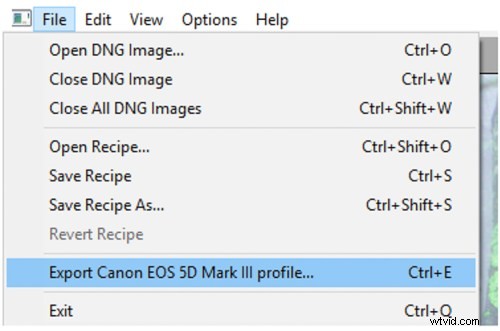
Ja, Adobe kallar dessa profiler för recept, vilket är passande på ett udda sätt.
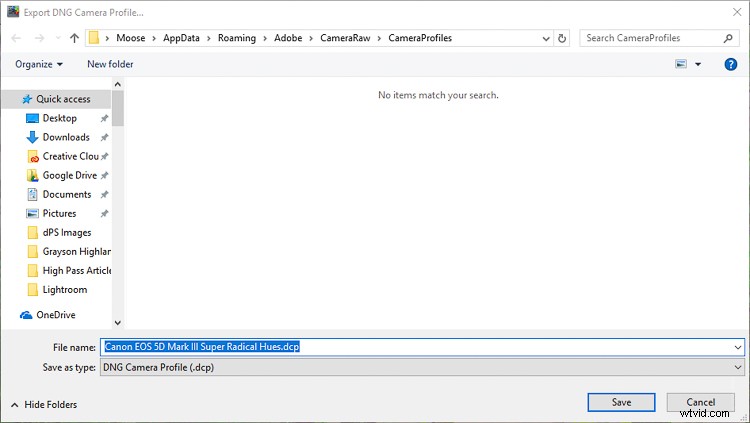
Se till att exporten lyckades och klicka sedan på OK (se nedan).
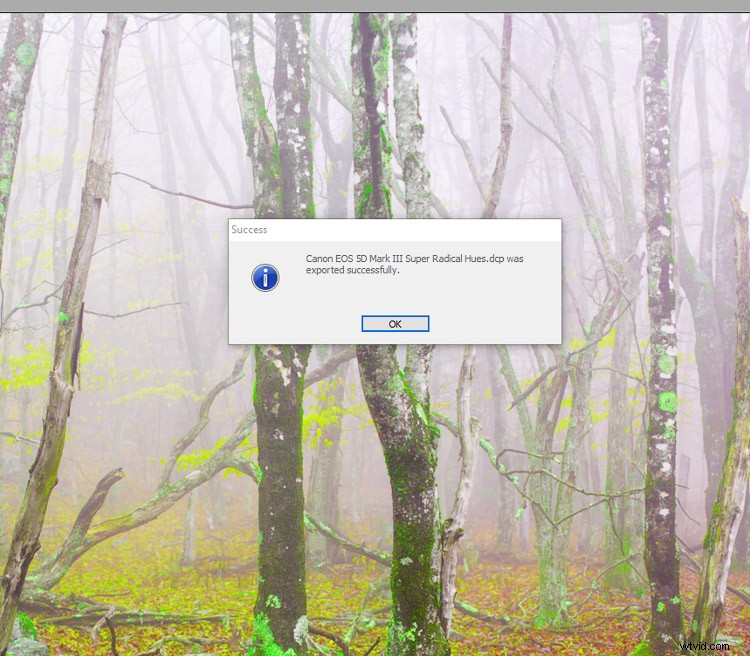
Och du är klar! (Om du inte också vill spara ditt recept för att redigera senare, i så fall väljer du bara Spara som utöver exporten.)
Det går inte att hitta den nya profilen eller försöka komma ihåg var du placerade den på din dator. DNG Profile Editor gör allt för dig och parkerar den precis där den behöver vara för användning i Lightroom. På tal om det, låt oss använda den nya profilen i Lightroom. Så här gör du.
Använda din anpassade profil
Om du hade Lightroom öppet medan du skapade din nya profil, se till att starta om den för att ändringarna ska träda i kraft. Scrolla sedan ned till kamerakalibreringspanelen i modulen utveckla. Klicka på rullgardinsmenyn Profil.
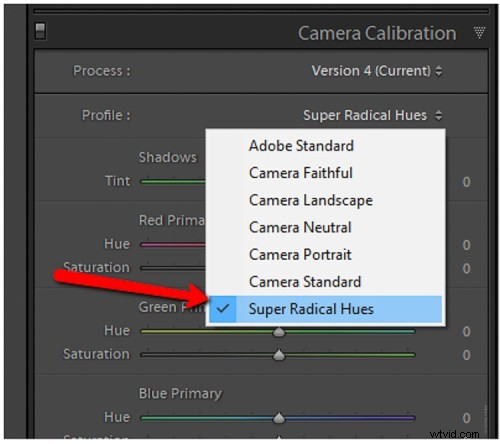
Bom. Där är din nyinredda kameraprofil. Kom ihåg att dessa profiler är kamera exklusiva. Till exempel kommer profilen jag just skapade bara att fungera med en Canon 5D MK3. Det fungerar inte en bild från min Sony A7R, till exempel.
Några sista tankar om Adobes DNG Profile Editor
Är DNG Profile Editor en mjukvara som är avsedd för alla? Tja, inte precis. Därmed inte sagt att även icke-professionella skyttar kan använda sina verktyg på ett bra sätt.
Det låter dig anpassa exakt hur Adobe hanterar sina RAW-filer och gör att du kan spara nya kameraprofiler för att passa olika situationer. Om du regelbundet använder artificiell belysning på plats eller i studion kommer du att älska DNG Profile Editor. Åh, och kom ihåg, som jag nämnde tidigare kan dessa profiler också användas i Adobe Camera Raw (inuti Photoshop).
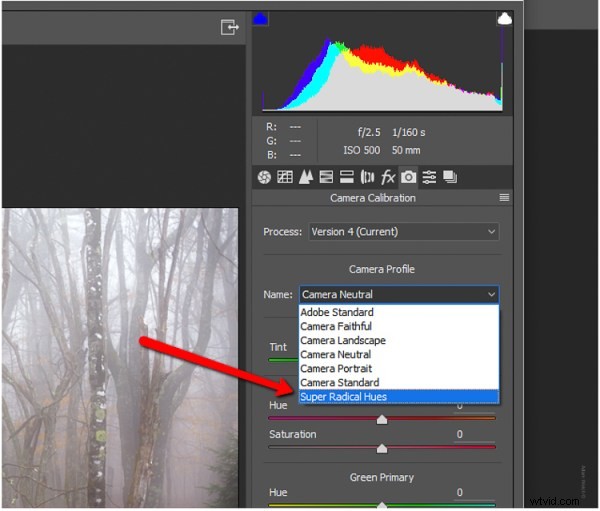
Välj bara dina anpassade profiler från avsnittet Kamerakalibrering i ACR och fortsätt som vanligt.
Tack för att du höll med mig hela vägen till slutet. Jag hoppas att du åtminstone ger DNG Profile Editor en provkörning. Det är trots allt gratis och kan potentiellt öppna upp nya kreativa möjligheter för ditt arbete.
