MIOPS Mobile RemotePlus är en praktisk enhet och app som hjälper dig att ta kontroll över din kamera på ett sätt som en enkel kabelutlösning aldrig kan. Enheten är elegant och stilren och sitter på din kameras sko och kan tillhandahålla en mängd olika funktioner genom den lättkonfigurerade appen för iPhones eller Android-telefoner.

Vad är det?
MIOPS Mobile RemotePlus har tre huvudkomponenter:
- Fjärrutlösaren som sitter på din kameras blixtsko
- En frigöringskabel specifik för din kameratyp
- MIOPS Mobile-appen

Appen fungerar med enheten via Bluetooth och skickar och tar emot information konstant medan den används. Det är viktigt att notera att enheten kan fortsätta på egen hand, efter att ha skickats ett kommando, om du stänger appen eller om du tappar anslutningen. Så om du startar en time-lapse på 500 bilder kan du effektivt låta enheten fortsätta att fungera utan att vara barnvakt.
RemotePlus kommer att ställa in din slutartid för de olika lägena som förklaras nedan, men du kommer fortfarande att ansvara för ISO, bländare, vitbalans och alla andra inställningar du väljer. Vissa RemotePlus-lägen fungerar bättre med manuellt läge på din kamera medan andra, som Long Exposure Timelapse, behöver Bulb-läge.
Komma igång
När du har packat upp RemotePlus måste du ansluta den till kamerans fjärrport. Denna process är olika för varje kamera. Haka fast den andra änden av kabeln i sidoporten på RemotePlus, som har både ett uttag för att fästa på en kamerasko och ett gängat hål för standardstativ.



Appen kan laddas ner från antingen Google Play eller Apple Store.
Appen har ett demonstrationsläge om du vill ladda ner den innan du köper enheten för att se hur lätt den är att använda.
Du måste registrera din enhet med MIOPS om du vill uppgradera din firmware. När du har loggat in kommer du att se en skärm som denna:
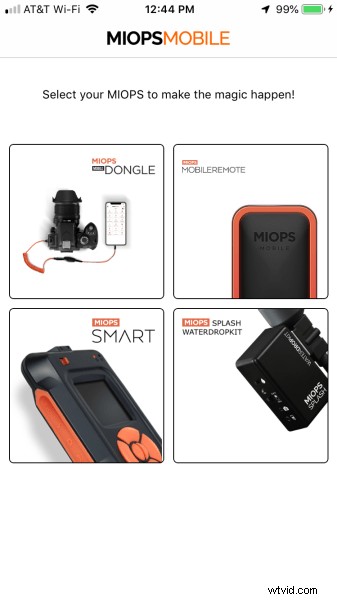
Om du väljer MobileRemote och appen kommer att söka efter fjärrkontroller i närheten:
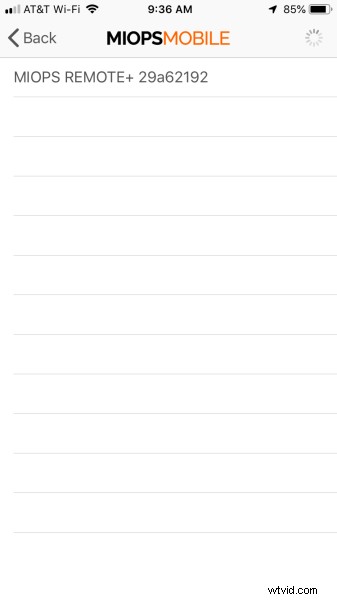
Om du klickar på den enda tillgängliga enheten visas en fullständig meny med alternativ:
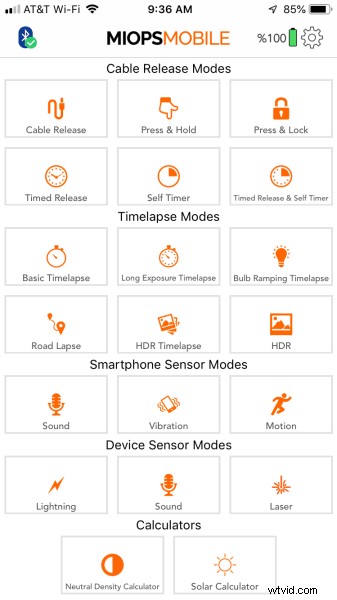
Oj nu! Det finns mycket att analysera, så låt oss ta dem bit för bit.
Vad kan den göra?
Kabelutlösningslägen – 6 varianter
Låt oss börja med grunderna.
Medan den är ansluten till din kamera och smartphone, fungerar RemotePlus som en avtryckare för din kamera i sex lägen:
Kabelutlösning
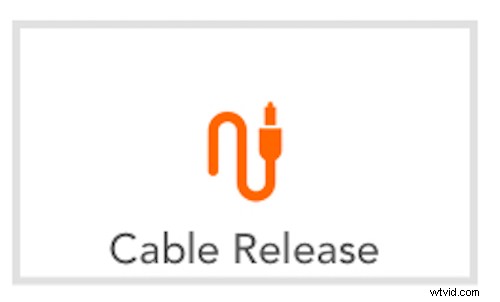
Det här läget är enkelt och perfekt för dem som inte vill stå med kameran medan de tar ett foto. Genom att trycka på den stora knappen på skärmen (se nedan) utlöses slutaren i vilket läge du än har ställt in på kameran. Det här läget är till exempel perfekt för att sitta vid en lägereld medan din kamera är inställd för att ta bilder i närheten.
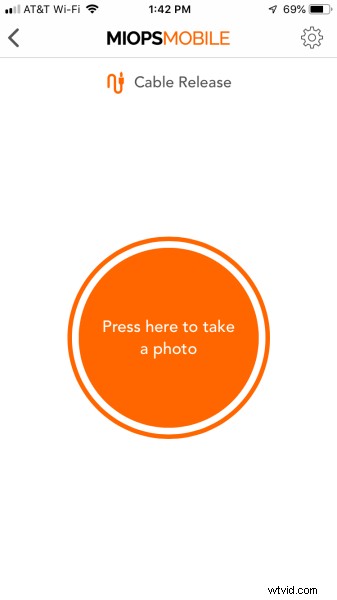
Tryck och håll ned
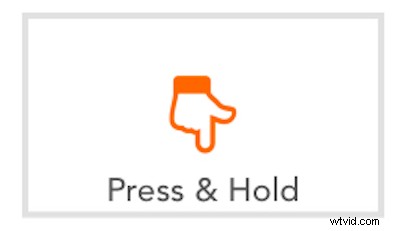
Tryck och håll tar upp saker och ting och är perfekt att använda när du väntar på lite action. Det är samma sak som att trycka ned och hålla ned avtryckaren på din kamera i Bulb-läge. Ju längre du trycker, desto längre exponering.
Resultaten kommer att variera med varaktigheten och här är ett enkelt exempel på åtta sekunder på en motorvägsöverfart.

Tryck och lås
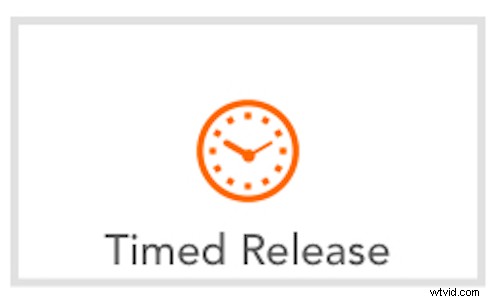
Vill du inte bry dig om att hålla ned knappen på skärmen medan du väntar? Tryck och lås är där den är. Samma som ovan, men nu måste du trycka på huvudknappen på skärmen en andra gång för att stoppa exponeringen. Det finns en timer som visas längst ned på skärmen för din bekvämlighet.
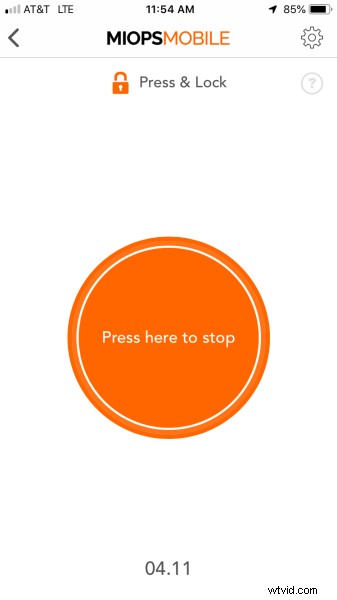
Timed release
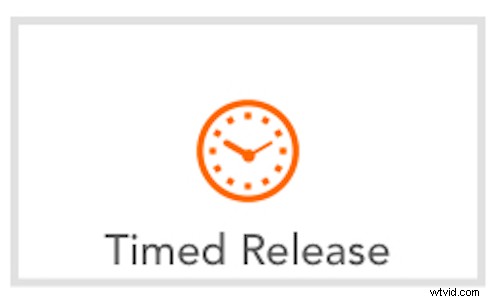
Om du går ett steg längre, om du vet att du vill ha en 10-minuters exponering, är Timed Release rätt läge för dig. Ange bara lämplig slutartid på skärmen, ställ in kameran på Bulb-läge samtidigt som du justerar ISO och bländare efter dina önskemål. När du väl trycker på start är allt skött åt dig.
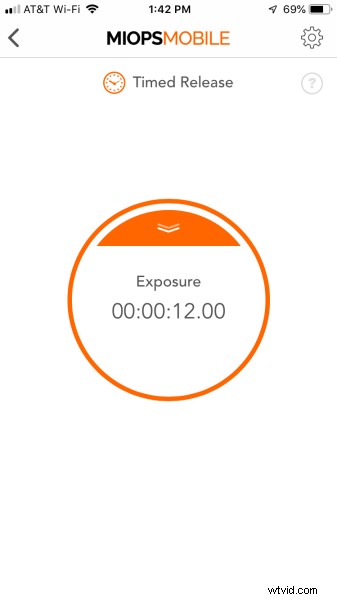
På displayen finns platser för timmar, minuter, sekunder och decimaler av en sekund. I det här exemplet valde jag 12 sekunder för ytterligare ett överpassskott.

Självutlösare och tidsinställd utlösning och självutlösare
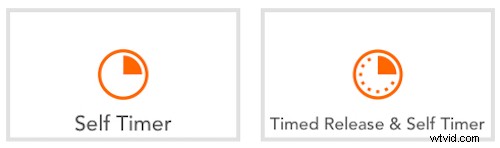
Självutlösarläget är precis som självutlösaren på din kamera, men du kan ställa in fördröjningen, upp till 99 timmar i framtiden.
Slutligen kombinerar Timed Release &Self Timer de två sista avsnitten för att möjliggöra en fördröjning och sedan en lång exponering.
I vart och ett av dessa lägen skickas kommandot från appen och lagras sedan i enheten, så du behöver inte vara närvarande eller inom räckhåll för att enheten ska kunna vidta åtgärder.
Timelapse – 4 huvudvarianter
Även om RemotePlus inte kommer att skapa den slutliga videofilen åt dig, kommer det att avsevärt förenkla din förmåga att skapa roliga och unika timelapses i några olika lägen. Mer information om att sammanställa timelapsen finns här på DPS.
Grundläggande Timelapse
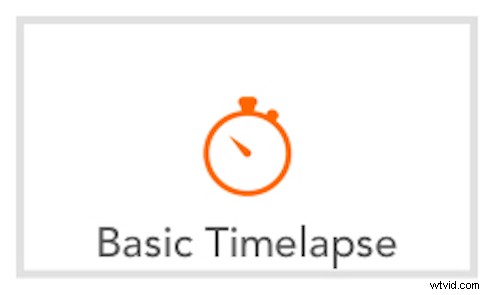
Basic Timelapse-läget tar hand om alla dina enkla timelapse-behov. Det är där för dig att peka, fokusera och skapa med lätthet.
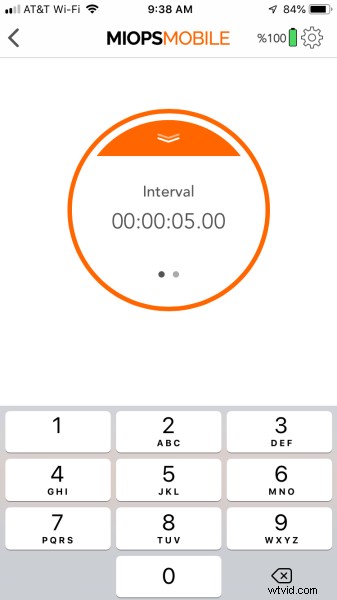
På den första skärmen ställer du in intervallet mellan bilderna och på den andra ställer du in hur många bilder du vill ta. Så enkelt är det! Tryck på Start så går kameran bort.
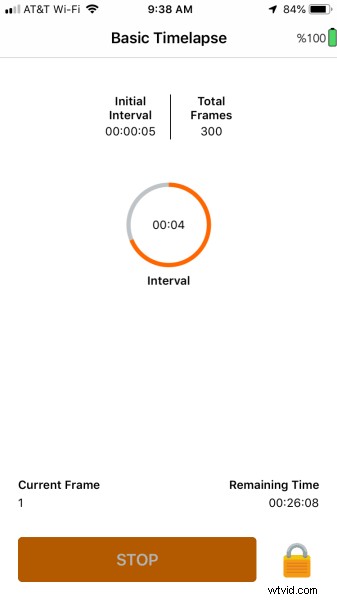
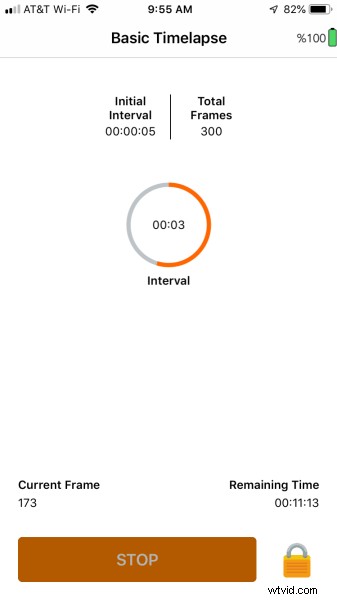
De två skärmbilderna ovan visar appskärmen medan kameran fotograferar. Cirkeln runt intervallet räknas ned till nästa bild, medan den aktuella bilden och återstående tid visas längst ned. Överst är de övergripande inställningarna.
Appen har en trevlig funktion som hjälper till att minska oavsiktliga stopp; du måste trycka på låsknappen innan du kan klicka på STOPP. Det är möjligt att fortfarande stoppa appen vid en olycka, men det extra steget hjälper.
Det är upp till dig att ställa in kameran på önskat läge. Manuellt läge med inställd vitbalans ger ofta de bästa resultaten för jämn bildkvalitet.
Lång tid för exponering
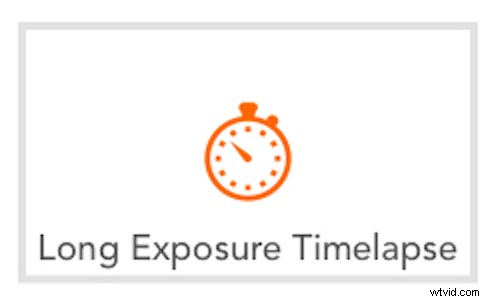
Long Exposure Timelapse är där saker och ting blir mer komplexa men också mer spännande när det gäller resultaten. Här ställer du återigen in intervallet mellan bilder och antalet bilder, men du kommer också att ställa in din kamera på Bulb-läge och ställa in slutartiden i appen.
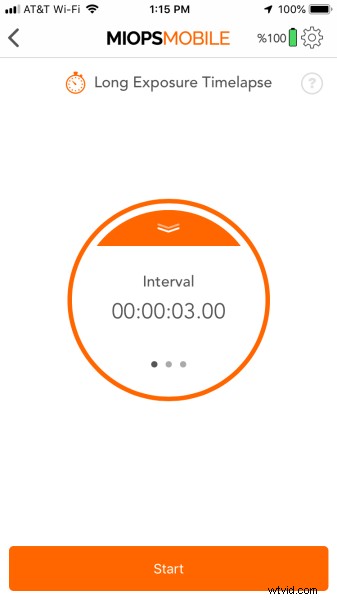
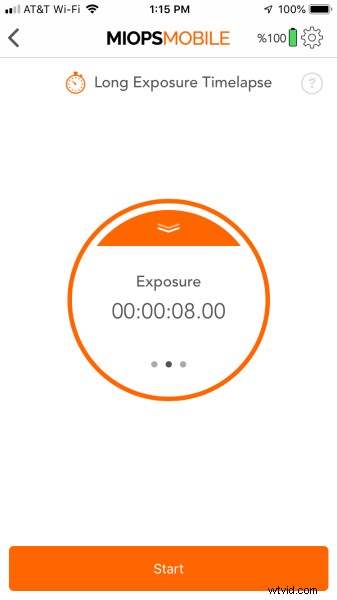
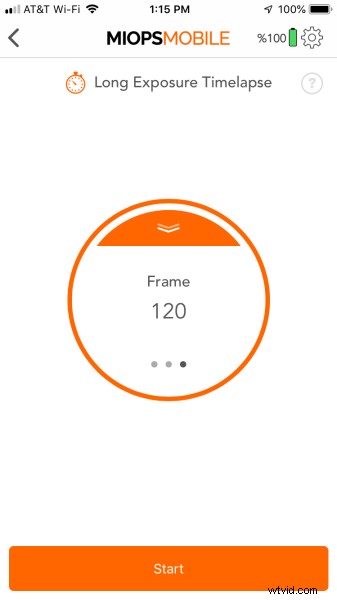
Efter att ha tryckt på Start ändras skärmen, som med Basic Timelapse, men nu visas två nedräkningscirklar.
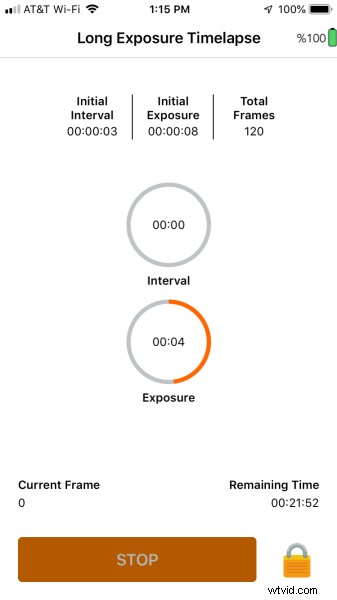
Dessa cirklar visar hur mycket tid som är kvar i varje intervall och exponering.
Du kan använda Long Exposure Timelapse för en mängd olika motiv. Nedan finns två exempel som jag tog av samma motiv, men med lite olika inställningar för olika effekter.
Den första hade inställningar på ISO 100, f/7.1 och 1/100:e (Standard Timelapse Mode) medan den andra hade inställningar på ISO 100, f/22 och 1/5th (Long Exposure Timelapse Mode). Skillnaden är uppenbar i hur suddiga rörelser från bilarna kan ge mer rörelse.
Här är ytterligare tre tester med 1/10:e sekunds slutartid, 0,6 sekunder och 1,2 sekunder. All tidtagning är inställd från appen i Bulb Mode.
Glödlampsrampning Timelapse
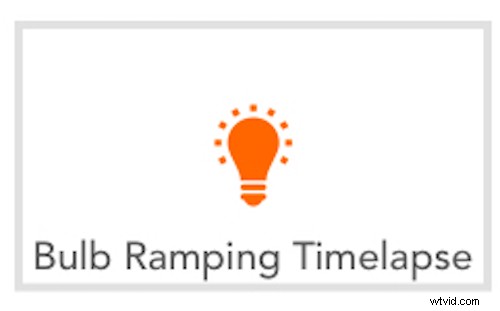
Bulb ramping är ett sätt att fotografera medan belysningen ändras. Detta utförs oftast vid soluppgång eller solnedgång och kan omfatta en längre period, till exempel en timme. Medan kameran är i Bulb-läge, justeras slutartiden gradvis för att hålla den totala exponeringen konsekvent, så att timelapsen inte ändras från mycket mörkt till mycket ljust.

Det är viktigt här att förstå några gränser och att planera för dem med det här läget.
De flesta kameror är begränsade till 1/30-dels sekund i Bulb-läge med en kabelutlösare. Kontrollera med din användarmanual för att se vilka begränsningar Bulb Mode och användning av en kabelutlösare kan sätta på din fotografering.
Det här läget kräver också planering i förväg för att veta – eller åtminstone göra en bra gissning – vilka exponeringsinställningar som ska användas i början och slutet av rampen. Rampen är linjär i sin progression, så du måste välja en tidpunkt för gradvis ökande eller minskande ljus. Om solen plötsligt skiner starkt på din scen en gång ovanför horisonten, men sedan dukar bakom några moln, kan effekten bli ganska skakig.
Så här använder du det här läget:
Bulb Ramping-läget har fyra inställningar.
Den första är intervallet mellan skotten. Exemplet nedan visar 30 sekunder.
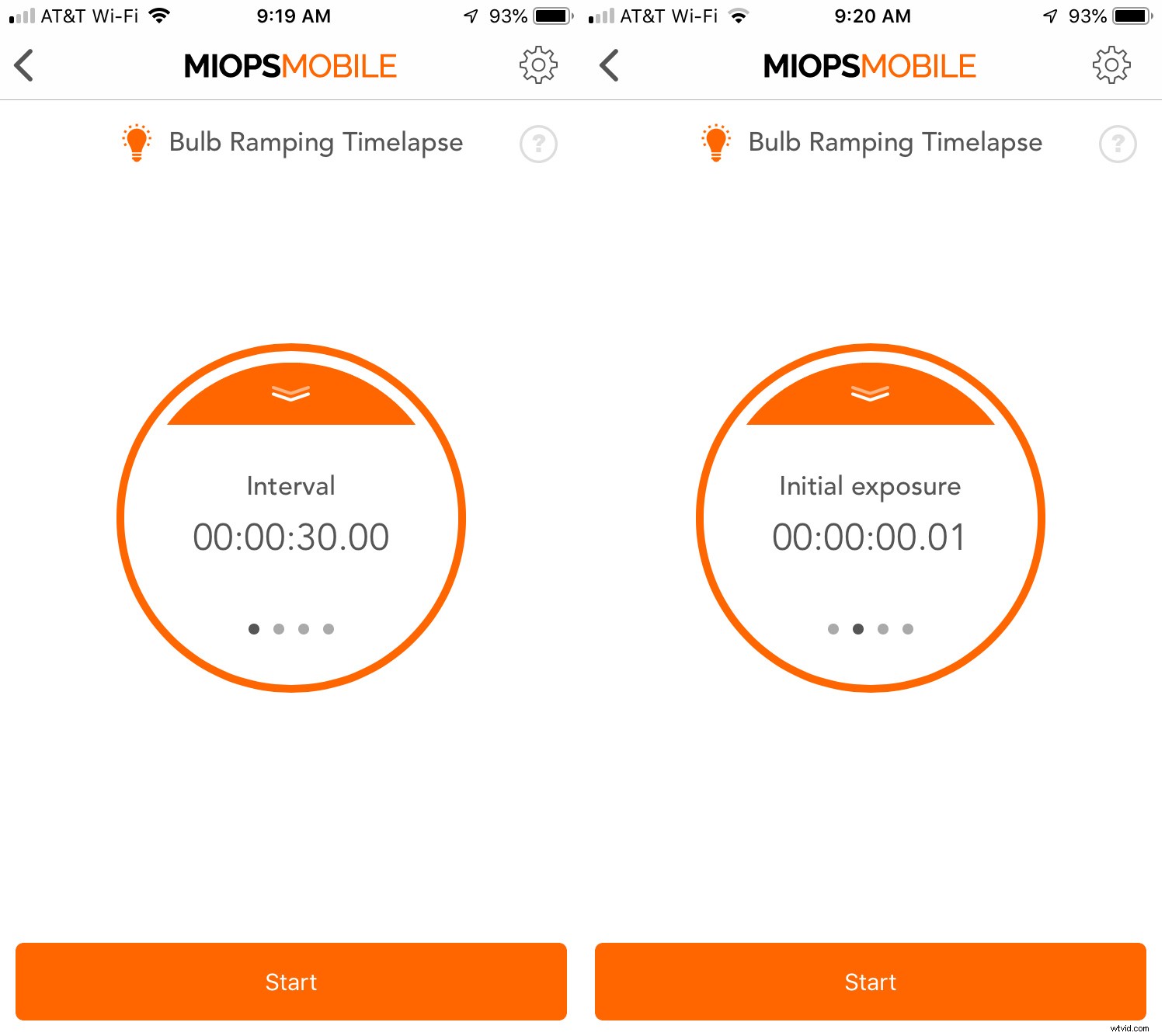
Den andra skärmen ställer in slutartiden för den första bilden. Eftersom jag använder en Canon ställer jag in den på 1/30-dels sekund ovan (den snabbaste Bulb kommer att hantera, även om skärmen visar en decimal på 0,01 eller 1/100-dels sekund).
Nästa skärm är den slutliga slutartiden. Det är här matematik, planering och scouting hjälper till. Du måste beräkna hur länge du vill att din glödlampsramp ska gå, från start till mål, och veta vilken belysning som kommer att vara vid start och mål. I det här fallet valde jag 20 sekunder för en slutartid (vänster, nedan).
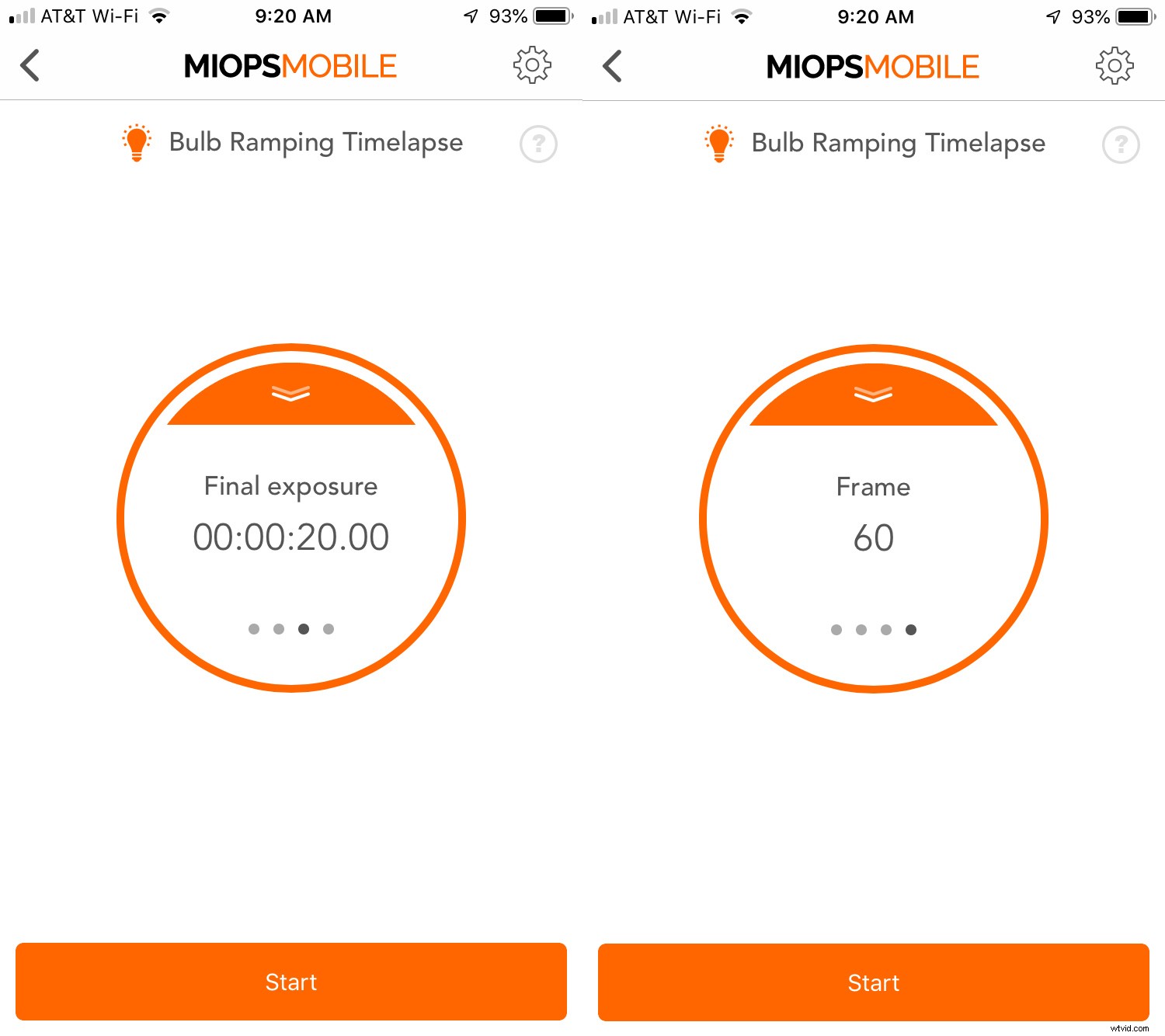
Den sista skärmen frågar efter antalet bilder som ska fotograferas. Här kommer den att ta 60 bilder, en var 30:e sekund.
Det ger en total tid på 30 minuter från början till slut. Det är viktigt att planera i förväg för att se till att dessa slutartider fungerar för den givna belysningen. Även om du kan justera bländare och ISO för att kompensera, om sluttiden för din timelapse är för lång kommer dina bilder att blåsa ut. För kort och du kommer att lämnas i mörkret.
Planering är avgörande för detta läge.
HDR Timelapse
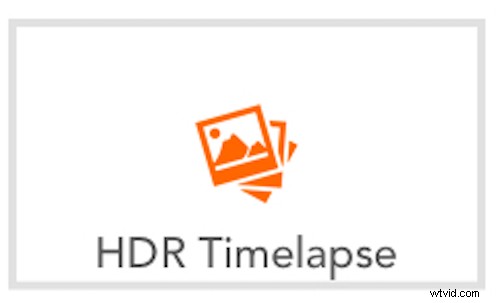
En HDR Timelapse är samma sak som en normal timelapse, men läget gör all fotografering åt dig om din kamera inte har denna förmåga inbyggd. Den kan ta en sekvens av 3, 5 eller 7 bilder, för varje steg i timelapse, men den har begränsningen som nämns i Bulb Ramping ovan; att du inte kan fotografera snabbare än 1/30-dels sekund på de flesta kameror. Detta begränsar dess förmågor.
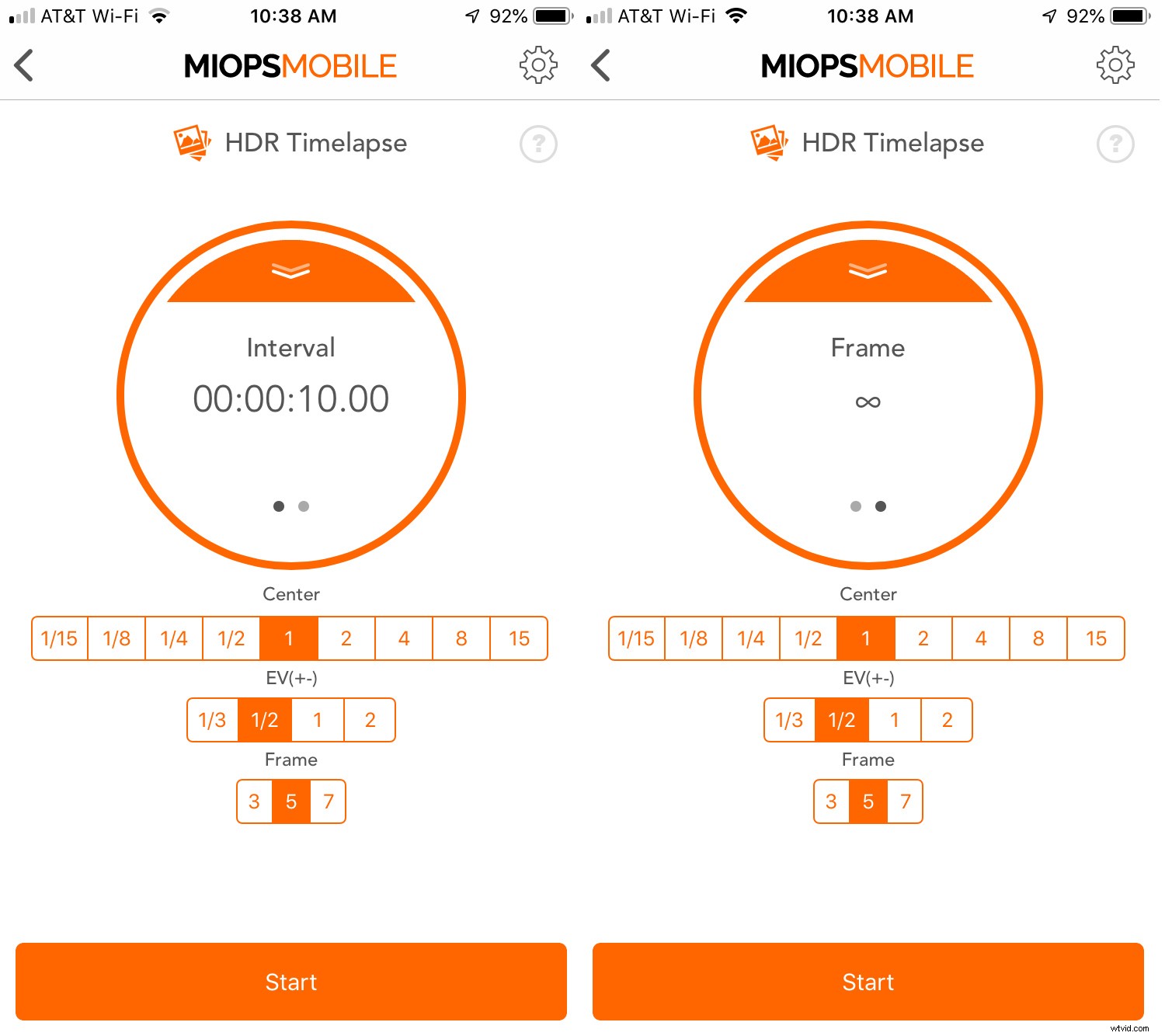
Klammerna är inställda kring en central tidsinställning, till exempel en sekund (i exemplet nedan). Under det ställs exponeringsförskjutningen, i termer av EV, in, följt av antalet bildrutor. Enheten håller dig i schack om du väljer inställningar som inte fungerar med Bulb-läge, som att välja 1/15-dels sekund, sju bilder och 2-stegs EV-skifte i varje bild.
Slutligen ställer du in intervallet mellan bilder och antalet bilder. Om du inte vet hur många bilder du vill ta, välj helt enkelt oändlighetsinställningen och stoppa sekvensen när du har tillräckligt.
Mer information om hur du använder bracketing finns i den här DPS-artikeln.
Road Lapse, A Special Type of Timelapse
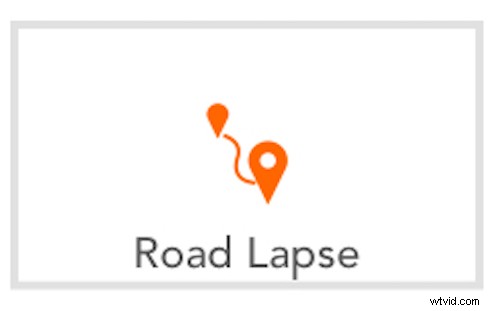
Road Lapse är ett roligt verktyg att använda, inte bara när du kör utan även på ett tåg, båt, luftballong eller någon annanstans där du har en GPS-signal. Appen använder den signalen och frågar dig sedan hur ofta du vill ta ett foto, vare sig det är i fot eller meter. Du ställer också in antalet foton eller ställer bara in det på oändligt vilket gör att du kan stoppa Road Lapse när du är klar.
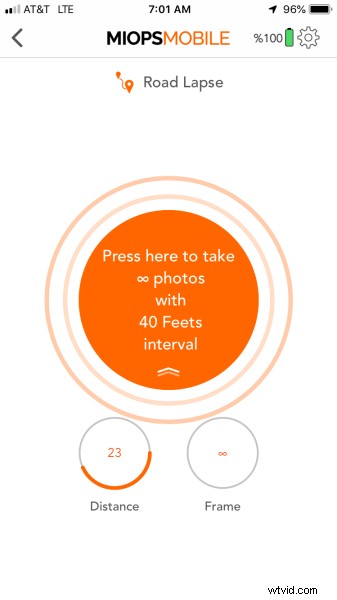
Vad som är annorlunda med det här läget jämfört med en standard timelapse är att det inte upplevs någon sakta och fortkörning, som när en bil kommer till en stoppskylt. Eftersom läget är avståndsbaserat kan en grov beräkning göras med hänsyn till timelapse-längden när körsträckan är känd.
Till exempel är en mil 5280 fot. Om du ställer in enheten på att fotografera var 40 fot, ger det dig 132 bilder. Vid 30 bilder per sekund skulle timelapsen visa sig vara 4,4 sekunder lång. Det spelar ingen roll om det tar dig 60 sekunder eller 15 minuter att resa den sträckan, videon kommer att vara lika lång.
Det gör att saker och ting verkar påskyndas. I exemplen nedan visar den första en vanlig timelapse i en bil på natten. Den andra videon visar Road Lapse. I den andra videon stannade jag vid fyra olika stoppljus, men du märker dem inte ens. Jag tror att varje läge har sina styrkor och svagheter och det spelar roll vad du vill skapa.
För ett unikt test ställde jag upp min kamera på en Washington State Ferry och fotograferade bakifrån med avståndet inställt på 40 fot.
HDR Bracketing
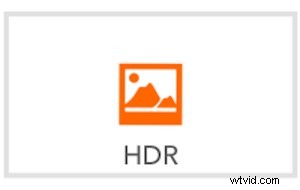
HDR-fotografering använder samma funktionalitet som nämnts ovan med HDR Timelapse. Du kan ta en serie bilder, förskjutna av specifika stopp och sedan kombinera dem i datorn senare för en bild med mer dynamiskt omfång än en enskild bild.
Den har samma begränsningar som nämnts ovan.
Ljud

Ljudläget triggas av ljud och du kan välja tröskeln via appen.
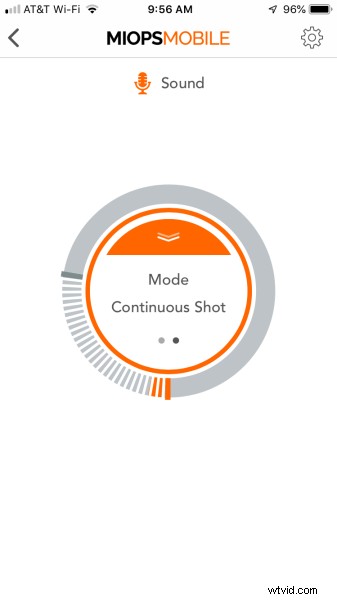
Du ställer in kamerans exponering antingen på Manuell eller ett annat läge som du väljer och lämnar avtryckaren upp till MIOPS-utlösaren. Jag gjorde några försök att släppa (falsk) is i ett glas för att fånga skvätten. Du kan stoppa alla åtgärder som ger tillräckligt högt ljud i rörelse med det här läget.

Läget kan ställas in för att bara ta ett foto eller kontinuerliga bilder tills ljudet sjunker under tröskeln. Du kan också ange en fördröjning. Aktivering av slutaren kommer att ske från 10 millisekunder till 99 timmar.
Ett bättre exempel kan ses i Erik Lindegrens foto, markerad på Miops Instagram-flöde.

Vibration
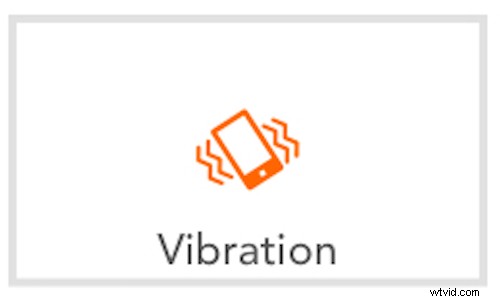
Precis som ljud förlitar Vibration sig på att din telefon utlöser enheten. Och precis som ljud kan du ställa in känsligheten så att små stötar inte sätter igång enheten, men stora gör det.
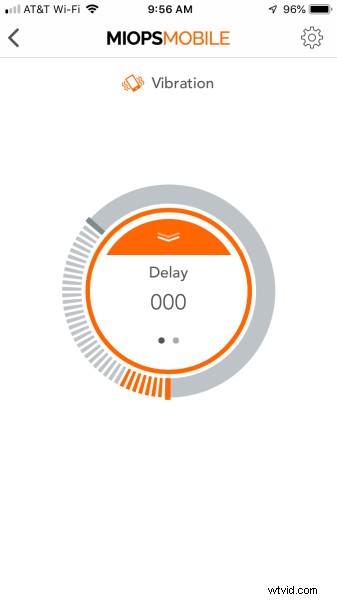
Återigen kan en fördröjning ställas in och serietagning kan också väljas.
Lightning
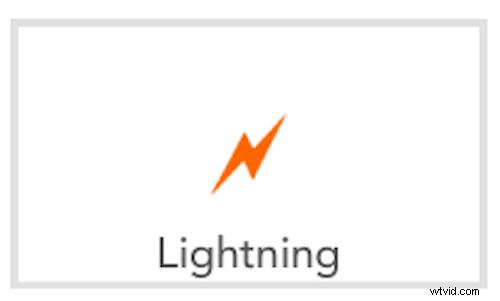
De flesta blixtbilder förr togs genom att slutaren hölls öppen under en längre tid, kanske 30 sekunder. Den totala exponeringen var balanserad för detta och tummarna hölls i hopp om bra bultar.
Problemet med denna metod är att bilder under dagen var svåra med långa exponeringar utan användning av ett neutralt densitetsfilter. Redan då behövde en stor mängd bilder tas, och ramen måste vara fri från andra rörliga föremål (t.ex. träd) annars kunde de suddas ut.
Lightning-utlösaren förenklar att ta bilder och kan erbjuda bättre exponeringar av dagsljus- och skymningsbilder. Din kamera måste vara i manuellt läge där du kan ställa in slutartid, bländare och ISO som du vill. Komponera bilden med förväntan på var blixten kommer att slå ner.
Du ställer in känsligheten, och det är allt. Ett högre känslighetstal betyder att varje liten blixt kommer att utlösa enheten, medan ett lägre antal betyder att mycket mer ljus (större bultar) behövs.
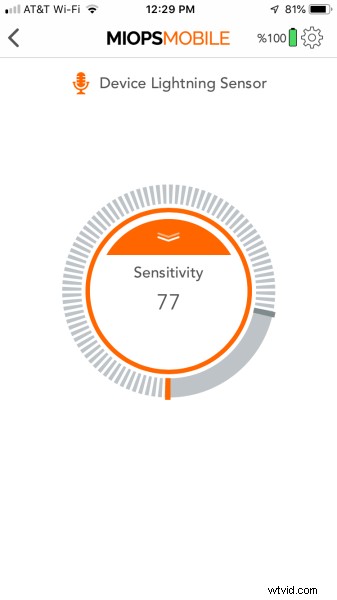
Tryck sedan på "Go"-knappen och luta dig tillbaka för att njuta av showen medan din kamera gör allt.
Som tur var rullade ett åskväder förbi i fjärran medan jag hade enheten för testning. Blixten var cirka 10-12 mil bort, och det slutade med att jag använde en 10-22 mm lins, med lite beskärning för de slutliga bilderna. Alla bilder tagna med ISO 800, f/5, 1,3 sekunder och 22 mm.




TIPS: Om du är nyfiken på var blixten slår ner och åt vilket håll en storm rör sig, kolla in Blitzortung.org för uppdateringar i realtid. När jag såg den här stormen upptäckte jag att fördröjningen från strejken tills den visades på kartan var cirka 5 sekunder. Ofta uppdaterades kartan innan åskan nådde mig.
Rörelse
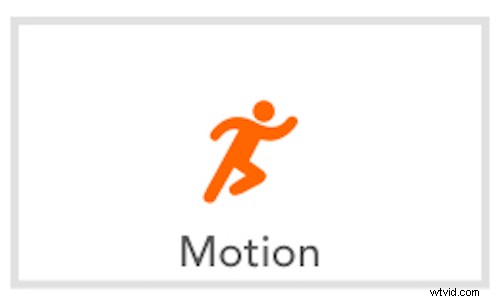
Att byta till Motion kräver att du använder din telefon som den ultimata triggern. Du kan göra inställningarna för din kamera manuellt, eller i vilket läge du vill, medan slutaren utlöses när vyn från telefonens kamera märker rörelse.
Fördelen här är att telefonen kan ställas in på distans från kameran (dock inom Bluetooth-räckvidden) och göras för att täcka ett specifikt område.
I det här exemplet ställer jag min kamera på ett stativ med en lång lins för att fånga fåglar som kommer till min fågelmatare. Jag förfokuserade på mataren och flyttade sedan synfältet precis åt sidan. Jag bytte sedan till manuell fokus för att låsa fokus.
Jag ställde in kameran med en snabb slutartid och ISO med en ytlig bländare så att jag kunde fånga fåglarnas snabba rörelse (ISO 1250, f/7.1, 1/1250:e). Sedan ställde jag upp min telefon med ett justerbart, gripande stativ, ovanpå mataren och tittade ner. Synfältet på telefonen skulle täcka sidan av mataren, där min kamera var fokuserad.
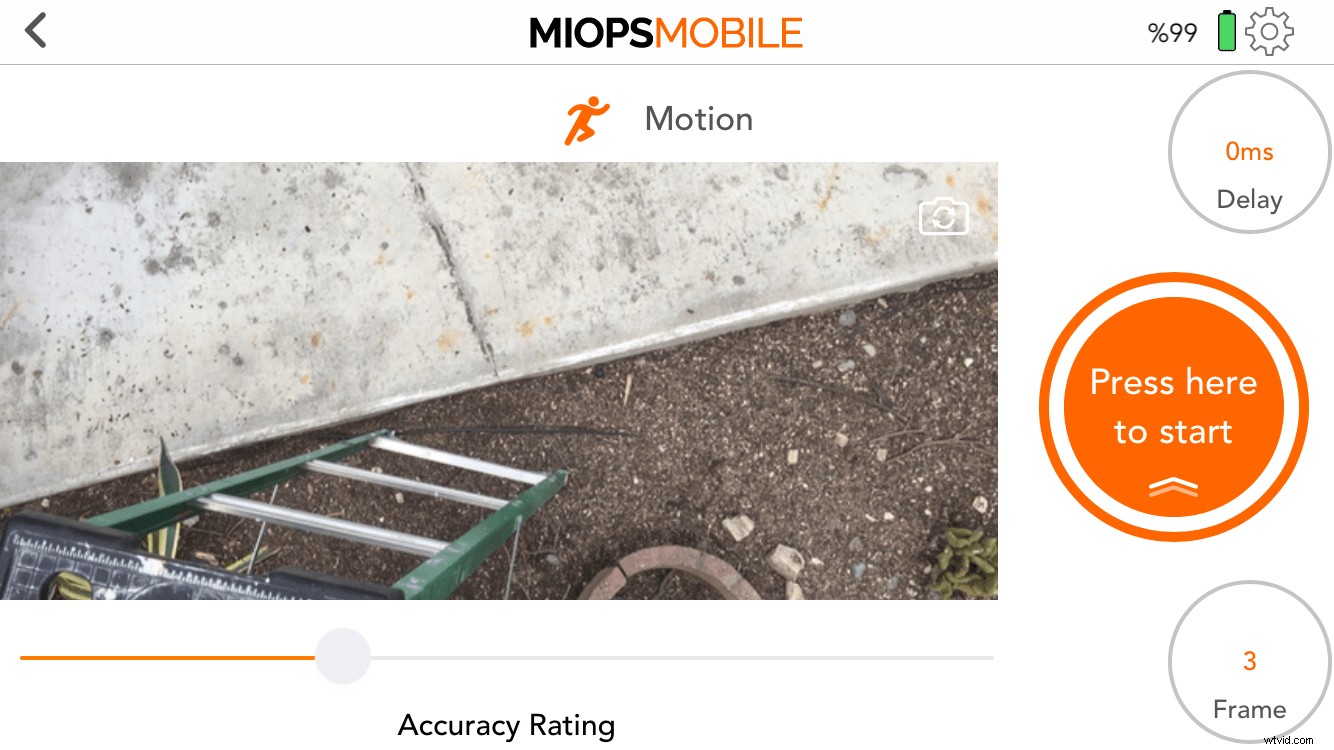
Det är vyn på telefonskärmen när du ställer in bilden. Som du kan se, precis som andra lägen, kan du ställa in en fördröjning efter att appen upptäcker rörelse (praktiskt om du placerar telefonen någonstans när du närmar dig kameran) och antalet ramar som kameran knäpper varje gång.
Under skärmen finns noggrannhetsbetyget. Att flytta den åt vänster innebär att varje liten rörelse sätter igång enheten medan det krävs mycket rörelse för att flytta den åt höger innan den utlöses.
Resultaten, som du kan se, var lätta att fånga medan jag satt inne och njöt av händelserna.


Om regnet inte hade börjat hade jag fångat mer. Även om jag kunde ha tagit bilderna ovan manuellt, dök fler fåglar upp när jag gick in och lät kameran göra sitt. För skitiga ämnen är RemotePlus en klar fördel.
Du kan använda Motion på detta sätt för valfritt antal rörliga motiv där deras väg är förutsägbar. Det kommer dock att ta ur telefonens batteri, eftersom kameran och skärmen är på hela tiden.
Laser
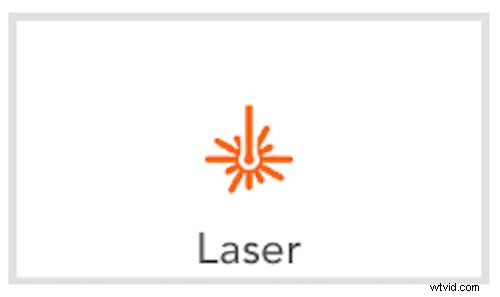
Laser trigger-läget är praktiskt om du har en laser och förväntar dig att strålen ska brytas på en exakt plats. Du behöver en laserkälla, men nästan vilken konstant laser som helst kan användas, till exempel en presentationspekare eller till och med en lasernivå.
Rikta lasern mot sensorn på framsidan av RemotePlus och ställ in kamerans fokus och läge därefter. Den liknar rörelsefunktionen ovan, men lite mer specialiserad för mer precision.

Slutsats
Den här recensionen var svårare än jag trodde att den skulle vara på grund av antalet funktioner packade i den lilla enheten. Under granskningen hade jag också tillgång till MIOPS-personal för frågor och fann att de inte bara var lyhörda för feedback utan uppdaterade appen när jag skrev. I ett företag och en produkt gillar jag att se den där smidigheten och viljan att förbättra.
Efter testet satte jag Miops Mobile RemotePlus igenom, jag skulle köpa en för min egen fotografering. Även om det hade lite utrymme för förbättringar (manualen släpar ibland efter den snabba uppgraderingstakten, och Motion-funktionen har en gräns när det kommer till Bluetooth-anslutning, men det är inneboende i protokollet.), tycker jag om uppdateringar av enhet, både programvara och firmware, regelbundet.
De två stora fördelarna för mig är timelapse-funktionerna (inklusive HDR-en i specifika fall) som lägger till timingfunktioner som min nuvarande Canon-intervallmätare saknar, och blixtfotograferingen, speciellt för dagtidsbilder.
Ansvarsfriskrivning:MIOPS är en betald partner till dPS
