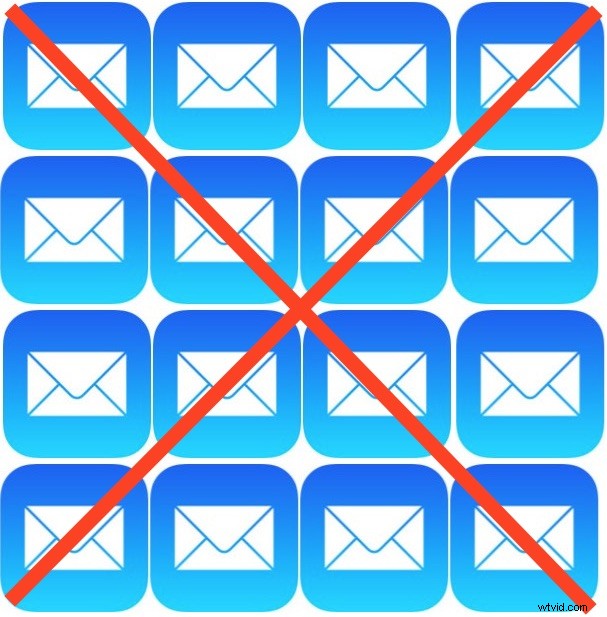
De senaste versionerna av iOS Mail-appen inkluderar en "Trash All"-funktion som låter dig snabbt radera alla e-postmeddelanden i en inkorg på vilken iPhone, iPad eller iPod touch som helst. Detta är det snabbaste sättet att ta bort alla e-postmeddelanden i en inkorg från en iOS-enhet, och kan vara till hjälp om du vill rensa bort alla lokalt lagrade e-postmeddelanden från iOS, oavsett om det är för vårstädning, eftersom du inte behöver e-postmeddelandena längre , eller kanske för att frigöra utrymme som tas upp från en mängd e-postmeddelanden på en iOS-enhet.
Observera att den här metoden inte tar bort e-postkontot från iOS-enheten, men att radering av alla e-postmeddelanden på detta sätt skickar dem till papperskorgen, och när det väl raderats därifrån kan detta inte ångras om du inte skulle återställa från en säkerhetskopia som gjordes innan e-postmeddelandena kasserades. Huruvida dessa raderar e-postmeddelanden från e-postservern också beror på om e-postkontot är SMTP eller IMAP. Om du har några tvivel om huruvida du vill ha e-postmeddelanden i framtiden eller inte, säkerhetskopiera din iPhone innan du börjar. Om du helt enkelt vill bli av med den röda varningsikonen på Mail-appen är det troligtvis ett bättre alternativ att markera alla som lästa eftersom det inte tar bort e-postmeddelandena från iOS-enheten eller Mail-inkorgen.
Hur man tar bort all e-post från Inbox i Mail för iOS
För att ha funktionen Ta bort alla måste du köra iOS 9 eller senare på iPhone, iPad eller iPod touch. Tidigare versioner har inte funktionen Trash All Mail och skulle behöva gå med ett annat tillvägagångssätt.
- Öppna iOS Mail-appen som vanligt och gå till inkorgen som du vill ta bort alla e-postmeddelanden för (välj från postlådelistan om du för närvarande inte är i inkorgen som du vill radera alla e-postmeddelanden från)
- Knacka på knappen "Redigera" i hörnet
- Längst ned i Mail-appens fönster trycker du på knappen "Kassera alla"
- Bekräfta att du vill radera alla e-postmeddelanden genom att trycka på "Kassera alla"
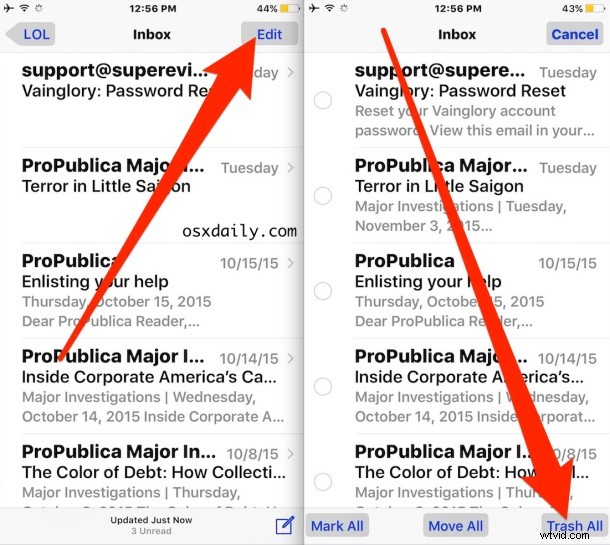
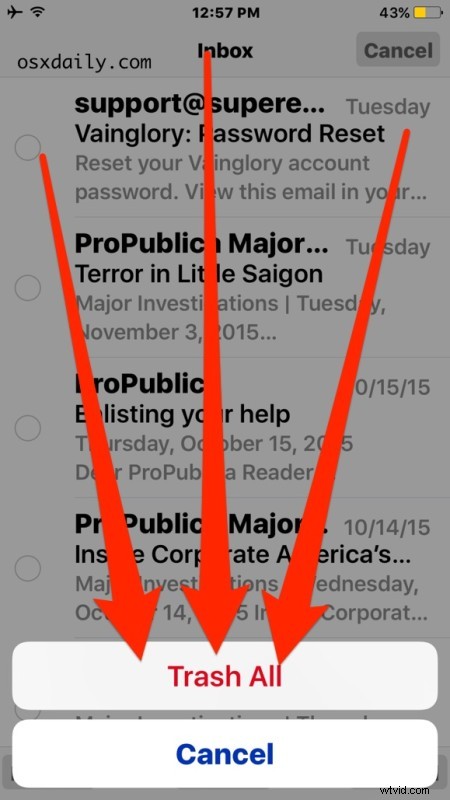
Detta skickar alla meddelanden till papperskorgen i Mail-appen, dessa kommer att ta bort sig själva så småningom, men om du vill ingripa manuellt och radera alla e-postmeddelanden du just skickat dit just nu kan du göra det också.
Ta bort alla e-postmeddelanden i papperskorgen i Mail för iOS direkt
När e-postmeddelandena har skickats till papperskorgen kan du omedelbart radera dem alla med dessa steg:
- Knacka på knappen "Maillådor" i det övre vänstra hörnet av Mail-appen
- Välj "All papperskorgen" (om den inte är synlig, tryck på knappen Redigera och aktivera inkorgen för alla papperskorgen genom att välja den från listan så att en blå kryssruta visas bredvid namnet)
- Gå in i inkorgen för alla papperskorgen, tryck på "Redigera" och tryck på "Ta bort alla" – detta kan inte ångras så gör inte detta om du inte är helt säker på att du aldrig vill ha dessa e-postmeddelanden igen
När du tar bort alla är alla e-postmeddelanden i papperskorgen borta för gott, borttagna från iOS Mail-appen helt.
Som nämnts tidigare är detta endast tillgängligt i moderna versioner av iOS. Tidigare versioner av Mail-appen gör det möjligt att radera flera e-postmeddelanden samtidigt genom att manuellt välja dem och skicka till papperskorgen som sedan kan raderas övertid eller manuellt enligt instruktionerna ovan.
Du kan också ta bort enskilda e-postmeddelanden i iOS Mail med en svepgest, vilket är mycket mer riktat än att slänga allt i en inkorg.
