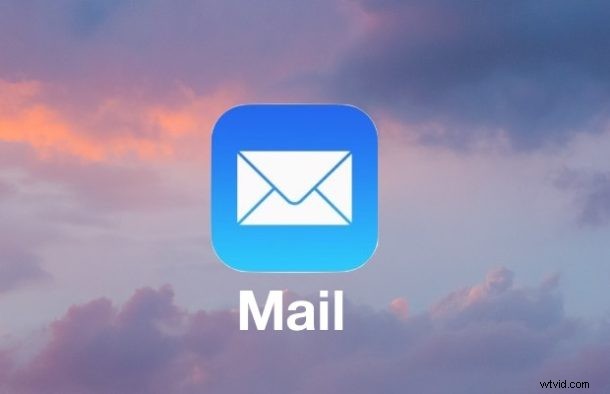
Att ha full e-poståtkomst var som helst är en av de stora fördelarna med en iPhone. Att vidarebefordra ett e-postmeddelande är en av de mer populära funktionerna i Mail-appen i iOS, men den missbrukas ofta eller till och med av misstag. Låt oss se över hur man korrekt vidarebefordrar ett e-postmeddelande från iOS Mail-appen för att skicka det vidare till en annan e-postadress, så att du kan vara säker på att du använder funktionen som avsett.
Och ja, många användare kommer att veta hur man vidarebefordrar e-postmeddelanden korrekt från iPhone, iPad eller iPod touch, så om du är väl insatt i iOS Mail-funktioner kan du hoppa över den här guiden.
Kom ihåg att genom att vidarebefordra ett e-postmeddelande kan du ta ett e-postmeddelande från din inkorg och skicka det vidare (som att vidarebefordra det) till någon annan, vilket effektivt skickar ett befintligt e-postmeddelande till en annan e-postadress. Det är en praktisk funktion som ofta används för arbete och personliga miljöer där någon kan skicka ett e-postmeddelande till dig men du vill vidarebefordra den informationen till en annan person. Det är också ofta missbrukat eller oavsiktligt, eftersom många användare ofta blandar ihop funktionen Vidarebefordran och Svarsfunktionen. Kom ihåg att ett e-postsvar bokstavligen betyder att svara till avsändaren av e-postmeddelandet, medan Vidarebefordra betyder att du tar ett befintligt e-postmeddelande och skickar det vidare till någon annan. Det är två olika funktioner men i iOS delar de samma utgångspunkt. Du kan lära dig hur du svarar på e-post med iPhone Mail här om du är intresserad.
Vidarebefordra e-post från iPhone med Mail-appen
- Öppna Mail-appen på iPhone, det är den lilla e-postikonen i Dock längst ned på startskärmen
- Knacka från inkorgen för att välja det e-postmeddelande som du vill vidarebefordra till en annan e-postadressmottagare – det är viktigt att välja rätt e-postmeddelande att vidarebefordra annars kan du skicka fel e-post
- Tryck på knappen Vidarebefordra/Svara/Skriv ut, det ser ut som en pil som pekar åt vänster *
- Välj "Vidarebefordra" på skärmen för e-poståtgärdsalternativ – detta är viktigt, om du väljer Svara skickar du ett e-postmeddelande till personen som skickade meddelandet till dig istället för att vidarebefordra det vidare
- Skriv ett meddelande som du vill inkludera högst upp i vidarebefordran av e-postmeddelandet, du kan också lägga till foton eller bilagor om det behövs och tryck sedan på knappen "Skicka" i hörnet för att skicka det vidarebefordrade e-postmeddelandet
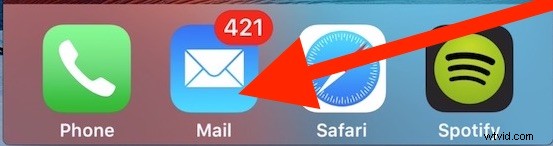
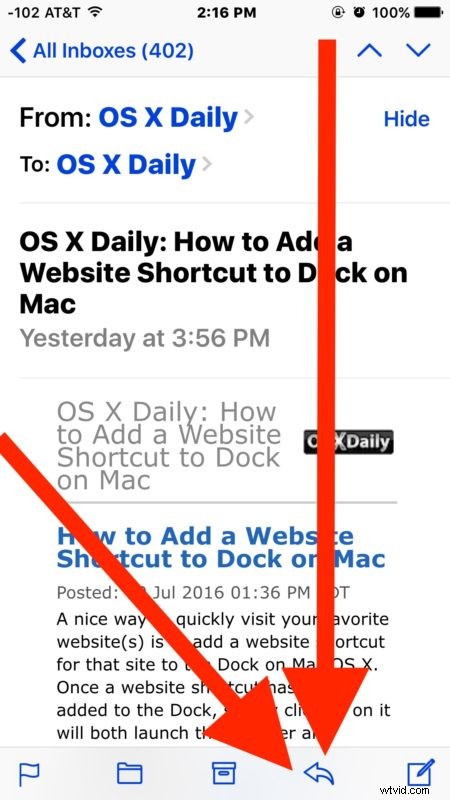
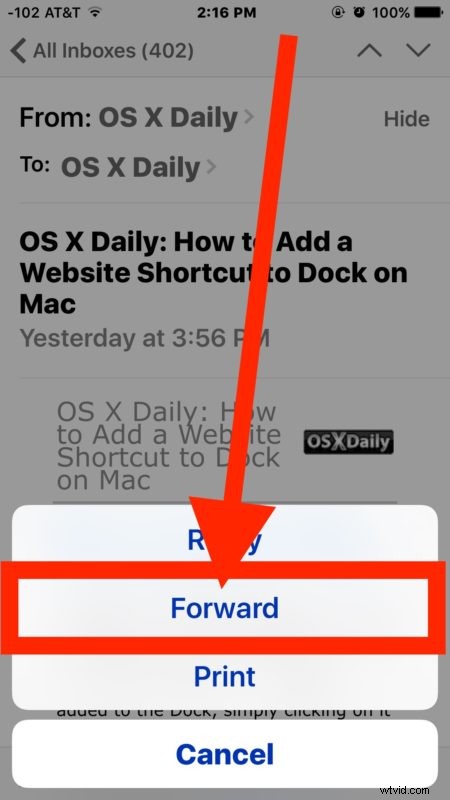
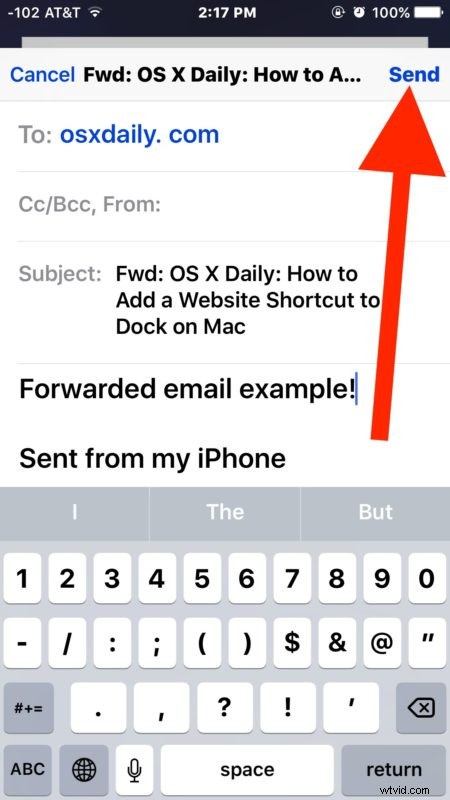
Vidarebefordrade e-postmeddelanden kommer att innehålla samma ämne, men som standard har ämnet prefixet "Fwd" för att indikera att meddelandet är en vidarebefordran. Jämför det med ett e-postsvar, som prefixet ett svars meddelandeämne med "Re".
När du har skickat det vidarebefordrade e-postmeddelandet kommer det ursprungliga e-postmeddelandet att inkluderas tillsammans med ditt valfria meddelande.
* E-poståtgärdsknappen används för att vidarebefordra, svara och skriva ut e-postmeddelanden. Detta kan leda till viss förvirring, eftersom den initiala interaktionsknappen ser likadan ut men de sekundära åtgärderna du kan använda är olika. Det är viktigt att välja "Vidarebefordra" om du faktiskt vill vidarebefordra e-postmeddelandet till någon annan, eftersom ett svar inte fyller den funktionen. Dessa funktioner som finns under samma åtgärdsmeny leder sannolikt till en viss grad av misstag och kan förklara varför många människor råkar svara på e-postmeddelanden istället för att vidarebefordra dem, eller vidarebefordra ett e-postmeddelande istället för att svara på dem. Det händer oftare än du tror!
Nu när du har vidarebefordrat e-postmeddelanden, glöm inte att granska svar på e-post med Mail på iPhone också.
