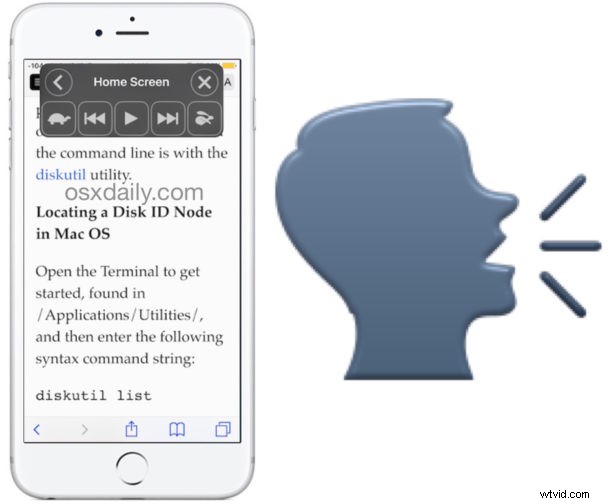
Visste du att iPhone eller iPad kan läsa upp allt som finns på skärmen? Talskärmsfunktionen i iOS är användbar av många anledningar, men för att kunna använda den måste du först aktivera möjligheten i enhetsinställningarna och sedan lära dig hur du använder talfunktionen.
Speak Screen-funktionen är ett av de två stora text-till-tal-alternativen i iOS, men till skillnad från den allmänna text-till-tal-funktionen "tala upp" som bara läser vald text, läser Speak Screen allt på skärmen på en iPhone, iPad eller iPod touch, inklusive menyalternativ, kontakter, artiklar, webbsidor, aviseringar, meddelanden och mycket mer. Om den finns på enhetens skärm kommer den att läsa den.
Så här aktiverar du denna fantastiska tillgänglighetsfunktion och hur du använder den.
Hur man aktiverar Speak Screen-funktionen i iOS och iPadOS
Innan du kan använda Talskärmsförmågan måste du aktivera den. Den här funktionen kräver en modern version av iOS för iPhone eller iPad, så om du inte hittar alternativet kan du behöva uppdatera enhetens systemprogramvara:
- Öppna appen "Inställningar" i iOS
- Gå till Tillgänglighet (äldre iOS-versioner går till "Allmänt" och sedan till "Tillgänglighet")
- Gå till avsnittet "Tal" och vrid omkopplaren för "Speak Screen" till PÅ-läget *
- Valfritt kan du justera talhastigheten och annan och röst som används (observera att du kan justera talhastigheten när som helst när funktionen också är aktiverad)
- Avsluta inställningarna nu när funktionen är aktiverad
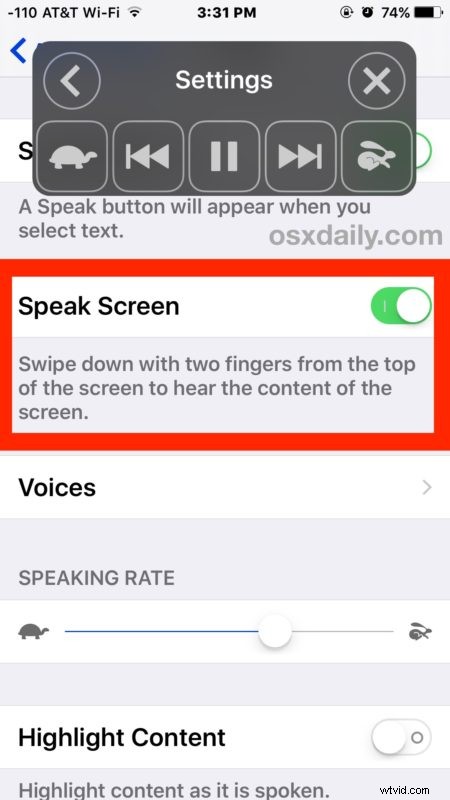
* (Medan i den här inställningspanelen bör du också aktivera Tala val, vilket är en annan text till talförmåga men också ganska användbar)
När du först aktiverar Tala skärm hittar du en popup-meny som visas på enhetens display, men du kan stänga den snabbt genom att trycka på (X)-knappen, eller så kan du dölja den genom att trycka på (<) bakåtpilen. Denna lilla popup-meny är det som styr funktionen Tala skärm när den används eller används.
Använda Speak Screen i iOS
Det finns några sätt att aktivera Speak Screen när den har aktiverats.
Aktivera Speak Screen i iOS med en gest
Den första metoden för Speak Screen-aktivering är med en multitouch-gest. För att aktivera funktionen Tala skärm på iPhone, iPad eller iPod touch på detta sätt måste du svepa nedåt från toppen av skärmen med två fingrar .
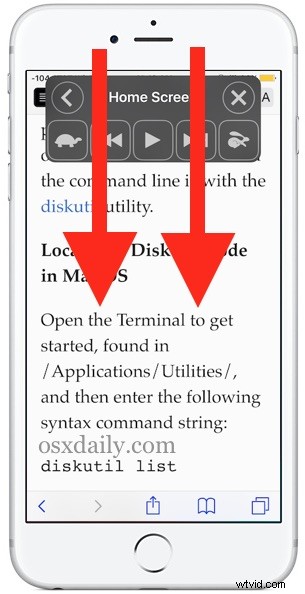
Detta utlöser omedelbart talfunktionen som läser upp allt som visas på skärmen, och det åstadkommer även talkontroller som låter dig hoppa över, spola tillbaka, snabba upp, sakta ner och pausa talet.
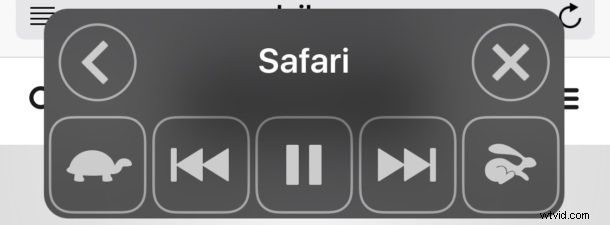
Aktivera Speak Screen i iOS med ett tryck
Den andra metoden för att aktivera Speak Screen är att använda aktiveringsknappen på skärmen, som kommer att finnas kvar på skärmen så länge som Speak Screen är aktiverad och så länge knappkontrollerna inte har stängts.
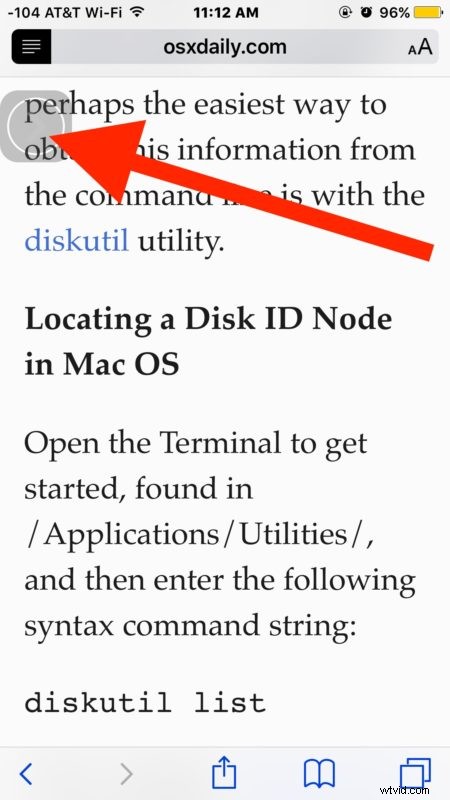
Tryck bara på den lilla aktiveringsknappen Tala skärmen för att öppna talkontrollknapparna, tryck sedan på Play-pilknappen för att börja tala skärmen högt.
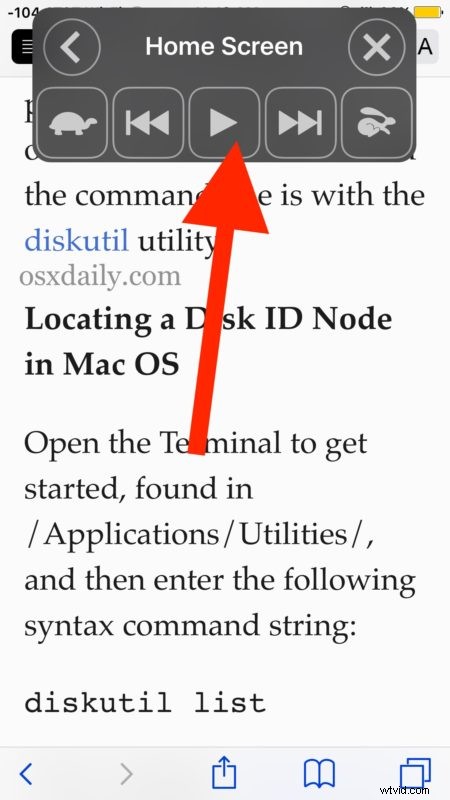
Du kan visa och dölja Speak Screen-knapparna och kontrollerna genom att trycka på knappen dölj eller visa. När Speak Screen inte längre är aktiv eller den har dolts, kommer den lilla aktiveringsknappen på skärmen att tona ned men fortfarande vara synlig.
Observera att om du trycker på (X)-knappen i Speak Screen-kontrollerna kommer funktionen att döljas tills den har aktiverats av gesten, eller tills funktionen har stängts av och på igen.
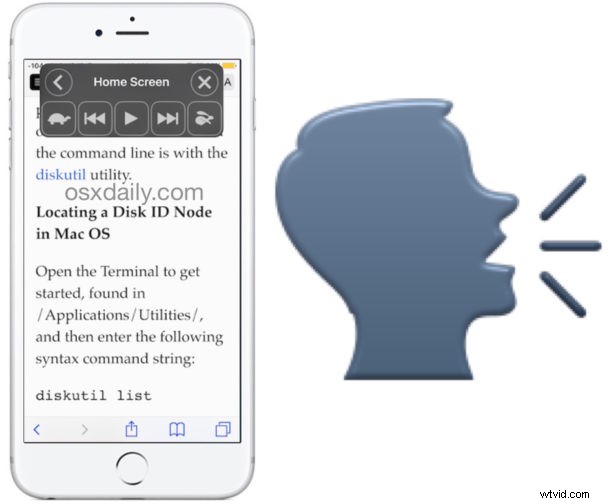
Speak Screen-funktionen i iOS är en ovärderlig funktion för många användare och den har massor av användningsfall, av vilka några kanske är mindre än uppenbara. Till exempel, ett särskilt användbart knep för att använda Speak Screen är att låta iPhone eller iPad läsa en artikel eller e-bok för dig medan du annars är upptagen, oavsett om det är under en pendling, när du har hörlurar på dig eller till och med om du bara ligger ner eller koppla av.
Har du några knep, idéer eller råd för att använda den utmärkta funktionen Tala skärm på en iPhone, iPad eller iPod touch? Låt oss veta i kommentarerna!
