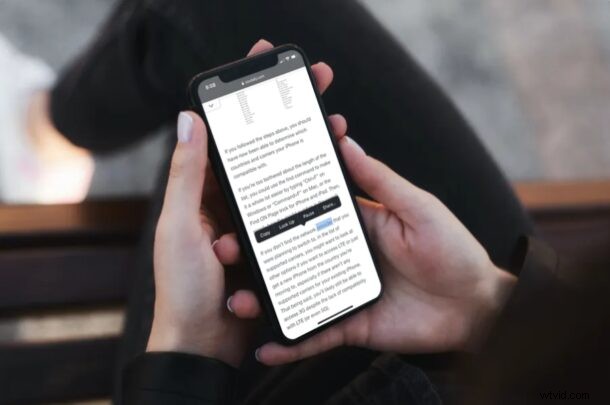
Visste du att din iPhone och iPad kan läsa markerade texter högt? Det här är en funktion som kan vara användbar av många anledningar, men den kan vara särskilt användbar om du är upptagen med att fokusera på något annat, vill veta hur man säger eller uttalar något, vill att något ska läsas upp för dig eller till och med som en tillgänglighetsfunktion.
Speak Selection är en av många tillgänglighetsfunktioner som iOS och iPadOS har att erbjuda. Med Speak Selection har iPhone- och iPad-användare fullständig kontroll över när den är aktiverad, till skillnad från VoiceOver, en funktion för personer med synnedsättning. Du kan använda Speak Selection överallt där du kan välja text på din enhet, inklusive e-post, webbinnehåll, anteckningar, e-böcker och mer.
Intresserad av att dra nytta av den här tillgänglighetsfunktionen på din enhet? Det är ganska bra, så läs med för att lära dig hur du använder Speak Selection på antingen iPhone och iPad.
Hur man använder Speak Selection på iPhone och iPad
Att aktivera Speak Selection på en iOS- eller ipadOS-enhet är en ganska enkel och okomplicerad procedur. Din enhet behöver inte heller ha den senaste systemprogramvaruversionen, eftersom den här funktionen har funnits ett bra tag. Följ bara stegen nedan för att komma igång.
- Gå till "Inställningar" på din iPhone eller iPad.

- I menyn Inställningar, scrolla ned och tryck på "Tillgänglighet".
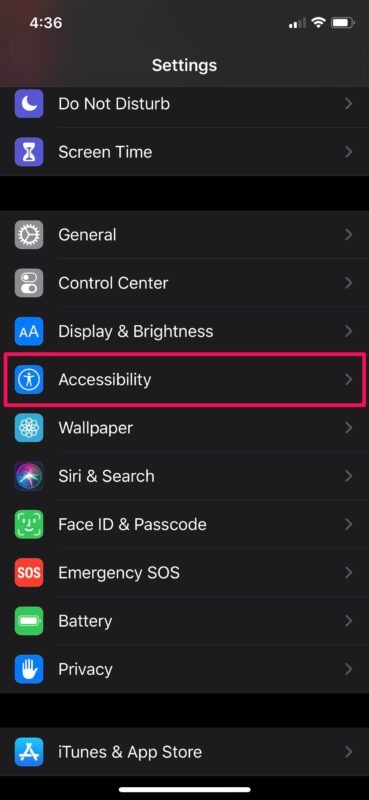
- Här, under kategorin "Vision", trycker du på "Talat innehåll" som visas på skärmdumpen nedan.
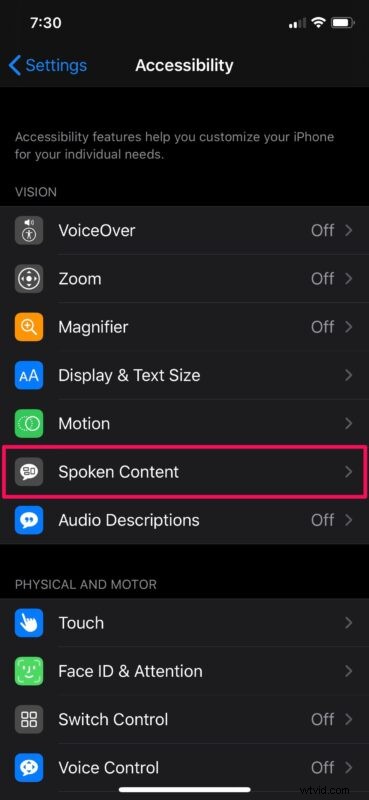
- Använd nu reglaget för att aktivera "Säg upp val" på din enhet. Som du kan se här har du också möjlighet att "Markera innehåll" när det läses upp.
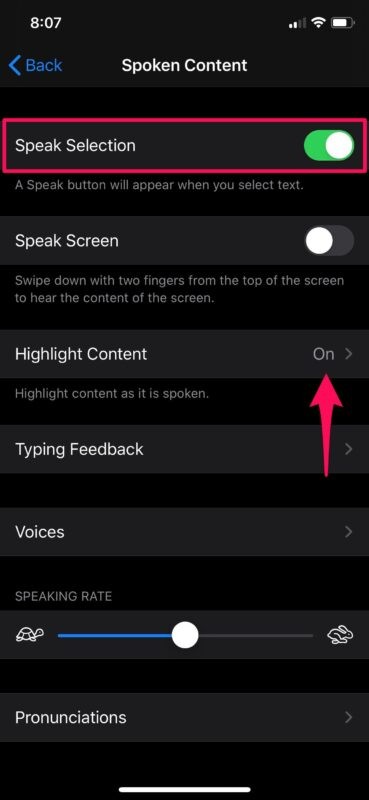
- Öppna sedan valfri app där du kan välja text. I det här fallet kommer vi att använda vår webbsida i Safari. Tryck länge på ett ord för att markera det och dra i ändarna för att utöka markeringen till en mening eller ett stycke. Tryck nu på alternativet "Tala" när urvalsverktygen dyker upp.
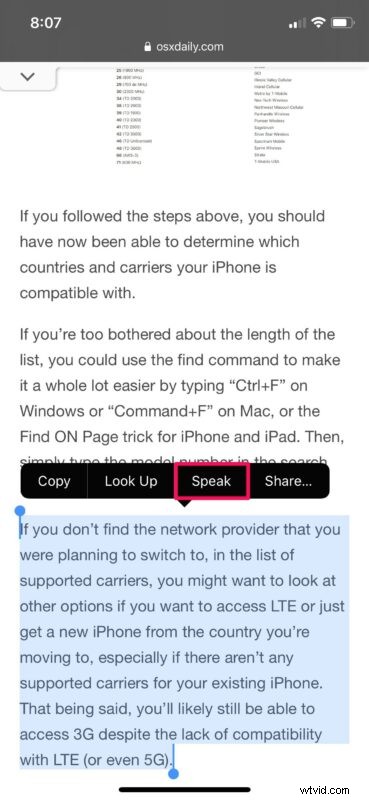
- Din iOS-enhet börjar nu läsa texten högt. Tryck på "Paus" om du vill pausa talet när som helst.
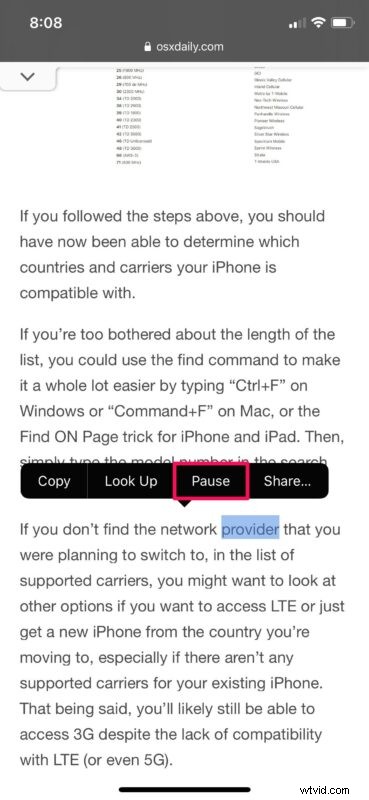
Det är i stort sett allt som finns.
Säg upp text från nästan var som helst på iPhone och iPad
När den här funktionen är aktiverad kan du komma åt valalternativet "Tala upp" var som helst där du kan markera eller markera text.
- Leta reda på texten du vill säga högt, oavsett om det är på en webbsida, e-post, anteckning, e-bok eller en annan app
- Tryck och håll ned (eller tryck länge) på ordet eller markeringen för att tala högt, dra väljaren efter önskemål
- Knacka på "Tala" för att få den markerade texten uppläst till dig
Nu vet du hur du kan få din iPhone eller iPad att läsa ut valda texter.
Den här funktionen kan visa sig vara extremt användbar inte bara för dem med mindre än perfekt syn, utan också om du är en mångsysslare. Låt oss säga att du gör något på din dator. Du kan välja ett långt e-postmeddelande på din iPhone och använda Tala urval för att läsa det högt. Detta kan också användas för att kontrollera uttalet av vissa ord som du inte är bekant med, utan att behöva slå upp dem på YouTube. Du kan också använda en variant av detta coola trick för att stava ord.
Om du gillade att använda Speak Selection på din iOS- eller iPadOS-enhet kanske du också är intresserad av Speak Screen. Det är ganska likt, förutom det faktum att din enhet talar vad som helst som visas på skärmen, vilket kan vara praktiskt för att läsa e-böcker eller till och med skrivet innehåll på webben, som några av våra artiklar.
Dessutom kan du till och med be Siri att läsa skärmen åt dig, vilket är en mycket praktisk utökad funktion för lässkärmskapaciteten.
Utöver detta har iOS och iPadOS många andra tillgänglighetsfunktioner som kan hjälpa personer med syn- eller hörselnedsättning som VoiceOver, Display Accommodations, dold textning, Live Listen, etc, och funktionerna är praktiska för nästan alla. Även något som att använda fet text eller minska rörelse kan förbättra enhetens användbarhet för många människor. Kolla in de olika tillgänglighetsalternativen, eftersom några av dessa är särskilt coola, till exempel med Live Listen-funktionen kan du liksom använda dina AirPods som hörapparater.
Vi hoppas att du kunde dra nytta av Tala urval för att läsa text högt från din iPhone eller iPad. Vad är dina övergripande tankar om den här funktionen? Har du provat att be Siri att läsa skärmen åt dig också? Lämna dina erfarenheter, tankar och åsikter i kommentarerna, och naturligtvis om du har några praktiska tips eller råd, dela dem också!
