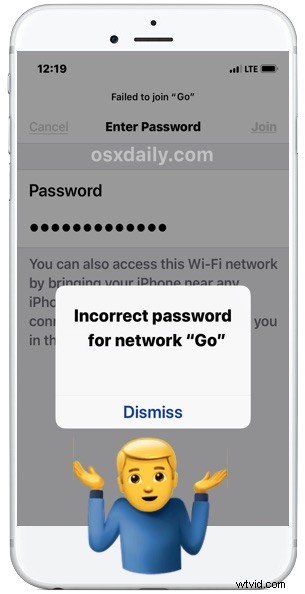
Vissa iPhone- eller iPad-användare kan ibland stöta på ett konstigt problem där de försöker ansluta till ett välbekant Wi-Fi-nätverk, men iOS visar ett felmeddelande om "Felaktigt lösenord", och iPhone eller iPad vägrar att ansluta sig till det trådlösa nätverket. Ofta kommer användare att se wi-fi-felet "Felaktigt lösenord" trots att de är säkra på att wi-fi-lösenordet är korrekt. Med tanke på hur beroende dessa enheter är av en internetanslutning är det förståeligt irriterande när en iOS-enhet inte ansluter till ett wi-fi-nätverk eller ger dig ett upprepat "felaktigt lösenord"-meddelande.
Den här genomgången syftar till att felsöka och åtgärda de irriterande felmeddelandena "Felaktigt lösenord för nätverk" på en iPhone eller iPad när du försöker ansluta till ett wi-fi-nätverk.
Vänta! 4 vanliga orsaker till att du kommer att se felet "Felaktigt lösenord"
Innan du fortsätter, se till att du täcker följande baser:
- Se till att du känner till rätt lösenord för wi-fi-nätverket
- Se till att du ansluter dig till rätt wi-fi-nätverk, ibland har de liknande namn som närliggande wi-fi-åtkomstpunkter
- Se till att du anger wi-fi-lösenordet korrekt, att de är skiftlägeskänsliga och att wi-fi-lösenordet måste vara exakt matchat
- Se till att du inte har CAPS LOCK eller ett tangentbord på ett alternativt språk aktiverat när du anger lösenordet
Du kanske tycker att de rekommendationerna är fåniga, men många skriver felaktigt in ett wi-fi-lösenord eller har CAPS LOCK aktiverat när de anger ett, eller så kanske de hör ett ord eller en fras felaktigt och skriver in wi-fi-lösenordet fel. Till exempel, om ett wi-fi-lösenord är "Burrito123" måste det anges exakt som det med rätt versaler, annars kommer du att se felet "felaktigt lösenord". Det är inte heller ovanligt att människor försöker ansluta sig till fel wi-fi-nätverk, så att ange ett korrekt wi-fi-lösenord men på fel åtkomstpunkt kommer inte att fungera.
Förutsatt att du har rätt wifi-lösenord och rätt nätverk, och du fortfarande ser ett felaktigt lösenordsmeddelande, fortsätt med att felsöka problemet i iOS.
Åtgärda "Felaktigt lösenord" Wi-Fi-fel på iPhone och iPad
Vi kommer att täcka en mängd olika felsökningstips och tricks för att lösa felmeddelandet "Incorrect Password" när du försöker ansluta till ett trådlöst nätverk i iOS.
1:Starta om iPhone eller iPad
Ibland kan en enkel omstart av iPhone eller iPad lösa konstiga problem med nätverksanslutning, inklusive oförmåga att ansluta till ett Wi-Fi-nätverk.
Att starta om en iPhone eller iPad är enkelt, du stänger i princip bara av iPhone eller iPad och sätter sedan på den igen.
- Håll ned strömknappen på enheten tills du ser skärmen "Skjut för att stänga av"
- Skjut för att stänga av iPhone eller iPad
- När skärmen har blivit helt svart håller du ned strömknappen igen tills du ser Apple-logotypen visas på skärmen, vilket betyder att den startar upp igen
När iPhone eller iPad har startat igen, fortsätt och försök att ansluta till wi-fi-nätverket igen.
2:Glöm Wi-Fi-nätverket och anslut sedan igen
Att glömma ett Wi-Fi-nätverk och sedan återansluta till det Wi-Fi-nätverket kan ofta åtgärda felaktiga lösenordsproblem:
- Öppna appen "Inställningar" och gå till "Wi-Fi"
- Tryck på infoknappen (i) bredvid nätverksnamnet för den wi-fi-router du vill ansluta dig till
- Knacka på "Glöm det här nätverket"
- Bekräfta att du vill glömma nätverket genom att trycka på "Glöm"
- Vänta en stund eller två och anslut sedan till samma Wi-Fi-nätverk igen och ange rätt lösenord
3:Återställ iOS nätverksinställningar på iPhone eller iPad
Att återställa iOS-nätverksinställningarna rensar alla wifi- och nätverksinställningar och inställningar från enheten. Nackdelen med detta tillvägagångssätt är att du kommer att förlora alla minnesvärda wifi-lösenord, anpassade inställningar och konfigurationer och annan minnesvärd nätverksdata.
- Öppna appen "Inställningar" på iOS-enheten och gå till "Allmänt" och sedan till "Återställ"
- Knacka på "Återställ nätverksinställningar" – det är viktigt att du bara väljer "Återställ nätverksinställningar" eftersom de andra alternativen kan radera hela din enhet!
- Bekräfta att du vill återställa nätverksinställningarna
- När du är klar ansluter du dig till wi-fi-nätverket igen med rätt lösenord
Att återställa nätverksinställningar kan ofta fixa många irriterande anslutningsproblem i iOS, ofta inklusive felet "felaktigt lösenord för nätverket", ett tvetydigt fel "kan inte gå med i nätverket", bland annat.
När du har återställt nätverksinställningarna kan du behöva konfigurera om olika iOS-nätverkskomponenter igen. Till exempel om du använder anpassad DNS på iPhone eller iPad, manuell DHCP-konfiguration, använder en VPN, en proxy, eller om du hade många nätverk ihågkomna tillsammans med deras lösenord, skulle all denna data behöva matas in manuellt igen efter en enhet nätverksåterställning.
4:Starta om Wi-Fi-routern eller modemet
Om du kopplar ur en wi-fi-router eller modem, väntar cirka 15 sekunder och sedan ansluter routern igen, startar du om routern eller modemet.
Att starta om en router eller modem är dock inte alltid möjligt, särskilt i många arbetsstyrkor eller offentliga miljöer. Så även om detta tillvägagångssätt kan vara bra i ett hem eller ett litet kontor, är det inte praktiskt på en flygplats, kontor eller offentliga utrymmen.
5:Ändra Wi-Fi 5G-routerns kanalbredd:20 mhz eller 40 mhz eller 80 mhz
Detta är lite mer avancerat och kräver modifiering av wi-fi-routern eller den trådlösa åtkomstpunkten, men vissa användare rapporterar framgång med att:ändra den trådlösa routerns kanalbredd, vanligtvis från 20mhz till 40mhz eller 80mhz.
Processen för att ändra kanalbredd varierar per router, men kommer att kräva administratörsåtkomst till den trådlösa åtkomstpunkten. Du kan hitta din routers IP-adress från iPhone eller iPad med dessa instruktioner om du inte är säker på det.
6:Låt någon annan dela Wi-Fi-lösenordet med dig
En fantastisk ny funktion tillgänglig på iPhone eller iPad med nyare versioner av iOS är möjligheten för vem som helst att dela ett wifi-lösenord med en annan iPhone eller iPad som finns i närheten.
Om du eller någon annan är i en situation där en iPhone- eller iPad-användare upprepade gånger får felmeddelandet "Felaktigt lösenord" när de försöker ansluta till ett nätverk och du och den andra enheten är på en ny iOS-version (iOS 11 eller senare) sedan kan du använda funktionen Dela Wi-Fi-lösenord i iOS för att dela lösenordet med den personen och låta dem gå med i nätverket utan att själva behöva skriva in lösenordet manuellt. Detta är särskilt effektivt om någon är benägen till stavfel eller CAPS LOCK, använder ett alternativt tangentbord och andra liknande situationer där ett användarfel kan vara inblandat i felet.
Ytterligare "Felaktigt lösenord för nätverk" Wi-Fi-felsökningsalternativ
- Gå med i ett annat Wi-Fi-nätverk för att bekräfta att Wi-Fi verkligen fungerar på iPhone eller iPad
- Om iPhone eller iPad inte ansluter sig till något Wi-Fi-nätverk kan det finnas ett maskinvaruproblem – detta är sällsynt och ganska osannolikt, men det är vagt möjligt (särskilt om enheten fick betydande vattenkontakt eller annan skada). Kontakta i så fall Apple Support eller en auktoriserad Apple-tekniker eller reparationscenter för att diagnostisera maskinvaruproblem
- Sällan kan säkerhetskopiering, återställning och sedan återställa en iOS-enhet från säkerhetskopiering lösa problemet – detta bör betraktas som en sista utväg
Kom ihåg att om wi-fi-nätverket är dolt måste du manuellt ange wi-fi-SSID för att ansluta till ett dolt wi-fi-nätverk i iOS
Fixade tipsen ovan ditt "felaktiga lösenord" för wifi-nätverksfel på en iPhone eller iPad? Kan du ansluta till wi-fi-nätverket som förväntat? Känner du till en annan effektiv lösning för just detta problem? Dela med oss av dina erfarenheter i kommentarerna nedan!
