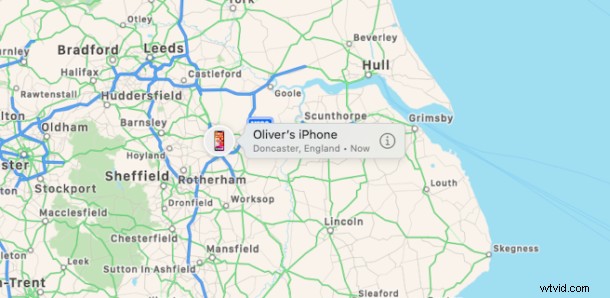
Har du tappat bort en iPhone, iPad eller Mac? Att förlora något är inte bara riktigt irriterande, men beroende på vad du har tappat bort kan det också bli en kostsam ansträngning. Tack och lov erbjuder Apple ett sätt att försöka hitta förlorade iPhones, iPads och Macs och det heter Find My. Nu finns det en app med samma namn tillgänglig för alla tre enheterna, och vi kommer att fokusera på Mac här för att hjälpa dig att hitta saknade Apple-enheter.
Appen Hitta mitt är tillgänglig som en gratis, förinstallerad app på alla Mac-datorer som kör macOS 10.15 Catalina eller senare. Du kan öppna den genom att använda Spotlight och söka efter "Hitta min", eller så kan du öppna den från mappen Applications. Båda metoderna kommer att fungera bra.
Hur du använder Hitta min för att hitta en saknad iPhone, iPad eller Mac från MacOS
För att komma igång, öppna "Hitta min"-applikationen på Mac, se till att du har appen Hitta min öppen och tryck på fliken "Enheter" i den vänstra rutan.
Du kommer att se en fullständig lista över alla dina enheter, inklusive iPhones, iPads och Macs.
Du kommer också att se alla enheter som är inloggade på Apple-ID:n för alla som är en del av din familj. Det kan vara väldigt användbart när dina barn till exempel inte hittar sin iPad.
Så här använder du FindMy på Mac för att hitta en saknad eller felplacerad enhet:
- Tryck på knapparna längst ned i fönstret för att ändra kartvyn. Du kan välja antingen Karta, Hybrid eller Satellit.
- Klicka på en enhet för att se dess plats på kartan.
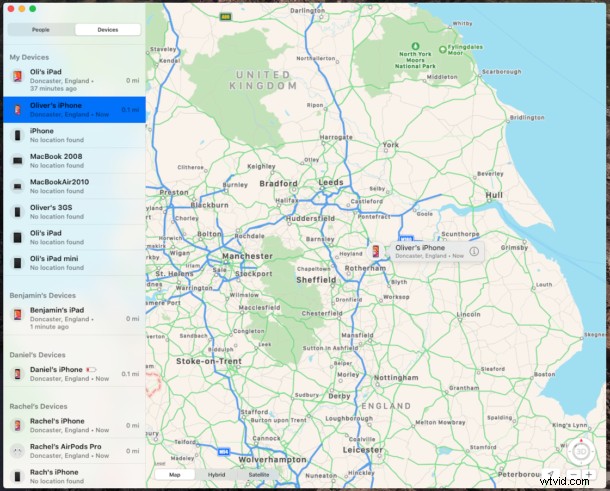
- Klicka på +/- knapparna för att zooma in och ut, eller klicka på knappen "3D" för att ändra kartans perspektiv.
Interagera med den saknade enheten via FindMy
När du har valt den enhet du vill hitta har du några alternativ.
Högerklicka på enhetens namn i den vänstra rutan och välj ett av följande alternativ:
- Spela upp ljud – Detta spelar upp ett hörbart ljud på enheten. Perfekt för att hitta en telefon som har fastnat på baksidan av en soffa.
- Vägbeskrivning – Detta ger vägbeskrivningar från din nuvarande plats till den senaste platsen där enheten visades online.
- Markera som förlorad – Detta markerar en enhet som förlorad. Enheten kommer att låsas och du kan ange kontaktinformation som kommer att visas när enheten hittas.
- Radera den här enheten – Det här är det nukleära alternativet och kommer att radera en förlorad enhet helt. Detta bör endast göras om informationen är så viktig att den inte kan kommas åt.
Det är viktigt att notera att Find My endast kan lokalisera en borttappad enhet om den tidigare var konfigurerad att dela sin plats. Se till att det är fallet för alla dina enheter om du vill använda Find My i framtiden.
Hur du aktiverar "Hitta min Mac" på en Mac
Vill du kunna hitta en felplacerad eller förlorad Mac? Så här kan du aktivera FindMy-funktionen på den datorn:
- Klicka på Apple-logotypen i menyraden och klicka på "Systeminställningar."
- Klicka på ditt Apple-ID och klicka sedan på "iCloud/"
- Markera rutan bredvid "Hitta min Mac."
Hur du aktiverar "Hitta min iPhone / iPad" på en iPhone eller iPad
Vill du kunna hitta och hitta en förlorad iPhone eller iPad? Så här kan du aktivera funktionen Hitta mitt på dessa enheter:
- Öppna appen Inställningar och tryck på ditt namn högst upp på skärmen.
- Knacka på "Hitta min."
- Växla "Dela min plats" till "På".
En annan praktisk funktion för iPhone och iPad är att aktivera "Skicka senaste plats" så även om enhetens batteri är slut kan den senast kända platsen för den enheten fortfarande delas.
Find My kan bara hjälpa om dessa steg följs i förväg, så se till att göra det nu innan det är för sent. Du kan inte aktivera den här funktionen när du har tappat bort din enhet, så aktivera den i förväg.
Förutsatt att du har hittat mina funktioner aktiverade på dina enheter, och du borde, kan du också hitta din saknade iPhone med Siri och samma trick fungerar med Mac och iPad också.
Och förresten, du kan också komma åt och aktivera spårningsfunktionerna Hitta min iPhone / Mac / iPad från webben med iCloud.com, som i princip låter dig använda en annan enhet för att hitta dina saknade enheter om du inte har en annan av dina egen behändig. Om du är i en rejäl kläm och märker att enheten är borta för länge sedan eller på någon avlägsen plats som du aldrig kommer tillbaka från igen, kan du till och med fjärrrensa enheten för att se till att din personliga information aldrig nås av någon annan.
Funktionsuppsättningen "Hitta min" är fantastisk, och något som alla iPhone-, iPad- och Mac-användare borde ha aktiverat och använda på sin enhet, det rekommenderas starkt oavsett om du försöker hitta en felplacerad eller borttappad enhet, eller bara vill lägga till något. sinnesfrid om dina enheter.
Har du tappat bort en iPhone, iPad eller Mac och i så fall sparade Find My ditt bacon? Vi vill gärna höra några berättelser i kommentarerna nedan. Förhoppningsvis behöver du aldrig använda Find My på det här sättet, men det är bra att veta att det finns där om det värsta skulle hända.
