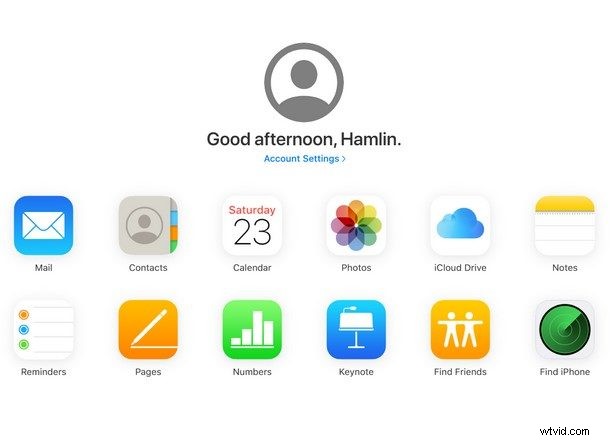
Har du en Windows-dator och vill komma åt iCloud Photos? Du kan göra det med lätthet som du får reda på i den här artikeln.
Sedan Apple introducerade iCloud för åtta år sedan har tjänsten använts flitigt för att lagra bilder, eftersom de tar upp en del fysiskt lagringsutrymme. För många användare är detta också bekvämare, med tanke på att data synkroniseras automatiskt över alla Apple-enheter som ägs av användaren. Om du är en av de iPhone- och iPad-användare som använder iCloud för att lagra dina bilder, men inte kunde ta reda på hur du kommer åt dem på din Windows-dator, har du kommit till rätt plats. Det finns en god chans att du antog att du behövde en Mac eftersom det är en tjänst som drivs av Apple, men så är inte fallet alls.
I den här artikeln kommer vi att diskutera två olika sätt att komma åt alla dina iCloud-foton direkt från din Windows-maskin. Beroende på hur du vill komma åt den kan du antingen ladda ner den officiella iCloud-skrivbordsappen för Windows PC, eller bara använda webbplatsen iCloud.com för att ladda ner bilder från vilken webbläsare som helst.
Hur får du åtkomst till iCloud-foton från Windows PC med hjälp av skrivbordsappen
Apple har erbjudit en stationär app som låter Windows-användare komma åt iCloud under ganska lång tid nu. Om du inte redan har gjort det måste du ladda ner, installera och konfigurera iCloud för Windows. Du kan ladda ner och installera programvaran härifrån. Alternativt, om din dator kör Windows 10, kan du installera den direkt från Microsoft Store. Följ bara stegen nedan för att konfigurera det och komma åt dina foton från Windows:
- När du kör iCloud-applikationen för första gången blir du ombedd att logga in på ditt Apple-konto med din e-postadress och ditt lösenord. När du är klar klickar du på "Logga in" för att fortsätta.
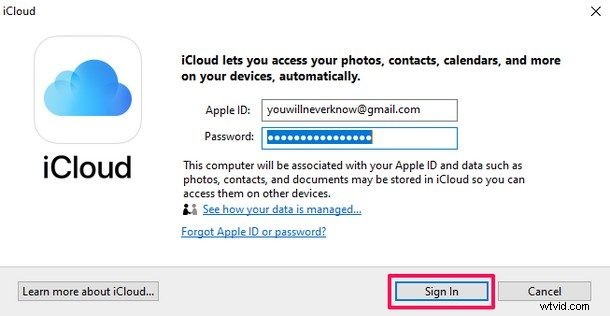
- Nu måste du aktivera iCloud-fotodelning för att komma åt alla dina foton som är lagrade i molnet. För att göra detta, klicka på "Alternativ" under avsnittet Foton.
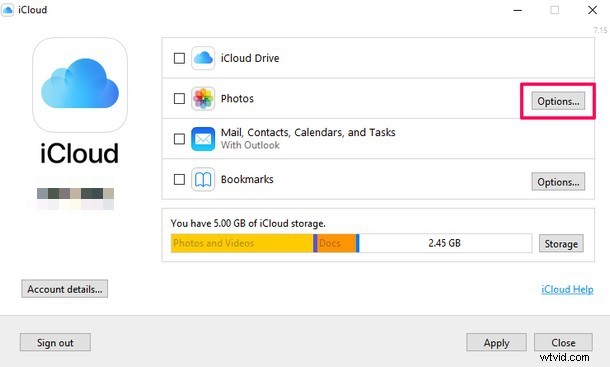
- Ett nytt fönster öppnas för att visa alternativen för att ställa in iCloud på din PC. Här markerar du helt enkelt rutan bredvid iCloud Photo Library och klickar på "Klar".
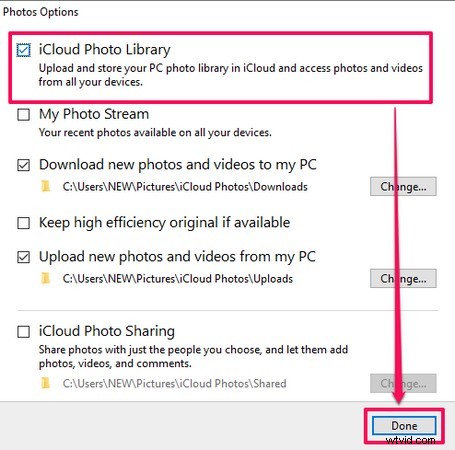
- Närnäst kommer du att märka att avsnittet Foton nu har kontrollerats. Detta indikerar att iCloud Photo Sharing nu är aktiverat på din PC. Klicka bara på "Verkställ" för att bekräfta dina inställningar.
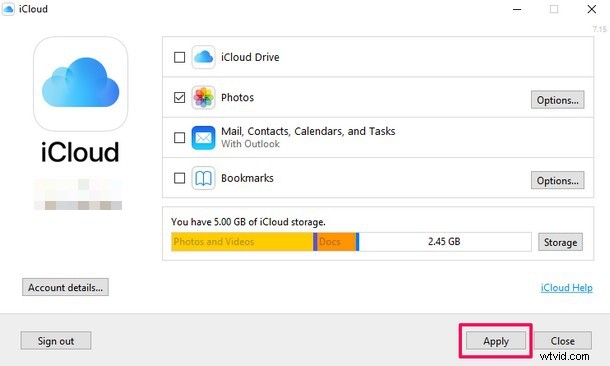
- Skriv "iCloud Photos" i sökfältet och klicka på det, som visas på skärmdumpen nedan. Den här åtgärden tar dig till avsnittet iCloud-foton i "Den här datorn" i Windows.
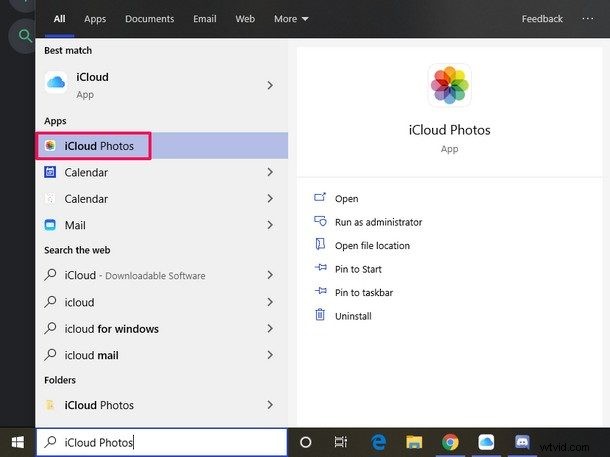
- Här klickar du på alternativet "Ladda ner foton och videor" precis ovanför den vänstra rutan.
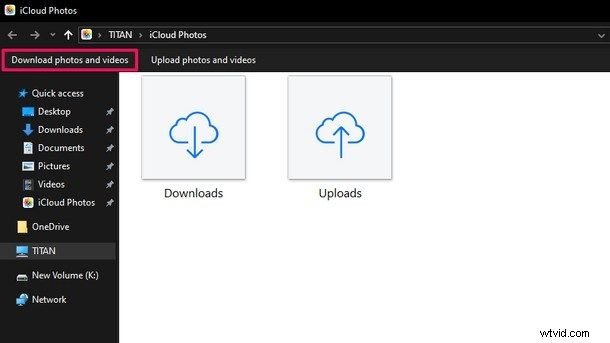
- Du får nu ett popup-fönster där du har möjlighet att ladda ner alla dina iCloud-foton. Det här fönstret visar det totala antalet foton som lagrats i molnet och alla är snyggt sorterade efter år. Så om du bara vill komma åt bilderna från 2019 kan du helt enkelt markera rutan bredvid och klicka på "Ladda ner".
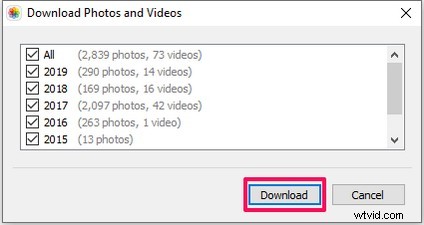
- Alla dessa foton laddas ner till din standardkatalog för nedladdningar på Windows som en zip-fil. När filen har laddats ner, högerklicka helt enkelt på den och klicka på "Extrahera här" för att komma åt den normalt som vilken annan mapp som helst.
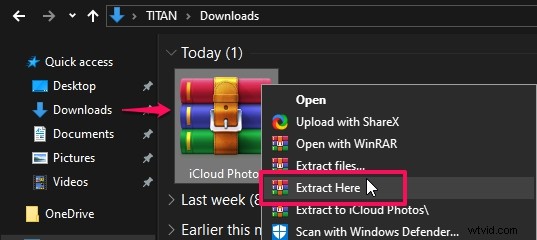
Och det är så du kan ladda ner och komma åt iCloud Photos direkt från Windows PC, direkt från Windows Explorer.
Detta ger dig direkt filsystemåtkomst till iCloud Photos i Windows, vilket vissa kanske hävdar är ännu enklare än att komma åt och ladda ner iCloud Photos på Mac.
Hur får du åtkomst till iCloud-foton från en Windows-dator med en webbläsare
Ett annat sätt att komma åt dina foton lagrade på iCloud är att använda en webbläsare för att ladda ner dem. Fördelen med detta tillvägagångssätt är att det inte kräver installation av någon ytterligare programvara i Windows som körs i bakgrunden och förbrukar systemresurser. Allt du behöver är en webbläsare som Google Chrome, Mozilla Firefox eller till och med Microsoft Edge som är förinstallerad på alla Windows-maskiner.
- Öppna din webbläsare och gå över till iCloud.com. Du kommer att bli ombedd att logga in med ditt Apple-ID. När du har skrivit in din e-postadress och ditt lösenord klickar du på pilikonen bredvid lösenordet.
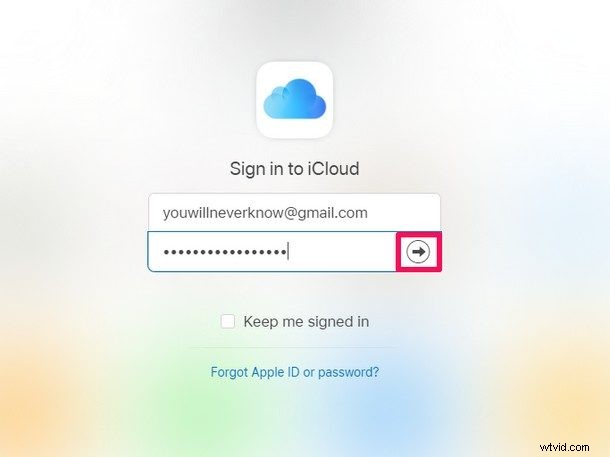
- Nu är du i iClouds huvudmeny. Klicka bara på "Foton" för att komma åt dem.
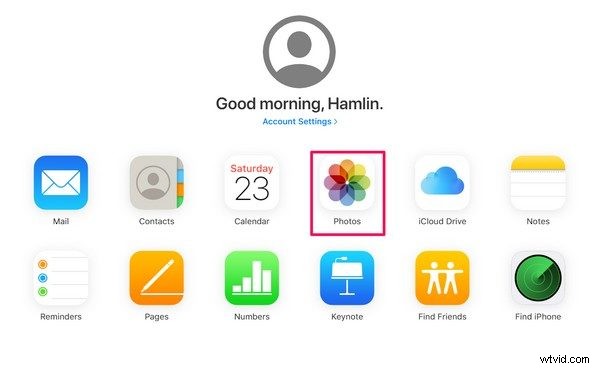
- Alla molnlagrade foton visas omedelbart här och är snyggt sorterade efter månad. Du kan välja flera foton genom att hålla ned "Ctrl"-tangenten på ditt PC-tangentbord och utföra olika åtgärder med det, vilket kommer att diskuteras ytterligare i nästa steg.
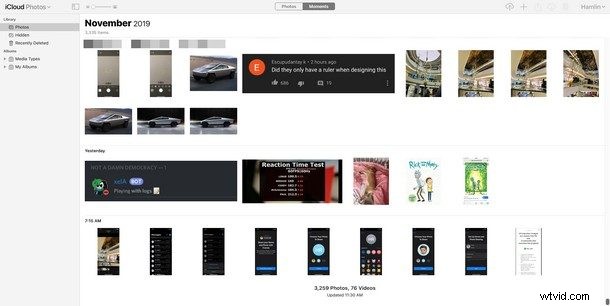
- Om du kollar den övre högra delen av din webbläsare kommer du att märka en massa olika ikoner bredvid ditt namn. Dessa alternativ låter dig ladda upp och ladda ner bilder, flytta bilder till ett annat album, dela det med andra användare och till och med ta bort dem från molnet om du vill.
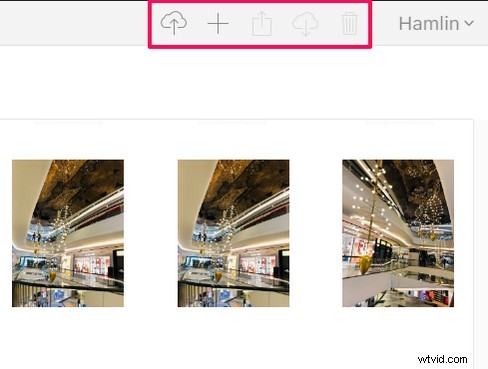
Det webbaserade tillvägagångssättet för att komma åt iCloud Photos är lättare för vissa användare, medan vissa andra Windows-användare sannolikt föredrar att använda den inbyggda iCloud-appen för Windows på sin PC.
Det är i stort sett allt du behöver göra för att snabbt komma åt dina iCloud-foton utan att installera någon ytterligare programvara. Om du vill ladda ner alla bilder som finns lagrade på iCloud kan det vara krångligt att välja dem en efter en, eftersom iCloud.com saknar ett "Välj alla"-alternativ. Det är då iCloud-skrivbordsappen kommer till användning, som låter dig ladda ner alla foton tillsammans med en knapptryckning.
Uppenbarligen kommer dessa funktioner bara att vara tillgängliga för dig om du använder iCloud Photos på din iPhone och iPad, så om du inte använder dessa funktioner kommer det inte att finnas dessa alternativ tillgängliga för dig. Kom ihåg att bara säkerhetskopiering till iCloud inte aktiverar iCloud Photos, även om dina bilder kommer att säkerhetskopieras i iCloud, kommer de inte att vara individuellt valbara som iCloud Photos tillåter. Allt är en fråga om personliga preferenser, och kanske en fråga om hur mycket disklagringsutrymme och iCloud-lagringsutrymme du har.
Har du lyckats komma åt och ladda ner dina iCloud-foton från din Windows-dator? Har du en metod du föredrar, eller ett helt annat tillvägagångssätt? Berätta för oss om dina erfarenheter och om du stöter på några problem under processen genom att släppa kommentarer i kommentarsfältet nedan så hjälper vi dig gärna.
