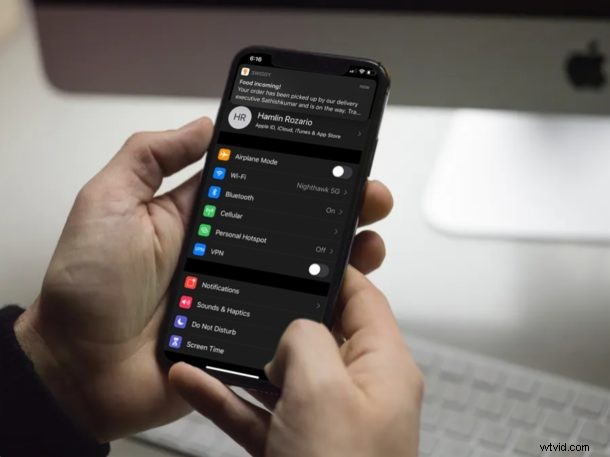
Om du arbetar eller spelar massor på din iPhone eller iPad, finns det en god chans att du har missat flera aviseringar medan du var mitt uppe i något. Det beror på hur meddelandesystemet för bannerstil fungerar på iOS. Regelbundna meddelanden dyker upp från toppen av skärmen i några sekunder och försvinner helt enkelt. I vissa fall räcker det inte ens med tid för att läsa hela meddelandet som visas.
Det är precis där beständiga aviseringar kommer in, som stannar överst på iPhone- eller iPad-skärmen tills du byter till en annan app eller går ut till startskärmen, till skillnad från vanliga aviseringar.
Är du intresserad av att testa detta själv? Du har kommit till rätt ställe. I den här artikeln kommer vi att diskutera hur du kan aktivera beständiga aviseringar på iPhone och iPad med appar som du väljer.
Hur du aktiverar beständiga meddelanden på iPhone och iPad
Följ bara stegen nedan för att aktivera beständiga aviseringar för en app eller appar i iOS och iPadOS:
- Öppna appen "Inställningar" från startskärmen på din iPhone eller iPad.
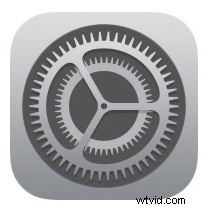
- Knacka nu på "Aviseringar" i menyn Inställningar.
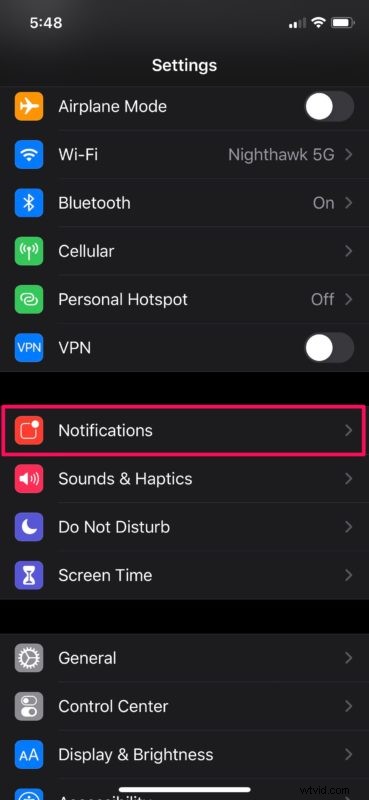
- Här ser du en lista över alla appar som är lagrade på din enhet. Välj helt enkelt appen som du vill aktivera beständiga meddelanden för, som visas i skärmdumpen nedan.
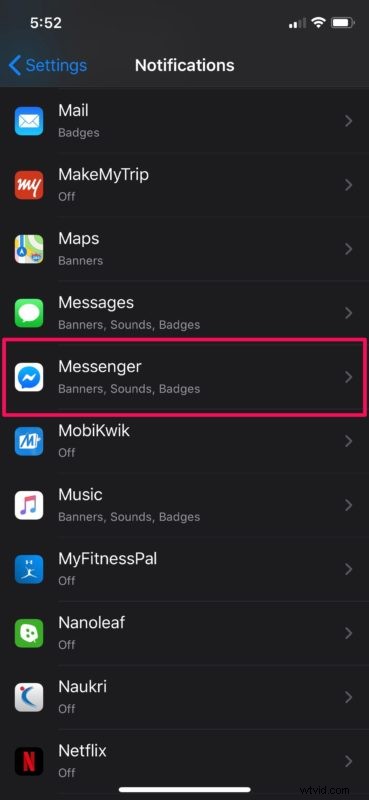
- Gå nu över till "Banner Style" som finns under avsnittet Varningar.
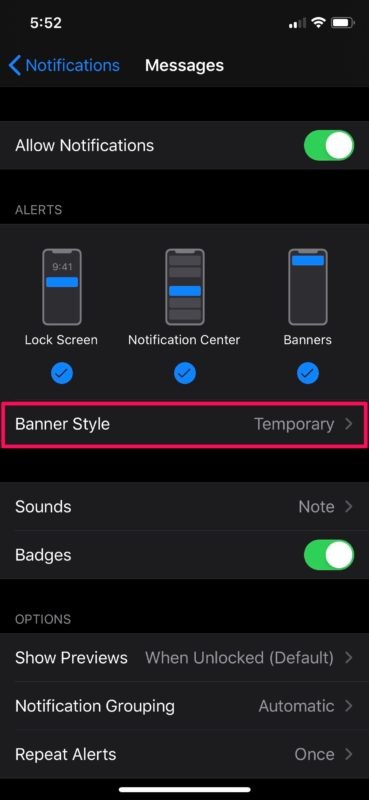
- Välj "Beständig" för att se till att aviseringarna du får från den här appen håller sig högst upp på skärmen.
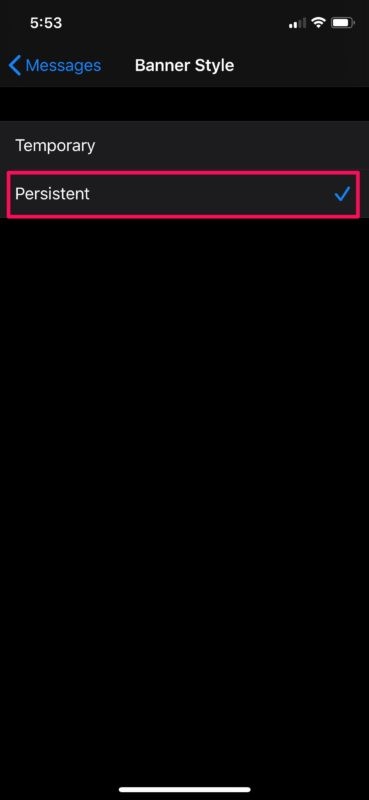
Det är i stort sett allt du behöver göra för att aktivera beständiga meddelanden på din iPhone och iPad.
Tyvärr kan du bara aktivera den här bannerstilen per app för närvarande, eftersom iOS inte har en global växling för att aktivera beständiga meddelanden för alla appar samtidigt. Det är dock möjligt att Apple kan lägga till den funktionen i framtida iterationer av iOS någon gång längre fram, vem vet?
Med beständiga aviseringar aktiverade, kommer aviseringarna att stanna överst på skärmen på obestämd tid tills du byter till en annan app, lämnar startskärmen eller helt enkelt bara låser telefonen. Detta gör det lättare att komma tillbaka till dina meddelanden, e-postmeddelanden eller någon annan form av aviseringar när du är redo, utan att behöva oroa dig för att missa dem. Dessa aviseringar är kanske bäst lämpade för användning med appar som du ofta använder för samtal, meddelanden, e-post, sociala nätverk, etc.
Med tanke på hur MacOS-användare har haft tillgång till den här funktionen mycket längre jämfört med iOS-enheter, är den här funktionen inte precis ny. Beständiga aviseringar har varit tillgängliga som ett alternativ sedan iOS 11 kom ut för två år sedan och det är begravt djupt i inställningarna, så om du aldrig har sett alternativet förut, bli inte alltför förvånad.
Naturligtvis om du tidigare har aktiverat beständiga aviseringar för en app som du nu vill ändra, kan du enkelt vända inställningen genom att följa instruktionerna ovan och inaktivera beständigheten för aviseringarna för den eller de apparna.
Vad tycker du om funktionen Persistent Notification på iOS? Hjälpte det dig att komma tillbaka till dina aviseringar och meddelanden? Låt oss veta dina tankar och åsikter i kommentarsektionen nedan.
