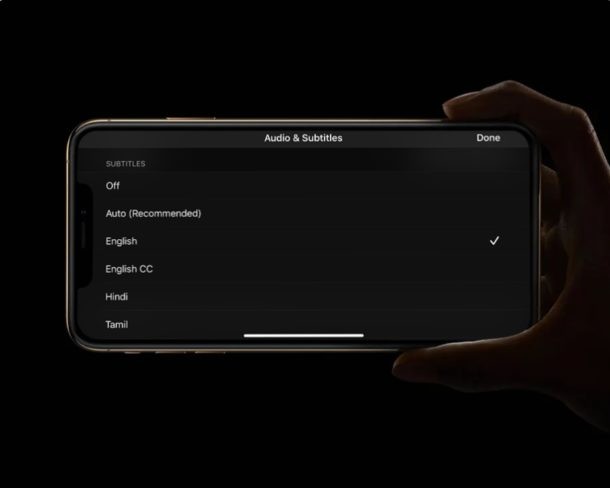
Vill du använda undertexter på videor på din iPhone eller iPad? Tittar du på filmer och annat videoinnehåll på främmande språk? Om så är fallet kommer du att vara glad att veta att du kan se undertexter på din iPhone och iPad, så länge de är tillgängliga för vilken video eller tjänst du än tittar på.
Många använder sig av undertexter när de tittar på videor på sina enheter. Detta kan bero på olika orsaker, allt från att titta på filmer på främmande språk, till hörselnedsättning, till att titta på en video med låg ljudnivå, till språkbarriärer. Undertexter och dold textning anses vara en tillgänglighetsfunktion i iOS och iPadOS, och proceduren för att aktivera och använda undertexter beror ofta på vilken app eller tjänst du använder för att titta på videor.
Hur du aktiverar undertexter och undertexter på iPhone och iPad
Om du har hörselnedsättning eller bara vill använda funktionen av någon annan anledning, kan du dra fördel av tillgänglighetsfunktionen för undertexter och textning som finns begravd i inställningarna. Låt oss ta en titt på de nödvändiga stegen.
- Öppna "Inställningar" på din iPhone eller iPad.
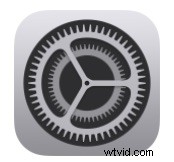
- I menyn Inställningar, scrolla ned och tryck på "Tillgänglighet".
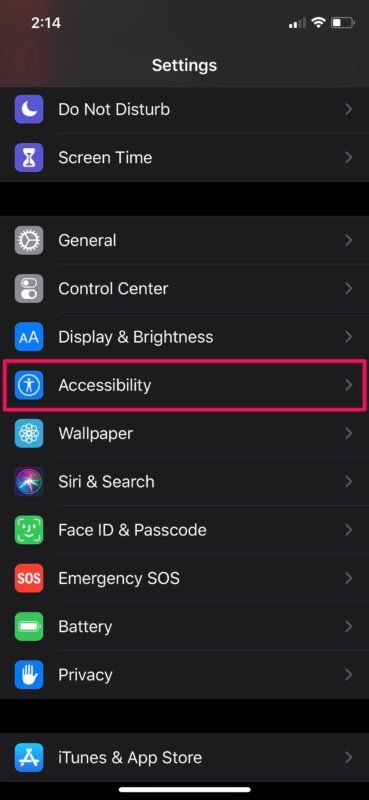
- Bläddra sedan nedåt och välj "Subtitles &Captioning" under kategorin Hörsel, som visas nedan.
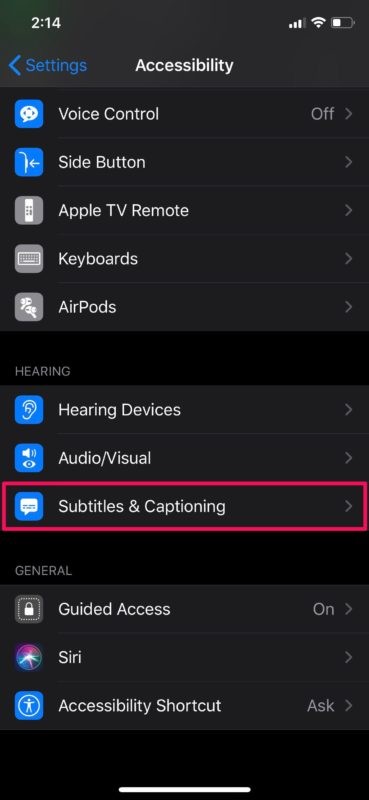
- Nu trycker du bara på reglaget för att aktivera textning och undertexter för döva och hörselskadade. Om du vill anpassa hur dina undertexter ser ut, tryck på "Stil".
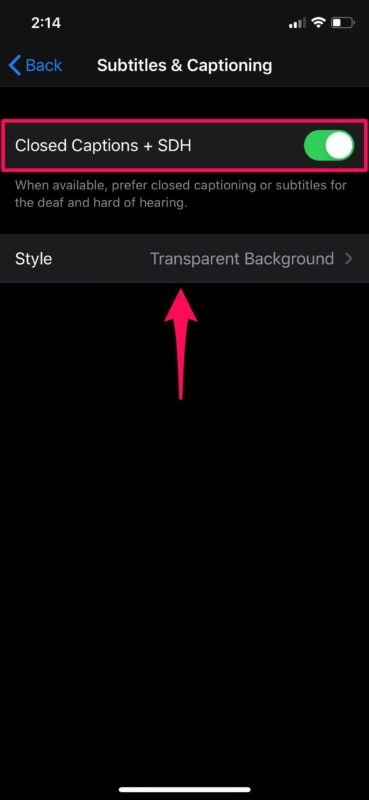
- Som du kan se här har du flera stilalternativ att välja mellan. Om det inte räcker kan du till och med skapa din egen nya stil. Du kan förhandsgranska hur undertexterna ser ut i samma meny.
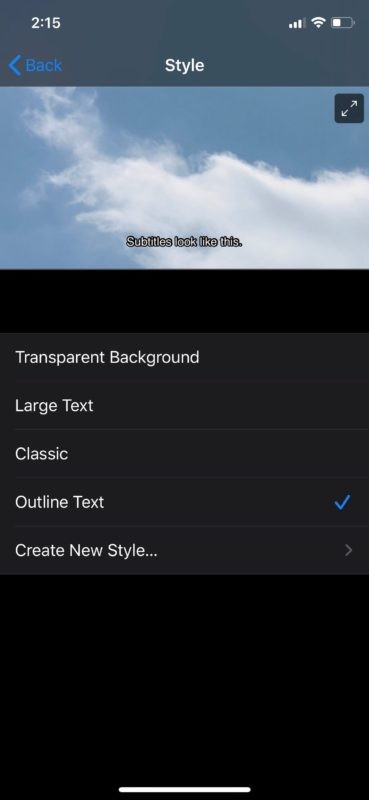
Där har du, du har nu lärt dig hur du aktiverar och använder undertexter på din iPhone och iPad.
Från och med nu, när du tittar på videoinnehåll på din iOS- eller iPadOS-enhet, kommer undertexter att visas på din skärm när de är tillgängliga. Håll också utkik efter undertextikonen i uppspelningsikonen om de inte dyker upp automatiskt.
När den här tillgänglighetsfunktionen är aktiverad måste du välja alternativet som säger "SDH" från listan över tillgängliga undertexter. SDH står för undertexter för döva och hörselskadade, och de skiljer sig från vanliga undertexter.
Hur du aktiverar undertexter i Apple TV-appen
Om du tittar på filmer och TV-program med ditt Apple TV+-abonnemang är det ganska enkelt att komma åt undertexter i Apple TV-appen. Följ bara stegen nedan för att komma igång.
- Spela upp valfri film eller tv-serie. Tryck på skärmen för att komma åt uppspelningsmenyn. Här kommer du att märka alternativet för undertexter som finns precis bredvid AirPlay-ikonen, som visas i skärmdumpen nedan.
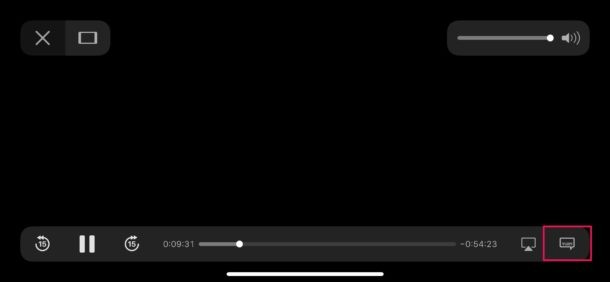
- Nu väljer du bara ett föredraget språk för undertexter. I samma meny kan du även ändra ljudspråket, om det är tillgängligt.
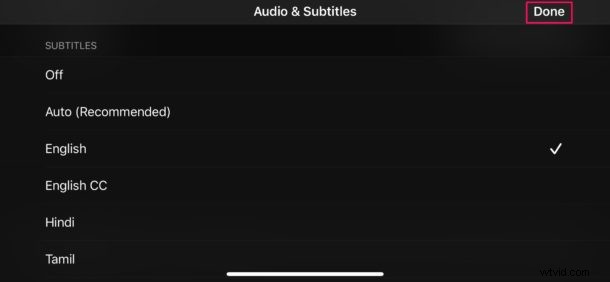
Du kan följa exakt samma metod för att aktivera undertexter i alla andra appar från tredje part som stöds som Netflix, Disney+, etc.
Om du äger en Mac kommer du att bli glad att veta att du kan ändra ditt textningstypsnitt och storlek för iTunes och videouppspelning på din macOS-enhet. Detta kan vara praktiskt eftersom standardtextstorleken för undertexter är mindre för de flesta.
Vi hoppas att du lyckades aktivera och använda undertexter på din iOS- eller iPadOS-enhet utan problem. Vad är dina tankar om denna tillgänglighetsfunktion? Dela dina erfarenheter och tankar i kommentarsfältet.
