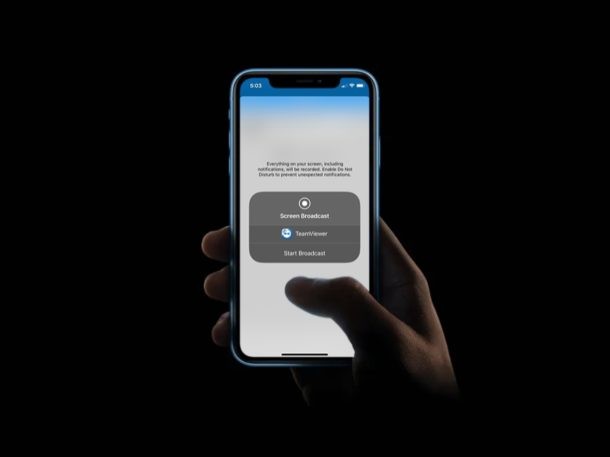
TeamViewer är en populär programvara som erbjuder ett gratis och bekvämt sätt att dela din iOS-enhets skärm till någon som är villig att erbjuda dig teknisk assistans från en avlägsen plats.
Människor använder främst TeamViewer på Mac- och Windows-datorer som en fjärrkontrollprogramvara för att komma åt skrivbord på en annan plats och ge teknisk support. Även om du inte kan fjärrstyra en iPhone eller iPad med TeamViewer på en dator, bör skärmdelningsfunktionen vara tillräckligt bra för någon form av vägledning i de flesta fall. Detta skulle inte vara möjligt utan den inbyggda skärminspelningsfunktionen som Apple introducerade tillsammans med lanseringen av iOS 11.
Om du försöker använda TeamViewer på din iOS-enhet för fjärrhjälp har du kommit till rätt plats. I den här artikeln går vi igenom de nödvändiga stegen för att dela din iPhone- eller iPad-skärm med TeamViewer.
Hur man delar iPhone- och iPad-skärm med TeamViewer
Vi kommer att använda TeamViewer QuickSupport-appen för att dela din enhets skärm. Det är gratis att ladda ner från App Store. När du har installerat det, följ bara stegen nedan för att komma igång.
- Öppna “TeamViewer QuickSupport” på din iPhone eller iPad.
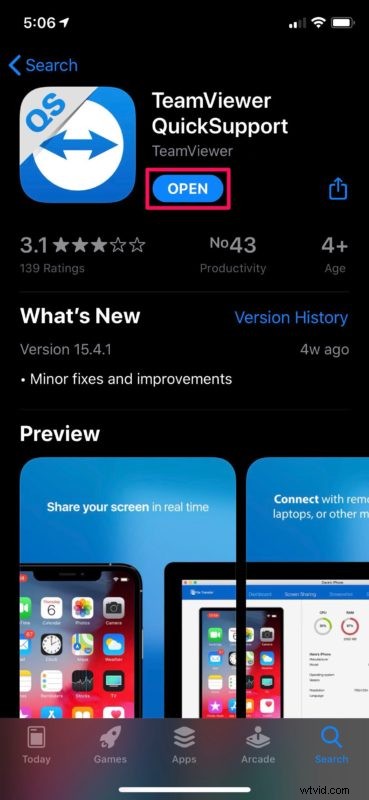
- Du kommer att märka ditt TeamViewer-ID så snart du öppnar appen. Detta kan delas med din partner som försöker se din enhet. Du kan också trycka på "Skicka ditt ID" för att öppna iOS Share Sheet och kopiera/klistra in länken var du vill.
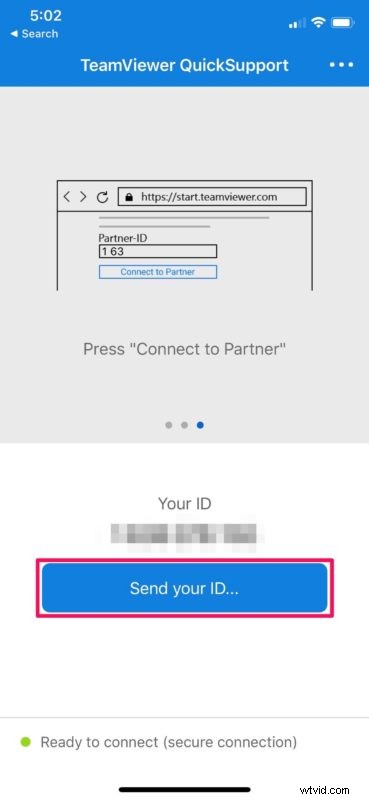
- Säg nu till din partner att gå över till start.teamviewer.com på sin dator, skriv in det ID du just delade och klicka på "Anslut till partner". Detta öppnar en prompt på enhetens skärm. Tryck på "Tillåt" för att ge fjärrsupport till TeamViewer.
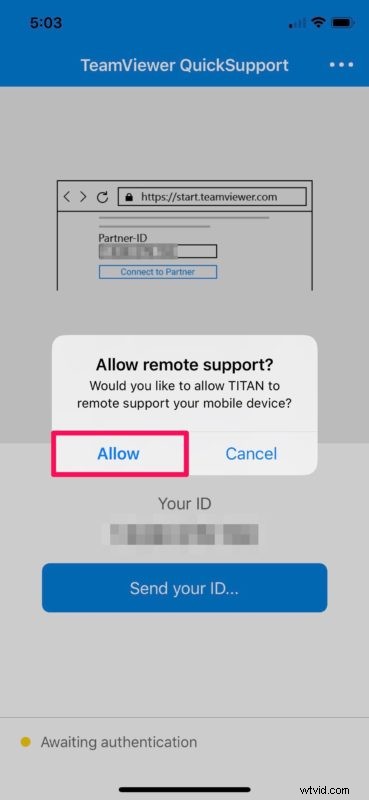
- Detta upprättar fjärranslutningen till datorn. Tryck nu på "Starta sändning".
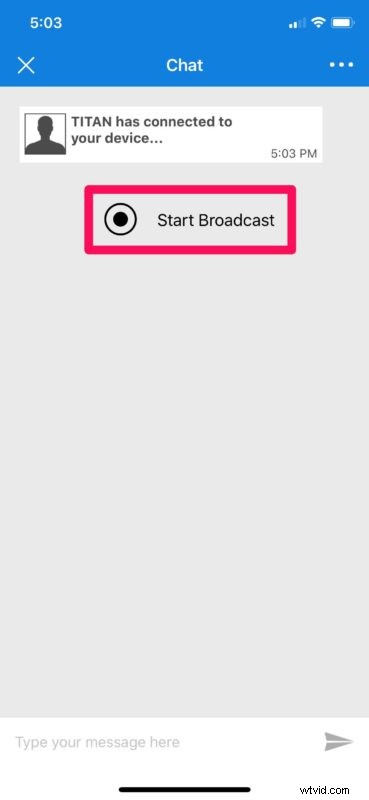
- Knacka återigen på "Starta sändning" för att starta skärmdelningssessionen.
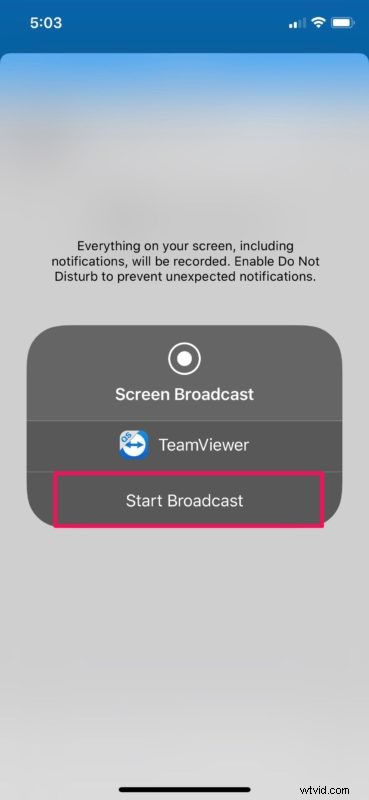
- Innehållet som visas på datorn kommer att se ut ungefär så här. Du kan chatta medan du delar skärm för att ge instruktioner.
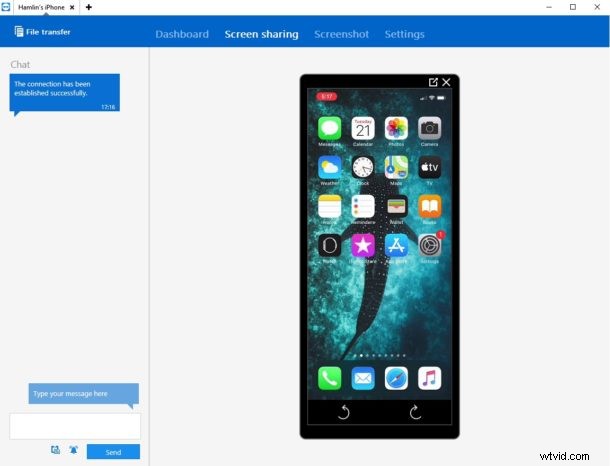
- För att sluta dela din skärm trycker du på den röda skärminspelningsindikatorn i det övre vänstra hörnet av skärmen och väljer "Stopp".
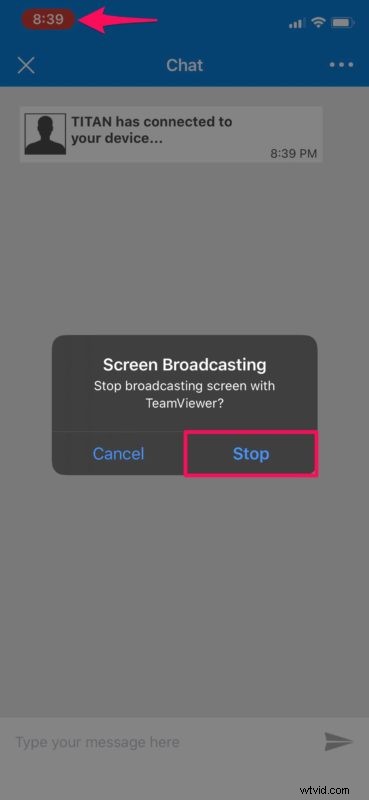
- När du är klar med fjärrsessionen, tryck på "X"-ikonen längst upp till vänster för att stänga anslutningen.
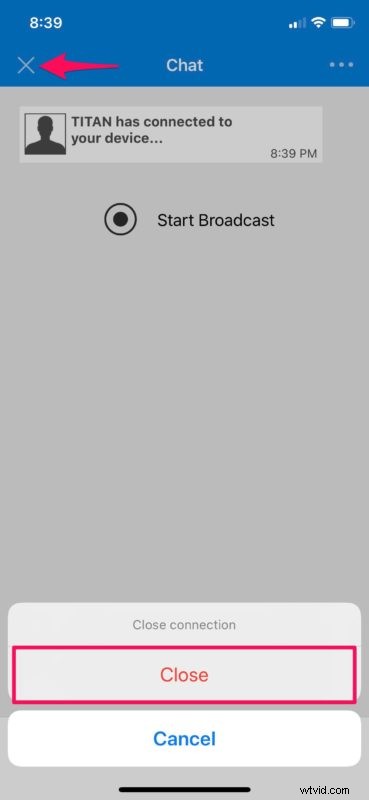
Varsågod. Nu har du lärt dig hur du delar din iPhone- och iPad-skärm till en PC eller Mac med TeamViewer.
Innan iOS 11 kom ut var användarna tvungna att ta till jailbreaking för att få en liknande funktionalitet på sina enheter. Tack vare den inbyggda skärmdelningsfunktionen kan TeamViewer-användare nu fjärråtkomst till din iPhone eller iPad med lätthet.
På samma sätt kan du också använda den vanliga TeamViewer-appen för att fjärrstyra din Windows-dator eller Mac med bara din iOS-enhet inom några sekunder. Det är också gratis för personligt bruk, så du behöver inte spendera några pengar.
Supportpersonal och tekniska experter kan dra nytta av den här smarta funktionen för att hjälpa människor och lösa problemen de möter med sina enheter. Om du inte är riktigt nöjd med TeamViewer kan du prova liknande programvara som AnyDesk som låter dig dela skärmen med en bildhastighet på 60 fps. Du kan också använda appar för videosamtal som Skype, Zoom och Hangouts för enkel skärmdelning.
Vi hoppas att du lyckades dela din iPhone- och iPad-skärm med TeamViewer för fjärrhjälp. Har du testat någon annan programvara för samma ändamål? Om så är fallet, hur går det ihop med TeamViewer? Låt oss veta dina tankar och åsikter i kommentarsektionen nedan.
