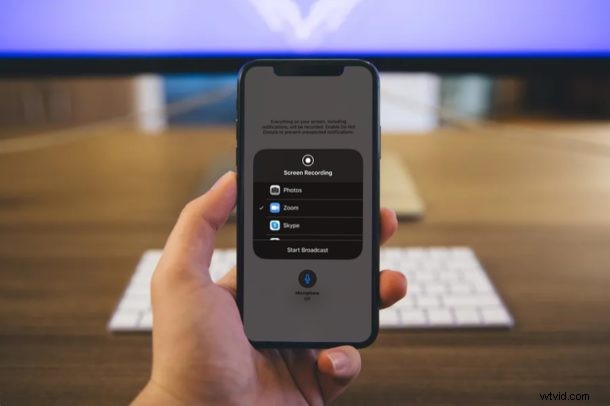
Om du använder Zoom-möten för telekonferenser kan det vara användbart att veta hur du kan dela skärmen på iPhone eller iPad från Zoom. Detta kan vara till hjälp av många anledningar, oavsett om man ska gå igenom arbetet tillsammans, visa en presentation, gå igenom något eller andra syften för skärmdelning.
Zoom gör det ganska enkelt att dela skärmen på iPhone och iPad, men som allt annat behöver du veta hur det fungerar. Den här artikeln visar dig hur du kan dela skärm med Zoom i iOS och iPadOS.
Hur man delar skärm med zoom på iPhone och iPad
Även om du inte behöver ett Zoom-konto för att gå med i ett möte, behöver du ett om du vill vara värd för ett möte. Så se till att du registrerar dig för ett Zoom-konto och följ helt enkelt stegen nedan för att dela din skärm.
- Öppna Zoom-appen på din iPhone eller iPad.

- När du har loggat in på ditt Zoom-konto väljer du "Nytt möte" i huvudmenyn.
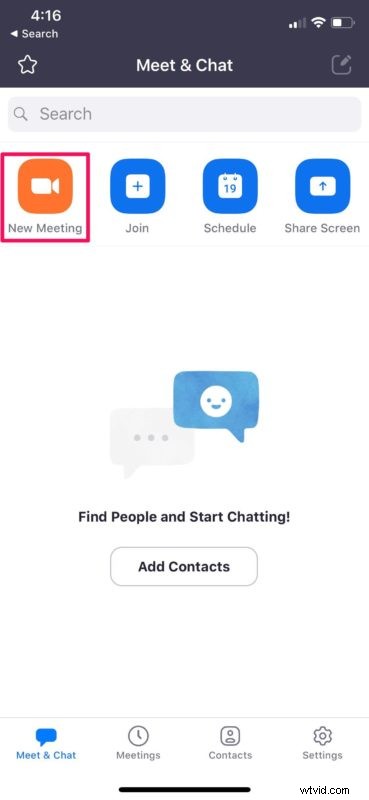
- Se till att reglaget för "Använd personligt mötes-ID" är aktiverat och tryck sedan på "Starta ett möte".
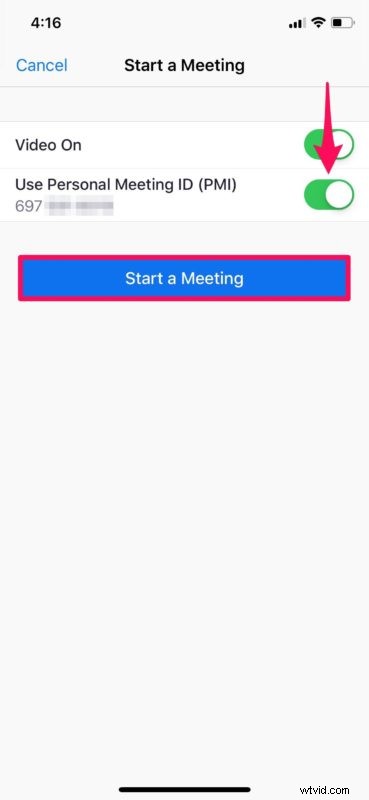
- Detta startar din iPhone- eller iPad-kamera och startar Zoom-mötet. För att dela din skärm, tryck på "Dela innehåll" längst ner på skärmen.

- Knacka nu på "Skärm", vilket är det första alternativet, som visas i skärmdumpen nedan.

- Se till att "Zooma" är markerat här och tryck sedan på "Starta sändning" för att börja dela enhetens skärm. Om så önskas kan du även slå på/av mikrofonen med växlingsknappen precis under den här menyn.
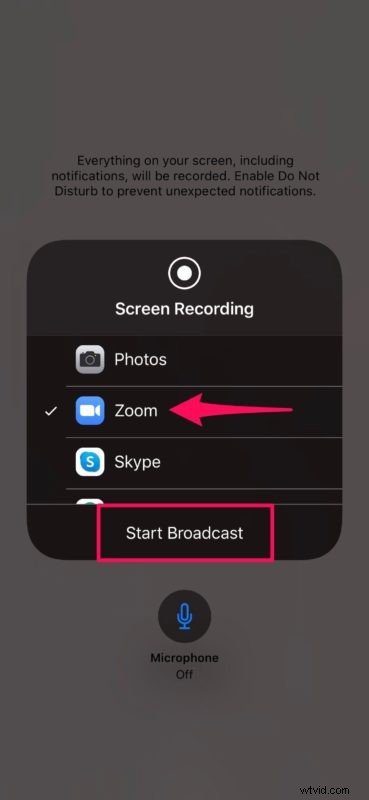
- Om du inte är värd för mötet kan du helt enkelt gå med i ett möte och dela innehåll på exakt samma sätt. Alternativt kan du också välja "Dela skärm" direkt från huvudmenyn för att göra saker enklare.
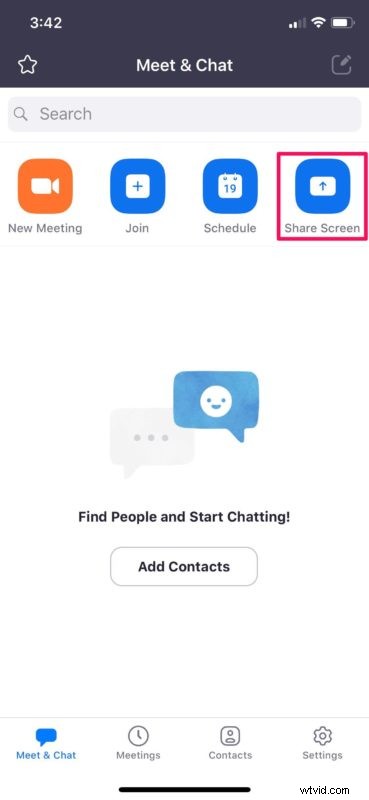
- Nu behöver du bara ange en delningsnyckel eller mötes-ID för att dela enhetens skärm med ett Zoom-rum.
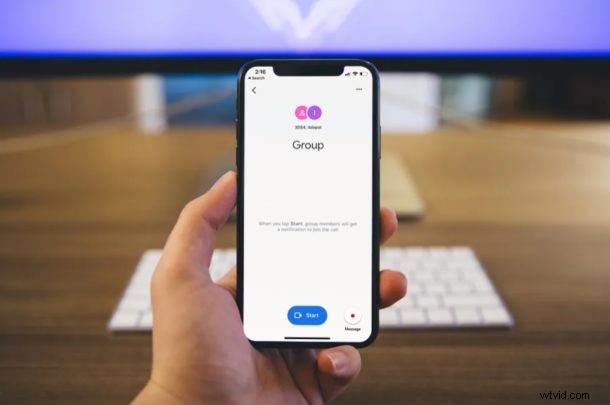
Nu när du har lärt dig hur du delar skärm med Zoom-appen på både iPhone och iPad, är du redo att använda funktionen när du behöver den.
Som du kanske har märkt liknar skärmdelningsfunktionen vad du skulle använda för skärminspelningar på iPhone och iPad, så om du redan är bekant med det borde det inte vara för främmande för dig.
För dem som äger flera iOS-enheter kan du till och med använda en av dessa enheter för att videochatta och en annan enhet för att dela innehåll med dina deltagare på skärmen. Den här funktionen kan vara användbar under en onlineföreläsning eller presentation, eller för många andra ändamål.
Zoom erbjuder både gratis och betalda prenumerationer. Den kostnadsfria planen har en gräns på 40 minuter för gruppmöten och kan ta emot upp till 100 deltagare. Om du vill ha en längre tidsgräns på dina Zoom-möten måste du prenumerera på Pro-planen som kostar $14,99 i månaden och låter dig vara värd för 24-timmarsmöten. Dessutom låter affärsplanen $19,99/månad dig vara värd för upp till 300 deltagare i ett enda möte.
Med det sagt, Zoom är verkligen inte den enda videokonferensmjukvaran som låter dig dela innehållet på din iPhone eller iPads skärm. Det finns också fantastiska lösningar från Google Hangouts Meet, Skype for Business, och det finns till och med MacOS inbyggd skärmdelning om du använder en Mac, så att du kan använda det som fungerar för dig för just dina behov.
Oavsett om du använder Zoom för onlinekurser, arbetsrelaterade möten, medicinska eller till och med personligt bruk, kanske du upptäcker att skärmdelning är en fantastisk funktion att lägga till i dina videokonferenser.
Delade du din iPhone- eller iPad-skärm med hjälp av Zoom? Använder du flera iOS-enheter för att göra dina presentationer, bilder och onlineföreläsningar? Använder du en annan lösning för skärmdelning istället? Låt oss veta dina tankar och åsikter om Zoom i kommentarsfältet nedan.
