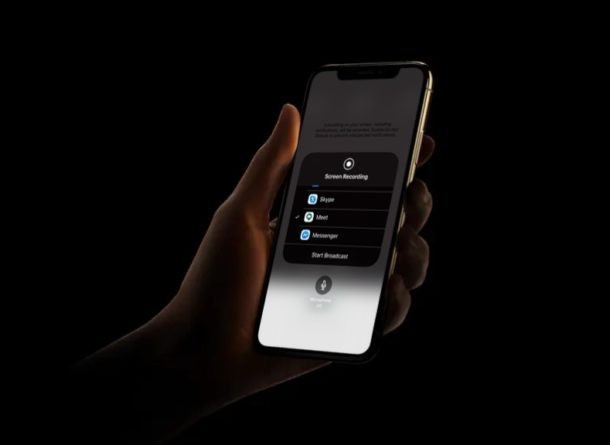
Om du är en av de miljontals människor som använder Google Hangouts för gruppvideosamtal kanske du uppskattar att lära dig hur du delar din skärm med andra deltagare i videochatten.
Google Hangouts videokonferenser och skärmdelning är användbart för möten, presentationer, arbete, skola, personliga samtal och så mycket mer, oavsett om du är på ett kontor, hemma, arbetar hemifrån under karantän eller någon annan situation. Men funktionaliteten för skärmdelning i Google Hangouts är begränsad till det affärsorienterade Hangouts Meet, som levereras med G Suite.
Om du använder Googles G Suite för dina företags- eller utbildningsbehov, kanske du är intresserad av att dra nytta av skärmdelningsfunktionen som Hangouts Meet har att erbjuda. Här tar vi upp hur du kan dela din skärm med Hangouts Meet på både iPhone och iPad.
Skärmdelning med Hangouts på iPhone och iPad
För att skapa ett videomöte med Hangouts måste du vara inloggad på ett G Suite-konto. Men om du har ett vanligt Google-konto kommer du fortfarande att kunna gå med i ett möte med en kod och dela din skärm när du är ansluten. Följ bara stegen nedan för att gå med i ett möte och börja dela din skärm med Hangouts på din iOS-enhet.
- Installera Hangouts Meet-appen från App Store och öppna den på din iPhone eller iPad.
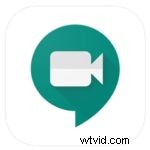
- Knacka här på "Ange en möteskod" som visas i skärmdumpen nedan.
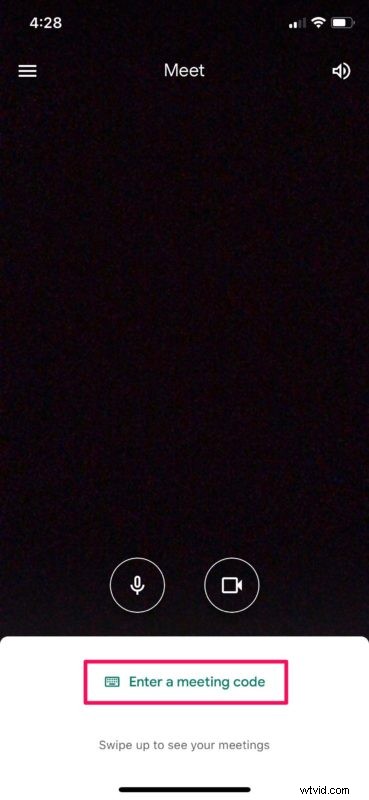
- Skriv nu in möteskoden som delades med dig och tryck på "Gå med i mötet" för att delta i videosamtalet.
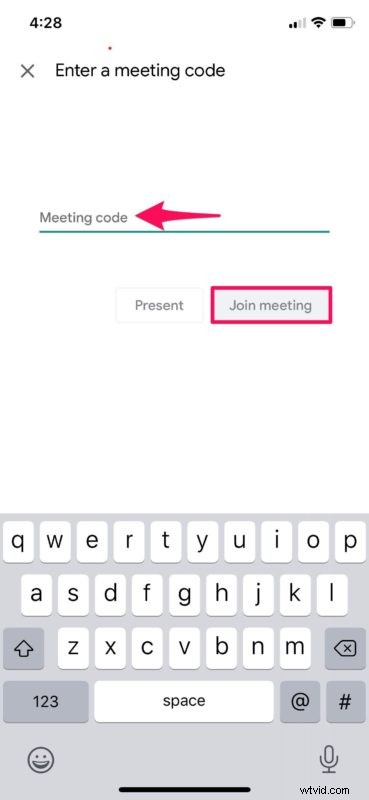
- När det gäller nästa steg måste du gå över till kontrollcentret. Om du använder en iPad, iPhone X eller nyare kan du komma åt kontrollcentret genom att svepa nedåt från skärmens övre högra kant. Men om du använder en iPhone med stor panna och haka, som iPhone 8 eller äldre, sveper du bara uppåt från botten av skärmen. Tryck nu länge på skärminspelningsväxlingen som visas nedan.
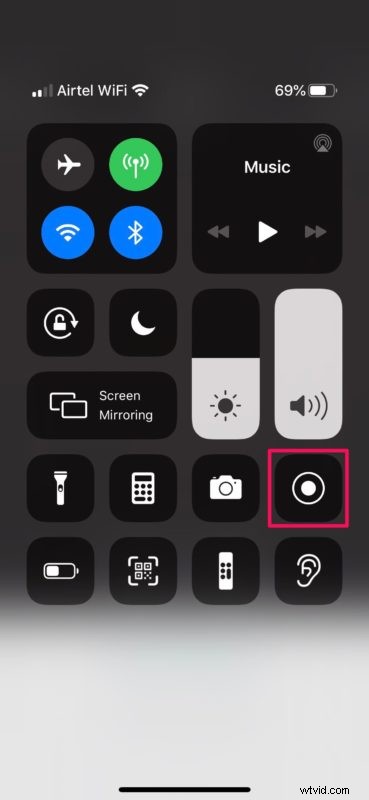
- Nu väljer du helt enkelt "Möt"-appen och trycker på "Starta sändning" för att börja dela enhetens skärm med andra deltagare i videosamtalet.
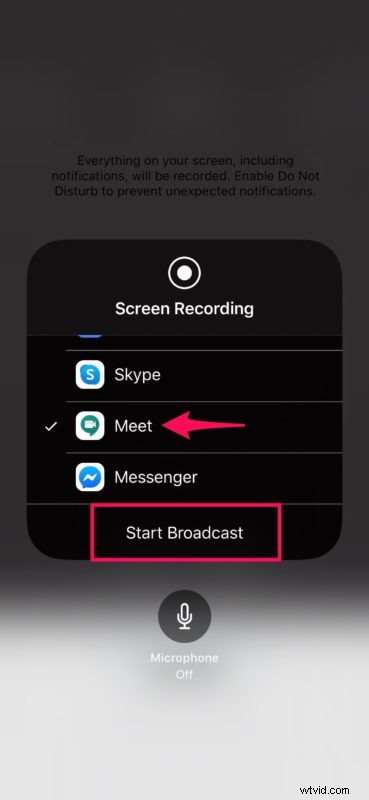
Nu vet du hur du delar din skärm med Hangouts Meet på både iPhone och iPad. Det är en ganska trevlig funktion, eller hur?
Du kanske har märkt att du i princip använder skärminspelning på iPhone och iPad för att utföra skärmdelningsfunktionen på iOS och iPadOS, så om du redan är bekant med hur det fungerar kommer du förmodligen att tycka att den här processen är ganska enkel.
Som nämnts tidigare, för att starta ett möte på Hangouts Meet, måste du ha en G Suite-prenumeration, som kostar $6 per månad för grundläggande, $12 per månad för företag och $25 per månad för företag. Om du använder Google Hangouts Meet för jobbet eller skolan är det troligt att någon annan tar upp den fliken, men om du är en oberoende entreprenör eller frilansare eller någon annan kan du registrera dig för tjänsten direkt.
Om du vill kolla in vad G Suite har att erbjuda kan du helt enkelt få en gratis 14-dagars provperiod innan du bestämmer dig för att köpa den. Alternativt kan du fortfarande starta videokonferenser i den vanliga Hangouts-appen utan en G Suite-prenumeration, men du kommer att gå miste om skärmdelningsfunktionen.
Med det sagt, Hangouts är inte den enda programvaran för videokonferenser som låter dig dela innehållet på din iPhone eller iPads skärm. Om du inte är riktigt nöjd med funktionerna G Suite har att erbjuda kan du också prova andra lösningar som Zoom, Skype for Business, FaceTime-gruppvideochatt på iPhone, iPad eller Mac, och mer för att hantera videochatt eller till och med presentationer under en videokonferens. Med så många människor som vistas inomhus och arbetar hemifrån för att vara säkra under pandemin, används videokonferensappar i stor utsträckning över hela världen till skillnad från någonsin för att hålla kontakten.
Detta gäller självklart iPhone och iPad, men du kan också dela skärm från skrivbordet med Google Hangouts också. Och om du använder en Mac kan du använda skärmdelning i Mac OS inbyggt utan några tillagda nedladdningar eller appar, det är bara inbyggt direkt i operativsystemet – du kan till och med börja skärmdelning på Mac direkt från Messages-appen med vilken kontakt som helst kommunicerar med.
Lyckades du dela din iPhone- eller iPad-skärm med Hangouts Meet utan några problem? Har du använt någon annan programvara för att göra dina presentationer, bilder och onlineföreläsningar? Låt oss veta dina tankar och åsikter om Googles Hangouts i kommentarsektionen nedan.
