
Har du många appar, filer, e-postmeddelanden, meddelanden, kontakter och annan data på iPhone eller iPad som du önskar att du enkelt kunde söka igenom? Det kan vara en utmaning att bläddra igenom alla hemskärmssidor, kontaktlistor, anteckningar, e-postmeddelanden, meddelanden och annat för att hitta det du letar efter på iOS och iPadOS, men det finns ett enklare sätt. Det är precis där Spotlight-sökning kommer till användning.
Spotlight är en kraftfull systemomfattande sökfunktion som är tillgänglig på Apples iOS-, iPadOS- och macOS-enheter som iPhone, iPad och Mac. Det hjälper användare att hitta allt – filer, text, kontaktinformation, e-post, appar, information – som lagras på deras enhet, och det kan till och med hämta resultat från webben. Tack vare den sömlösa Siri-integreringen kan Spotlight visa förslag baserat på din sökhistorik och uppdatera resultat medan du skriver.
Om du inte är bekant med Spotlight-sökning på iPhone och iPad kan du läsa vidare när vi förklarar hur du kan använda Spotlight-sökfunktionen på iPhone, iPad och iPod touch.
Så här använder du Sök på iPhone och iPad med Spotlight
Det finns två sätt att komma åt Spotlight-sökning på iPhone och iPad, men det ena sättet är märkbart snabbare än det andra. Låt oss ta en titt på hur du kan komma åt och börja använda Spotlight på din enhet:
- Det snabbaste sättet att komma åt Spotlight-sökning är genom att svepa nedåt på startskärmen, detta öppnar tangentbordet automatiskt och eliminerar behovet av en andra inmatning. Du kan också komma åt Spotlight genom att helt enkelt svepa åt höger på startskärmen på iPhone eller iPad, detta tar dig till avsnittet "Today View" med sökfältet överst.
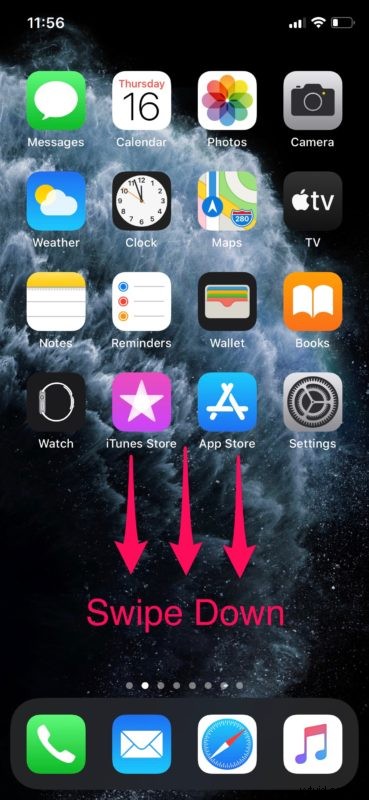
- Om du har svepat åt höger på startskärmen för att komma åt Spotlight, måste du trycka en gång på sökfältet för att få fram iOS-tangentbordet.
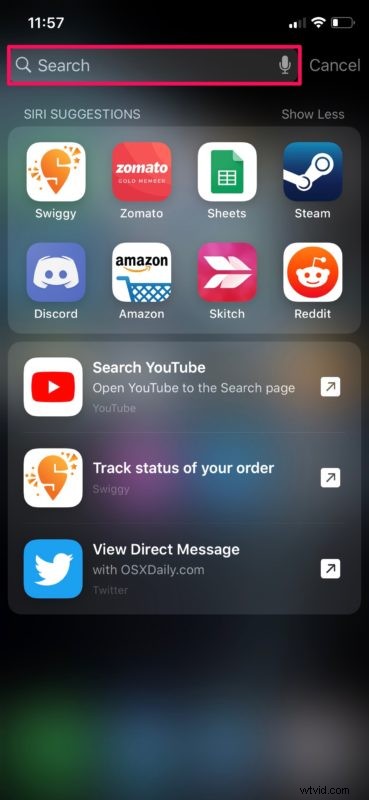
- Skriv vad du vill hitta på din enhet, du kan söka efter allt som är lagrat på enheten. Om du försöker hitta en app som du vill använda, börja helt enkelt skriva i sökfältet, och förslagen börjar dyka upp precis under den. Appen kommer att dyka upp under avsnittet "Applikationer" med resultat.
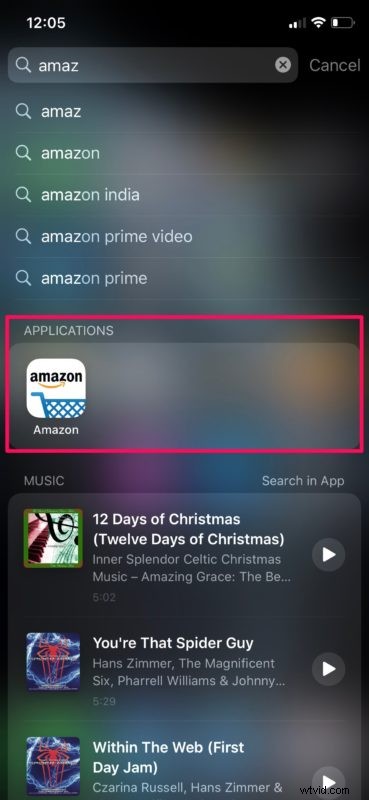
- Sökning låter dig också leta efter saker som dina kontakter. Börja bara skriva en kontakts namn så visas det antingen i förslagen eller resultaten som ett kort. Du kommer att kunna skicka sms eller ringa samtal direkt från den här menyn.
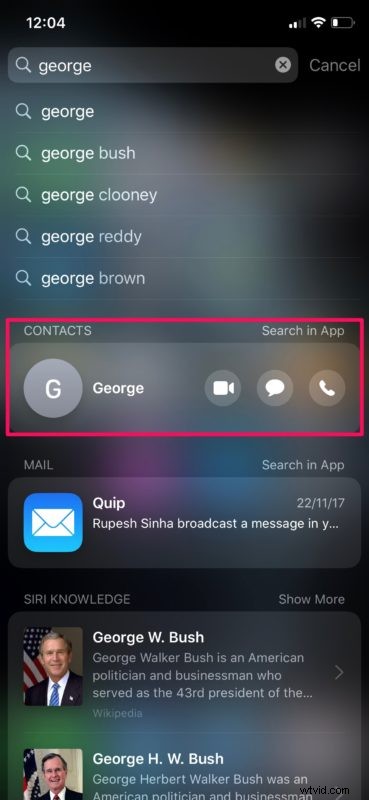
- Om du är en Apple Music-användare kan du snabbt söka efter låtar med hjälp av sökfältet och börja spela den utan att ens behöva öppna appen. På samma sätt kan du också söka efter YouTube-videor genom att lägga till "youtube" i söktermen.
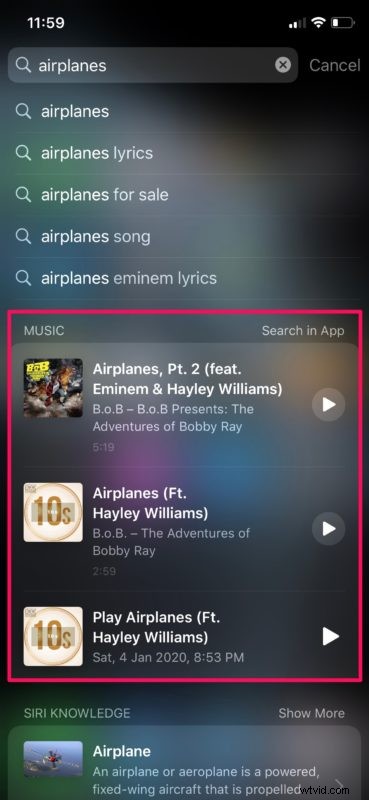
- Nu, om du är intresserad av att hitta något på webben, låt oss säga att du vill slå upp betydelsen av ett ord, så hämtar Spotlight dig ordboksresultat liknande det som visas i skärmdumpen nedan.
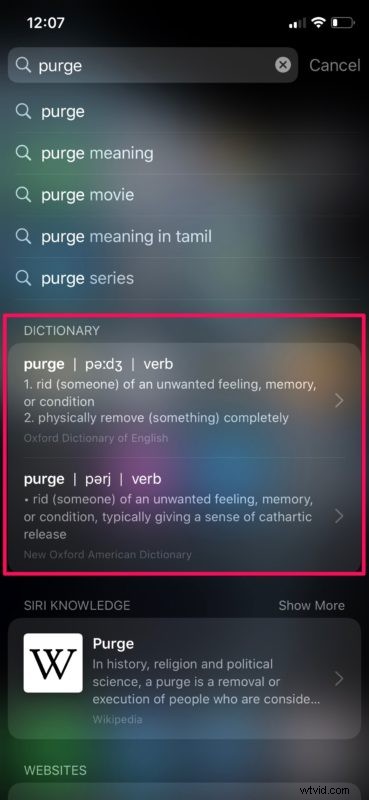
Nu vet du hur du kommer igång med Spotlight-sökning på din iPhone och iPad för att hitta saker på din enhet.
Testa det genom att söka efter appar, e-postmeddelanden, meddelanden, anteckningar, kontakter och nästan allt annat som finns lagrat på din iPhone eller iPad.
Från att kunna hitta appar på din enhet till att söka bokstavligen vad som helst på webben direkt från din hemskärm, Spotlight har mycket att erbjuda och är ett utmärkt sätt att navigera i djupet av en iPhone eller iPad. När du väl har vant dig vid den här funktionen kanske du aldrig vill bläddra igenom startskärmens sidor för att hitta appar, en gigantisk adressbok i Kontakter, eller ens öppna din webbläsare för att snabbt hämta sökresultat på webben. Spotlight är ganska kraftfull så prova det och använd det tillräckligt mycket för att bemästra det, du kommer säkerligen att uppskatta funktionen.
Förutom allt det finns det några roliga och användbara saker som du kan göra med Spotlight. Du kan hitta restauranger med bara emojis på din iPhone eller iPad. Låt oss säga att du skriver in pizza-emoji, Spotlight skulle hämta resultat från restauranger som serverar pizza. Lite snyggt, eller hur?
Dessutom, om du snabbt vill konvertera valuta, behöver du inte riktigt öppna din webbläsare. Skriv bara in valutavärdet som du brukar på Google, så visar Spotlight den mest exakta växelkursen.
Och som antytts tidigare kan du också söka på Wikipedia och webben från Spotlight, så även om något inte finns på din enhet kan du fortfarande leta efter det eller söka efter det.
Spotlight har massor av funktioner, och det finns också en funktion som heter Siri Suggestions som vissa användare kanske gillar eller ogillar, om du inte är ett fan av det kan du stänga av Siri-förslag i sökningar och du kommer sluta se saker som den virtuella assistenten används inte för Spotlight-sökningar.
Som tidigare nämnt är Spotlight även tillgängligt på macOS och fungerar på ett ganska liknande sätt. Så om du äger en MacBook, iMac eller Mac Pro kanske du är intresserad av att lära dig hur du kan få information om allt med Spotlight på din Mac.
Vi har täckt massor av Spotlight-ämnen genom åren för Apples ekosystem, bläddra runt i dessa artiklar och du är säker på att lära dig något nytt.
Vad tycker du om Spotlight sökfunktion oo iPhone och iPad? Svepar du nedåt eller åt höger för att komma åt den? Har det förändrat sättet du kommer åt appar och söker efter information? Låt oss veta dina erfarenheter, tankar och åsikter i kommentarerna!
