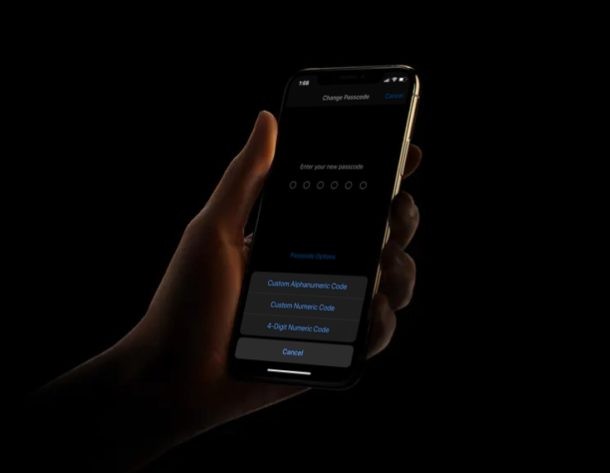
Vill du ställa in ett komplicerat lösenord på din nya iPhone eller iPad för att förhindra obehörig åtkomst? Du har tur, eftersom iOS och iPadOS låter användare skapa ett anpassat alfanumeriskt lösenord om det är vad de föredrar, vilket möjliggör betydligt mer komplexa enhetslösenkoder som är svårare att gissa och knäcka.
Som standard, när du konfigurerar en ny iPhone eller iPad, ber iOS dig att ange ett sexsiffrigt numeriskt lösenord för att säkra enheten. Även om detta är tillräckligt för en stor majoritet av användarna, kan vissa säkerhetsmedvetna användare vara intresserade av att använda ett mer avancerat lösenord som består av både bokstäver och siffror. Det är precis där alfanumeriska lösenord kommer till användning.
Intresserad av att säkra din iPhone, iPod touch eller iPad-enhet med ett mycket mer komplext lösenord? Läs vidare för att lära dig hur du konfigurerar alfanumeriska lösenord på både iPhone och iPad.
Så här ställer du in ett alfanumeriskt lösenord på iPhone och iPad för högre säkerhet
Att ställa in ett anpassat alfanumeriskt lösenord istället för den traditionella 6-siffriga numeriska koden på din iOS- och iPadOS-enhet är en ganska enkel och okomplicerad procedur. Så, utan vidare, låt oss ta en titt på de nödvändiga stegen.
- Öppna appen "Inställningar" från startskärmen på din iPhone eller iPad.
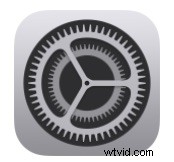
- I menyn Inställningar, scrolla ned och tryck på "Ansikts-ID och lösenord". Om du använder en iPhone eller iPad utan Face ID-stöd ser du alternativet "Touch ID &Passcode" istället.
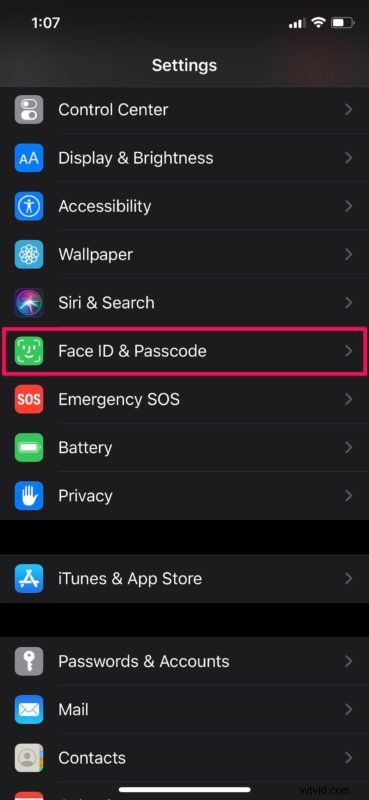
- Här, scrolla ner och välj "Ändra lösenord" som visas på skärmdumpen nedan. Du kommer att bli ombedd att ange ditt nuvarande lösenord innan du kommer till nästa skärm.
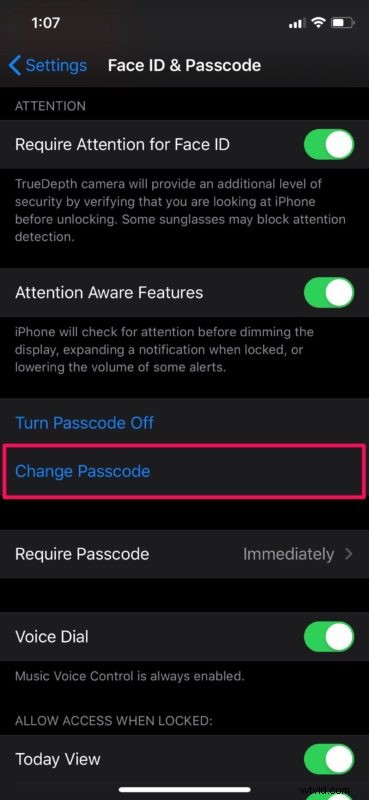
- Nu blir du ombedd att ange ett nytt lösenord. Ignorera det och tryck på "Lösenkodsalternativ".
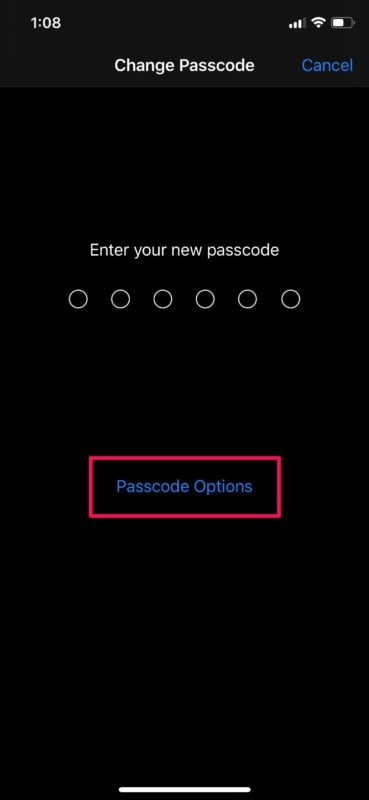
- En meny dyker upp underifrån, där du kan välja mellan tre olika lösenordstyper. Välj helt enkelt "Anpassad alfanumerisk kod".

- Skriv in ditt nya alfanumeriska lösenord som innehåller en blandning av bokstäver och siffror. När du är klar trycker du på "Nästa" längst upp till höger på skärmen.

- När det gäller det sista steget måste du verifiera ditt nya lösenord genom att skriva in det igen. När du är klar trycker du på "Klar" för att spara det nya lösenordet.
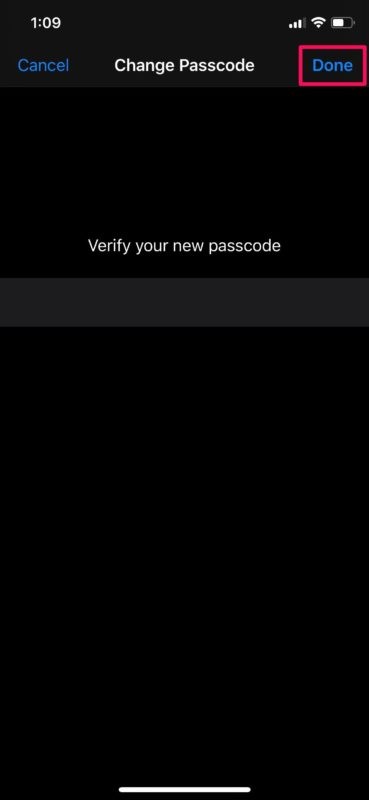
Det är det, du har nu ställt in ett alfanumeriskt lösenord på antingen iPhone eller iPad.
Denna procedur är inriktad på personer som vill ha den absolut högsta säkerhetsnivån på sin iOS- eller iPadOS-enhet, där ett konventionellt 6-siffrigt lösenord inte är tillräckligt bra. För att se till att din enhet endast låses upp med ett alfanumeriskt lösenord måste du inaktivera Touch ID eller Face ID på din iPhone eller iPad så länge det passar dig.
Även om den här typen av lösenord gör din telefon mycket säkrare, kommer den till kostnaden för bekvämligheten, särskilt om du har Touch ID / Face ID inaktiverat. Det stämmer, att låsa upp din iOS-enhet blir en tråkig process när du måste skriva in ett fullständigt lösenord varje gång du tar upp telefonen ur fickan.
Med det sagt, oavsett vilken typ av lösenord du använder för tillfället, rekommenderar vi starkt att du fortsätter att ändra ditt lösenord regelbundet för att hålla din enhet säker.
Lyckades du säkra din iPhone och iPad med ett starkt alfanumeriskt lösenord? Vad tycker du om denna dolda lösenordstyp som Apple har att erbjuda? Planerar du att använda den på lång sikt? Låt oss veta dina tankar och åsikter i kommentarsektionen nedan.
