
Hur skulle du vilja prova några iMessage-specialeffekter? Emojis är bra och allt, men tänk om du vill att några av dina meddelanden ska sticka ut när du sms:ar dina vänner och familj? Tack vare iMessage kan du använda olika bubbeleffekter som Slam, Loud, Gentle, etc. för att uttrycka dig på flashiga och roliga sätt när du skickar meddelanden från iPhone eller iPad.
Apple iMessage-tjänsten är inbakad i Messages-appen som är förinstallerad på iOS- och iPadOS-enheter. Det är extremt populärt bland Apple-användare, eftersom det erbjuder ett gratis och bekvämt sätt att skicka sms till andra iPhone-, iPad- och Mac-ägare. Apple har ständigt finjusterat och lagt till funktioner i Messages-appen för att hålla användarna engagerade under de senaste åren. Bubbeleffekter är en sådan funktion som du kanske tycker är dum i början, men den är riktigt rolig att använda.
Om du inte är bekant kanske du inte vet hur du använder eller ens kommer åt den här funktionen i iMessage-appen på din enhet. I den här artikeln kommer vi att visa hur du kan skicka bubbeleffekter från appen Messages från en iPhone, iPad eller iPod touch.
Hur man skickar bubbeleffekter med meddelanden från iPhone och iPad
Innan du börjar är det värt att notera att bubbeleffekter bara kommer att fungera om mottagaren också är en iMessage-användare. Om du lägger till effekter i ett vanligt SMS kan du se det i Messages-appen, men mottagaren får bara en vanlig text.
- Öppna standardappen "Meddelanden" på din iPhone eller iPad.

- Öppna en konversation med en iMessage-användare och skriv något i textrutan. Tryck nu länge på "pil"-ikonen för fler alternativ.
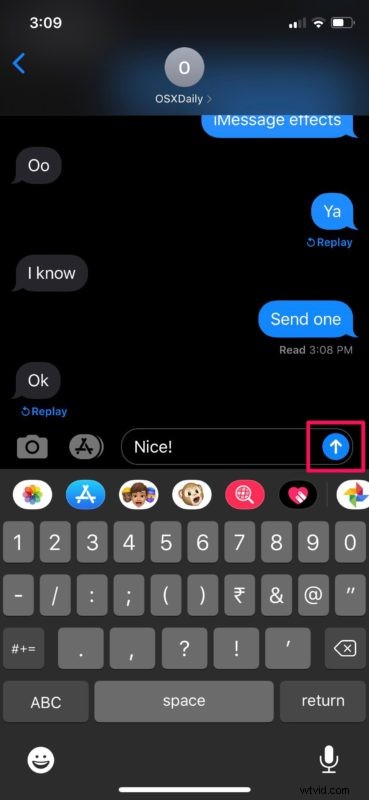
- Du är nu i effektmenyn. Se till att du är i avsnittet "Bubbla" för att se en lista över alla fyra bubbeleffekter som iMessage har att erbjuda. Tryck på någon av de grå prickarna för att få en förhandsvisning av effekterna.
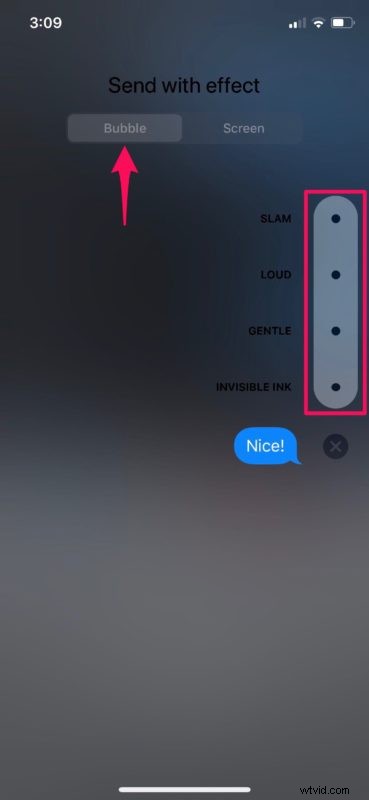
- I det här fallet väljer vi Loud-effekten. När du har valt din effekt trycker du på pilikonen för att skicka texten.
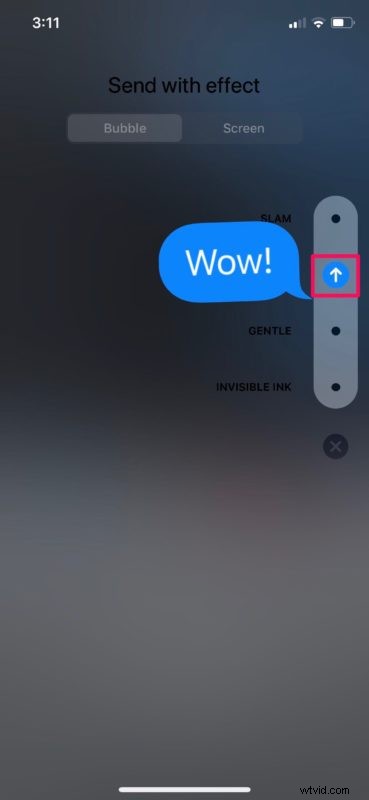
- Som du kan se här börjar effekten spelas upp direkt efter att du har skickat meddelandet. I slutet av mottagaren visas bubbeleffekten när de öppnas och läser meddelandet.
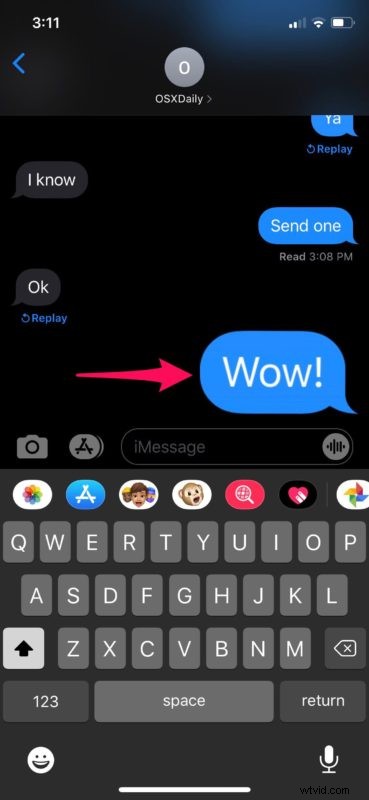
- Om du vill spela upp effekten igen vid ett senare tillfälle, tryck på alternativet "Replay" som finns precis under texten.
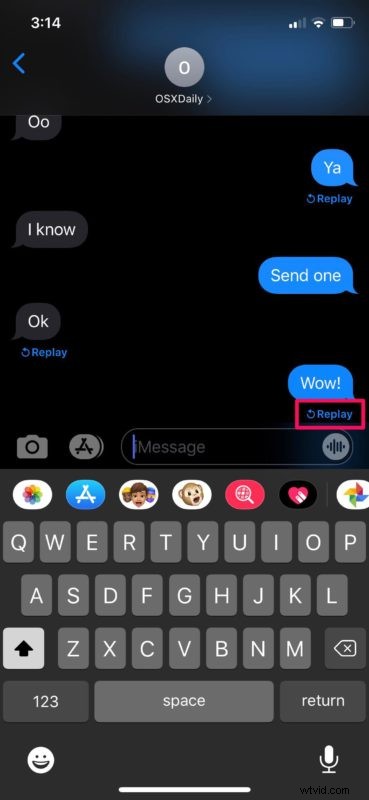
Det är allt som finns. Nu vet du hur du använder bubbeleffekter med iMessages på din iPhone och iPad.
Om du ändrar dig och vill avsluta effektmenyn när som helst, tryck helt enkelt på "x"-ikonen.
Meddelanden-appen spelar automatiskt dessa bubbeleffekter när du får dem som standard. Men om det inte fungerar korrekt för dig kontrollerar du enhetsinställningarna för att säkerställa att automatisk uppspelning är aktiverad.
Förutom bubbeleffekter kan iMessage också skicka helskärmseffekter som konfetti, ballonger, fyrverkerier och mer. Dessa effekter kan också utlösas genom att använda nyckelord och fraser. Du kan till exempel skicka ett "grattis på födelsedagen"-meddelande till någon för ballongeffekten. Eller så kan du gratulera någon för konfettieffekten.
Av alla fyra bubbeleffekter som är tillgängliga för närvarande är Invisible Ink-effekten den mest intressanta eftersom den låter dig dölja inte bara texter utan även foton och videor.
iMessage innehåller också andra roliga funktioner som att kunna spegla dina ansiktsuttryck med Animoji för att göra konversationer roligare, och naturligtvis finns det också iMessage-appar, iMessage-klistermärken och mer också.
Har du kul med de olika bubbeleffekterna som iMessage ger till bordet? Vilken är din favoriteffekt och varför? Vilka andra iMessage-funktioner använder du för att uttrycka dig när du sms:ar dina vänner? Låt oss veta dina tankar och åsikter i kommentarsektionen nedan.
