
Vill du ta bort alla bilder från din iPhone eller iPad? Även om det inte finns något direkt alternativ som låter dig radera alla foton på en gång från iPadOS eller iOS, finns det ett praktiskt knep som hjälper dig att ta bort alla foton från en enhet.
Med hjälp av en mindre känd gest bör du kunna välja hela ditt fotobibliotek på några minuter och sedan ta bort fotona, rensa lagringsutrymmet och befria en enhet från alla bilder du har på den.
Användare som försöker frigöra det fysiska lagringsutrymmet på sina iOS-enheter kan överväga att ta bort sitt fotobibliotek efter att ha säkerhetskopierat dem någon annanstans (du kan lära dig hur du kopierar och importerar foton till Mac, överför foton från iPhone till Windows 10 PC, eller till en dator mer allmänt). Dessutom är detta också nödvändigt om de planerar att sälja sina begagnade iPhones och iPads vidare. Oavsett vad ditt resonemang är är det ganska enkelt att ta bort alla foton som finns lagrade på din enhet.
Så, vill du lära dig hur du kan radera bilder i bulk på iPhone eller iPad? Läs sedan med när vi kommer att diskutera hur du kan använda ett gesttrick för att radera alla foton i iOS och iPadOS.
Hur man tar bort alla foton från iPhone och iPad
Att ta bort foton på valfri iOS-enhet är en process i två steg, eftersom den först flyttas till mappen "Nyligen borttagen", liknande hur papperskorgen fungerar i MacOS och papperskorgen fungerar på Windows. Följande procedur testades på en iPhone X som kör en modern iOS-version, så om din enhet kör en äldre iteration av iOS kan stegen variera något.
- Öppna den vanliga "Foton"-appen från startskärmen på din iPhone eller iPad.

- Gå till avsnittet "Foton" i appen.
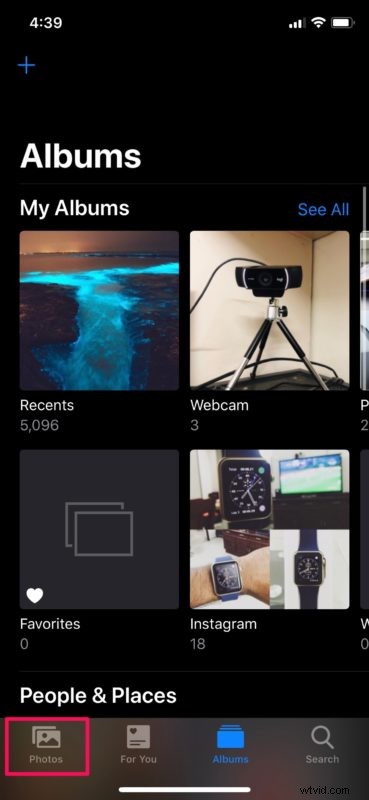
- Se till att du är i avsnittet "Alla foton" som visas nedan. Tryck nu på "Välj" i det övre högra hörnet på skärmen.
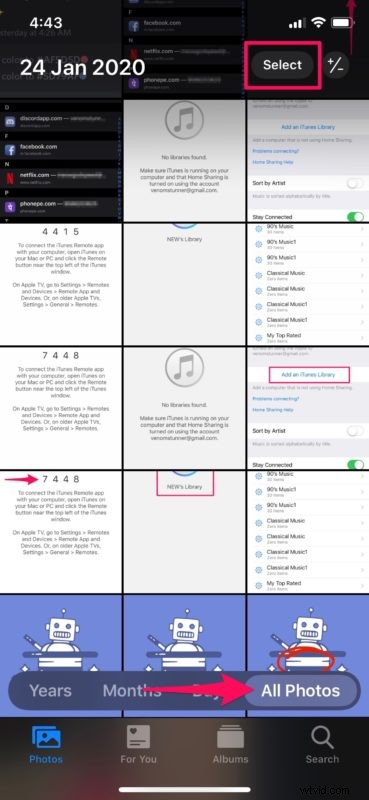
- Här sveper du diagonalt medan du håller fingret, från det senaste fotot till det övre högra eller övre vänstra hörnet på skärmen. appen börjar nu automatiskt rulla uppåt samtidigt som alla foton som visas på skärmen väljs. Fortsätt att trycka på fingret tills alla foton i ditt bibliotek är valda. När du är klar trycker du på "bin"-ikonen längst ned på skärmen.
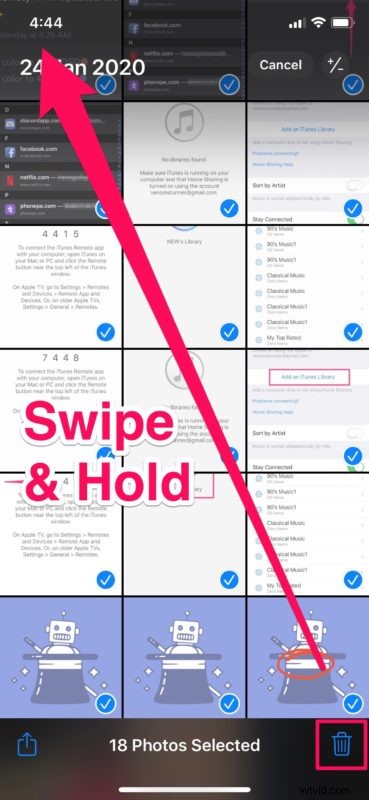
- Nu blir du ombedd att bekräfta borttagningen. Tryck på "Ta bort objekt" för att flytta alla foton till avsnittet Nyligen borttagna.
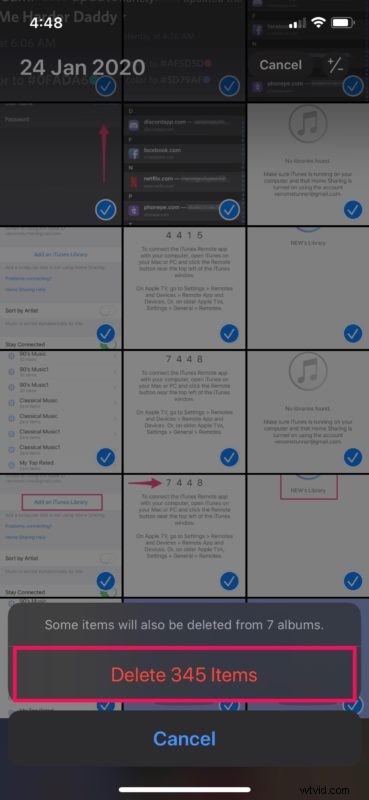
- Som nämnts tidigare är fotoradering på iOS en process i två steg. I avsnittet Album i appen Foton, scrolla hela vägen ned och välj "Recently Deleted".
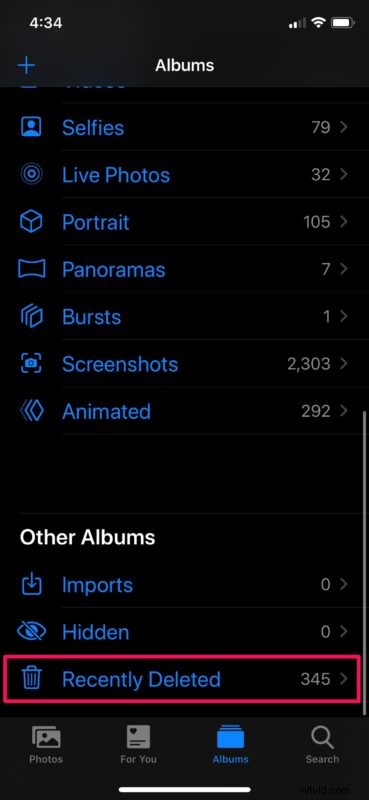
- Knacka här på "Välj" i det övre högra hörnet på skärmen.
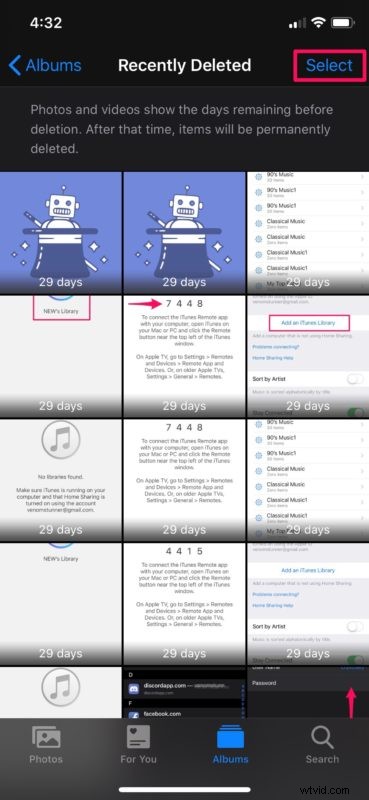
- Tryck nu på "Radera alla" för att permanent radera alla foton som är lagrade i ditt bibliotek.
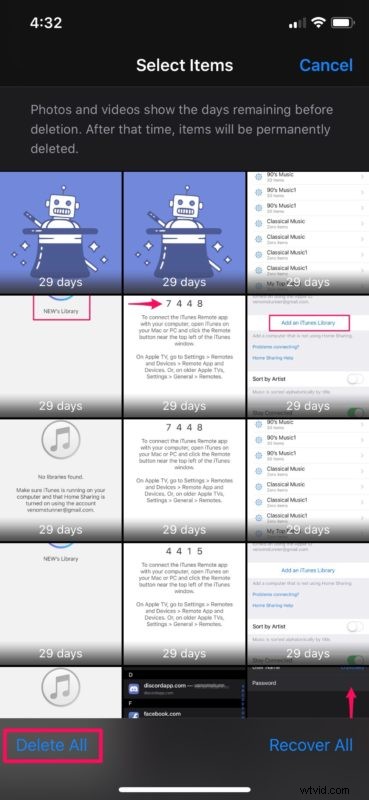
Det är i stort sett allt som krävs för att radera alla foton från din iPhone eller iPad.
Det är inte obligatoriskt att ta bort alla foton i mappen "Recently Deleted" om du inte har bråttom. Som standard lagras foton och videor i 30 dagar i avsnittet Nyligen borttagna. Efter det kommer de automatiskt att tas bort från din enhet utan att användaren behöver göra något. Den här funktionen låter dig också återställa alla foton som du kan ha tagit bort av misstag.
Om du använder iCloud Photos för att bekvämt lagra ditt fotobibliotek i molnet, måste du komma ihåg att om du raderar dina foton skulle de också tas bort från alla dina andra Apple-enheter. Detta beror på att när du använder iCloud Photos synkroniseras ditt fotobibliotek automatiskt över alla dina iPhones, iPads, MacBooks, Windows PC, etc. så länge de är inloggade på samma Apple-konto. Om du försöker sälja din enhet eller spara lagringsutrymme, se till att du fysiskt har säkerhetskopierat dina foton till datorn genom att ladda ner dem från iCloud först, eller använd någon annan molnplattform för att lagra ditt fotobibliotek, som Dropbox eller Google Kör. Detta gör att du kan återställa dina foton, om du behöver dem någon gång i framtiden.
Lyckades du radera alla foton som lagrades på din iPhone och iPad? Vad tycker du om den här dolda gesten som låter dig snabbt välja alla dina foton och sedan ta bort dem? Föredrar du ett enkelt "Radera alla foton"-alternativ med ett klick? Har du några andra tips eller knep för att rensa bort foton och media från iOS och ipadOS? Låt oss veta dina tankar, erfarenheter och åsikter i kommentarsektionen nedan.
