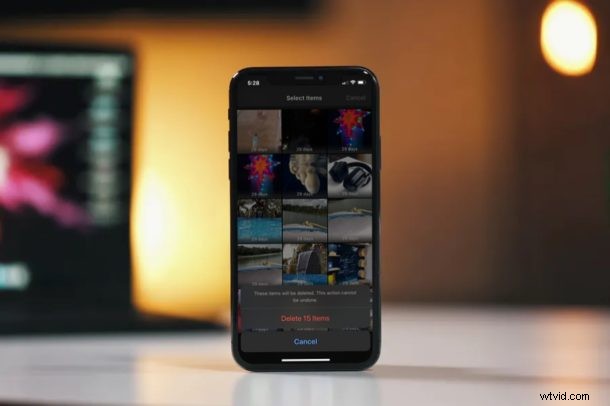
Vissa iPhone- och iPad-användare kan besluta att de vill ta bort alla videor från sina enheter. Detta kan potentiellt spara mycket lagringsutrymme, med tanke på hur stora videofiler är, särskilt när de är inspelade som 1080p och 4K-video. Intressant nog blandas videorna som du spelar in eller laddar ner tillsammans med resten av dina foton i appen Foton. Lyckligtvis är det ganska enkelt att filtrera bort videor från fotolistan, eftersom appen också visar innehåll efter mediatyp.
Om du har ont om lagringsutrymme, kan radering av videor hjälpa dig att frigöra mycket utrymme för annan användning. I likhet med hur du tar bort alla foton från en enhet, är detta inte precis en enstegsprocess, eftersom innehållet flyttas till mappen "Recently Deleted" först, som sedan måste tömmas manuellt för att frigöra lagringsutrymmet (eller vänta 30 dagar, men om du är i en förvaringsknipa är det opraktiskt). Oavsett vilket är det ganska enkelt att ta bort alla videor från iOS- och iPadOS-enheter, och det bör inte ta dig mer än en minut eller två.
Om du är intresserad av att lära dig hur du kan radera videor massvis, läs vidare för att upptäcka hur den här processen fungerar på iPhone, iPad och iPod touch.
Hur man tar bort alla videor från iPhone och iPad
Som nämnts tidigare är detta en tvåstegsprocess, därför kommer du att radera videorna två gånger för permanent radering. Detta förutsätter att du kör en modern version av iOS, eftersom tidigare versioner kan bete sig annorlunda.
- Öppna den vanliga "Foton"-appen från startskärmen på din iPhone eller iPad.

- Gå till avsnittet Album i appen Foton och välj "Videor" precis under Medietyper.
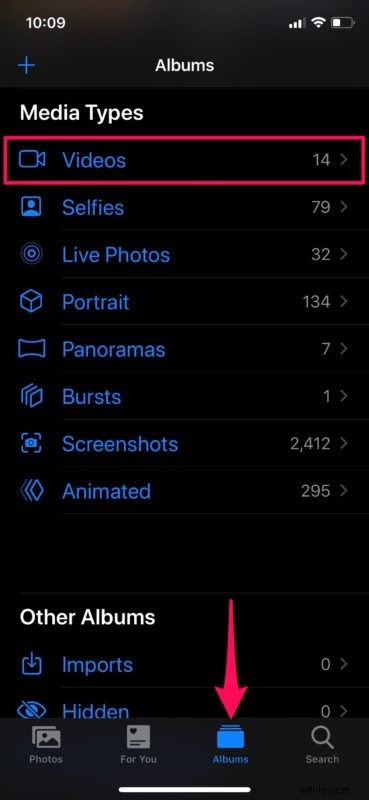
- Knacka här på "Välj" i det övre högra hörnet på skärmen.
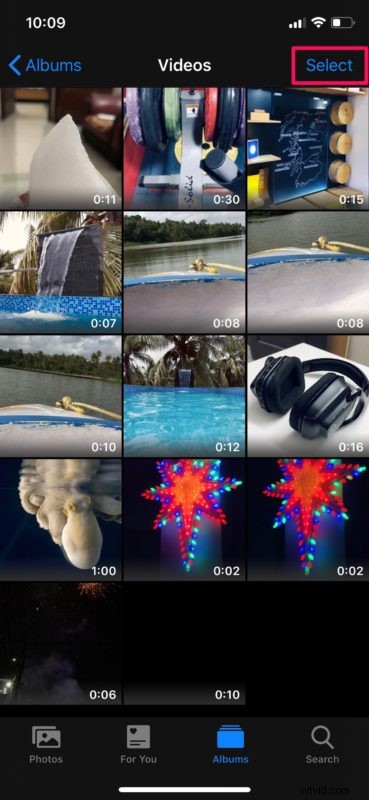
- Knacka nu på "Välj alla" i det övre vänstra hörnet på skärmen, som visas i skärmdumpen nedan.
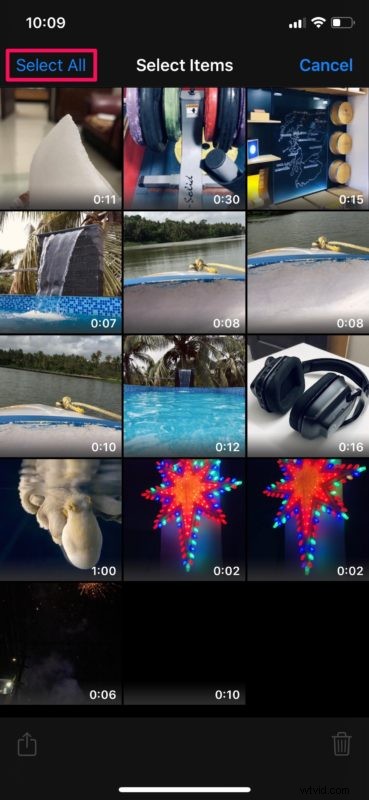
- När alla videor har valts trycker du på "bin"-ikonen för att påbörja raderingen. Du kommer att uppmanas att bekräfta din åtgärd.
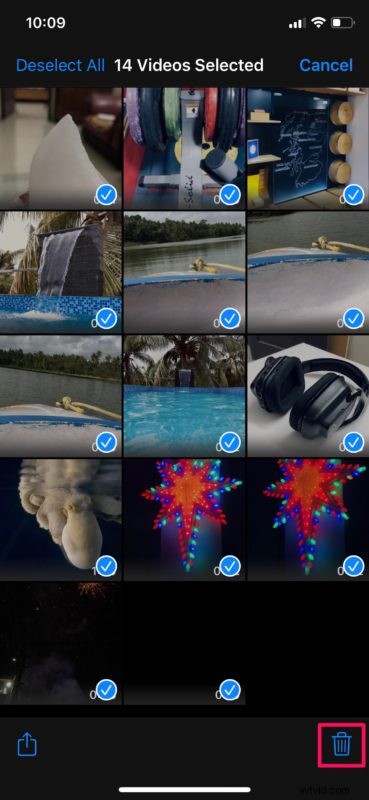
- Vi är inte riktigt klara än, eftersom videoklippen du just har tagit bort bara har flyttats till avsnittet Nyligen borttagna. Gå tillbaka till Albumsektionen i appen, scrolla hela vägen ner till botten och välj "Recently Deleted".
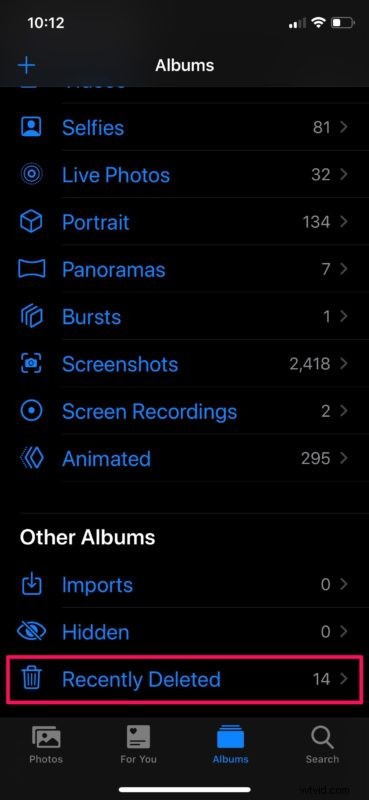
- Knacka här på "Välj" i det övre högra hörnet på skärmen.
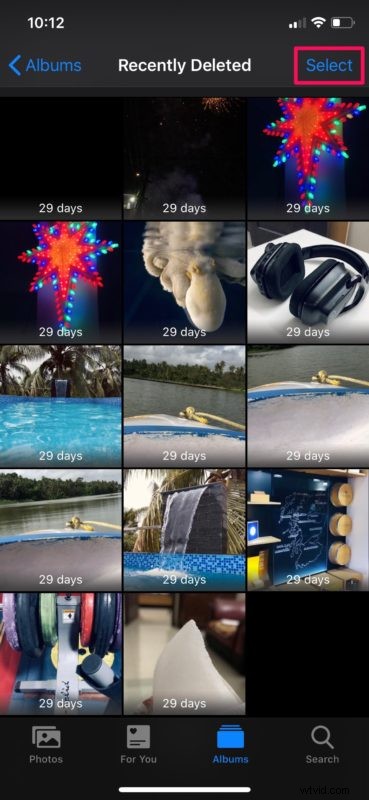
- Tryck nu på "Ta bort alla" för att permanent radera alla videor som finns lagrade i ditt bibliotek.
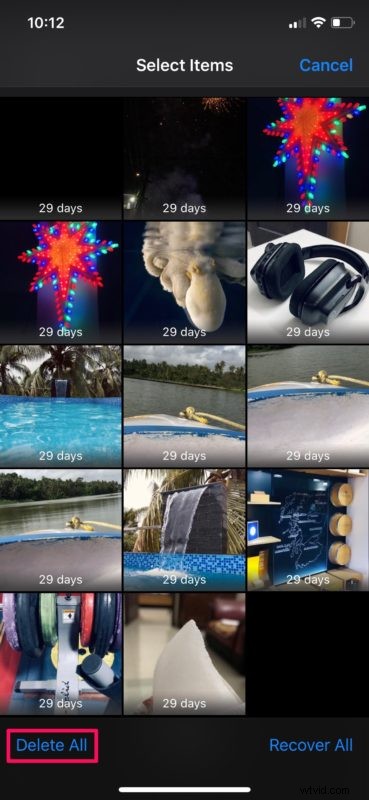
Det är ungefär det, du har nu lyckats radera alla videor som finns lagrade på din iPhone och iPad.
Det är inte obligatoriskt att manuellt ta bort alla videor som finns i mappen "Recently Deleted", men om du är i en lagringsbindning vill du förmodligen göra det snabbt för att frigöra kapacitet på enheten. Som standard lagras foton och videor i 30 dagar i avsnittet Nyligen borttagna. Efter det kommer de automatiskt att tas bort från din enhet utan att användaren behöver göra något. Denna vänteperiodsfunktion låter dig återställa alla videor som du kan ha raderat av misstag, så om du fortsätter med omedelbar radering, kom ihåg att du kommer att förlora möjligheten att återställa de raderade videorna.
Kom ihåg att om du använder iCloud Photos, då radering av videor från din iPhone eller iPad kommer att leda till att samma video raderas från alla andra synkroniserade Apple-enheter samt att videorna tas bort från iCloud.
Eftersom radering av videor från enheten är permanent, är det en bra idé att överföra videorna från iPhone eller iPad till en dator först så att de kan säkerhetskopieras och bevaras. Om du inte bryr dig om att behålla videorna som raderas kan det naturligtvis vara mindre relevant för dig att säkerhetskopiera dem först.
Masserade du alla videor från din iPhone och iPad? Önskar du att det fanns ett enklare sätt att rensa bort media från dina enheter? Låt oss veta dina tankar och åsikter i kommentarsfältet.
