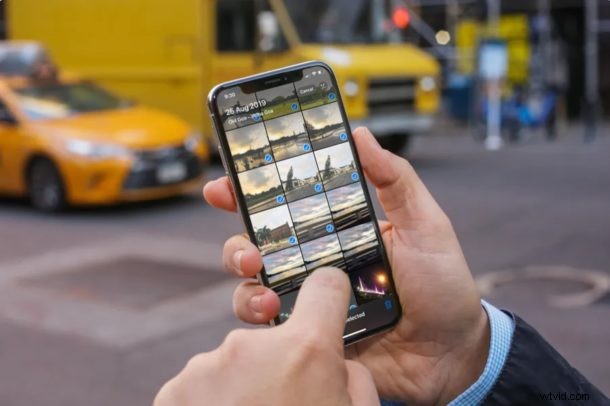
För många användare är det enklaste och bästa sättet att synkronisera dina bilder mellan flera enheter utan tvekan att använda iCloud Photos på Mac, men det kräver en pålitlig höghastighetsanslutning till internet, och beroende på mängden foton du har, kanske mycket iCloud utrymme också.
Lyckligtvis finns ett annat alternativ, och du kan fortfarande synkronisera saker direkt mellan iPhone och Mac med en kabel på gammaldags sätt, om du vill använda det alternativet av någon anledning. Naturligtvis kommer den här artikeln att visa dig hur du kan synkronisera foton direkt mellan en iPhone, iPad eller Mac med Finder i macOS Big Sur eller Catalina.
Visst, saker och ting har rört sig lite sedan macOS tog bort iTunes, men allt när det gäller synkronisering fungerar fortfarande. Du behöver bara veta var du hittar den.
Det är också värt att notera vid det här tillfället att du inte kan synkronisera foton manuellt om du är med iCloud Photos Library. Tänk på det när du bestämmer dig för vilket alternativ du ska välja.
Med det ur vägen, låt oss komma igång, eller hur?
Så här synkroniserar du foton med iPhone eller iPad och Mac med Finder
Ungefär som att synkronisera musik eller säkerhetskopiera en enhet, synkronisering av foton i macOS Catalina och Big Sur görs via Finder. I verkligheten är det mycket liknande den metod som krävdes när iTunes fanns. Men det är bara lätt om du vet hur man gör det, ungefär som allt i livet.
- Anslut din iPhone eller iPad till din Mac med en USB-kabel.
- Klicka på Finder-ikonen i Dock för att öppna ett nytt fönster.
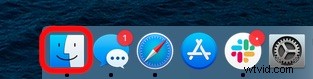
- Klicka på namnet på din iPhone eller iPad i sidofältet till vänster.
- Klicka på "Foton" till höger i fönstret.
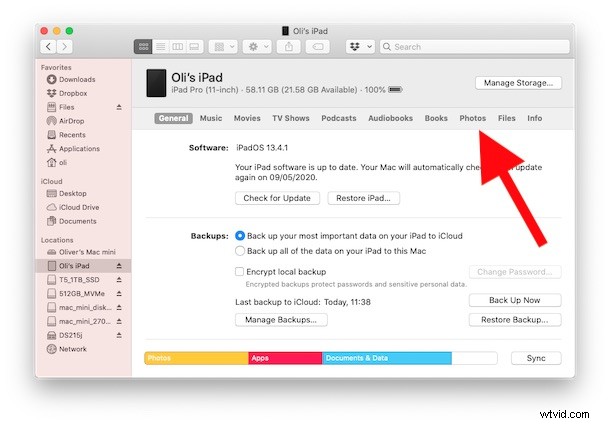
- Välj de foton som du vill synkronisera med din iPhone eller iPad.
- Klicka på "Synkronisera" när du har gjort dina val.
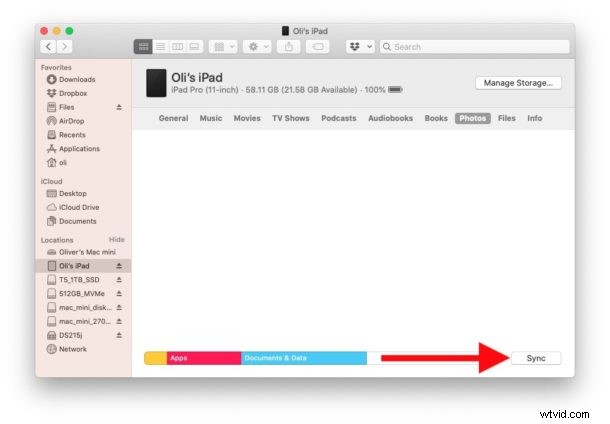
Upprepa denna process med de iPhones och iPads som du vill synkronisera foton till nästa gång du synkroniserar dem.
Det här kan verka annorlunda än hur saker fungerade med iTunes, men det är egentligen bara en annan app som gör samma gamla saker. Låt inte det ensamt avskräcka dig från att uppdatera till macOS Catalina eller MacOS Big Sur, för även om det kan finnas olika anledningar till att vissa användare inte bör uppdatera till de nyare Mac OS-versionerna, bör iTunes inte vara en av dem.
Det är viktigt att notera att detta inte är det enda sättet att få bilder från din iPhone och till Mac också, du kan också kopiera foton från iPhone till Mac med appen Foton, eller överföra foton med Image Capture, Preview, en Windows-dator, iCloud och mycket mer.
Varför inte kolla in våra andra macOS-guider när du väl har uppdaterat för att få koll på de senaste och bästa funktionerna som är tillgängliga för Mac.
