Nuförtiden har skärminspelning blivit mer och mer användbar och populär. Det kan göra det enkelt att ge instruktioner, spela in ett videosamtal, dela föreläsningar och mycket mer. Så du kanske undrar hur man laddar ner en fantastisk skärm och ljudinspelare, och hur man skärminspelning med ljud gratis. Om du letar efter lösningarna kan du hitta dem i det här inlägget.
För att tillfredsställa dina behov kommer vi att visa dig de sex bästa skärminspelningarna med ljudmjukvara och ge dig steg-för-steg handledningar om hur du spelar in skärm med röst på olika plattformar.
- Hur man skärminspelning med ljud i Windows 10
- Hur man spelar in skärm med ljud på Mac
- Hur man skärminspelning med ljud på iPhone gratis
- Hur man spelar in skärm med röst på Android
Hur man skärminspelning med ljud i Windows 10
Vi kommer att introducera två gratis skärminspelningar med röstprogramvara för Windows 10 i den här delen. Oavsett om du behöver ett inbyggt verktyg eller ett verktyg från tredje part kan du hitta det du behöver i den här delen.
1. EaseUS RecExperts för Windows
När det kommer till skärminspelning med ljud på Windows är EaseUS RecExperts för Windows värt att notera. Det här programmet är en allt-i-ett men lättanvänd skärminspelare som låter dig välja inspelningsområde fritt. Du kan fånga en del av skärmen eller spela in helskärm i Windows 10 med den. Och om du bara vill fånga ljudet låter denna strömmande ljudinspelare dig spela in både systemljud och din röst med några få klick.
Denna programvara är användbar vid många tillfällen. Du kan använda den i ditt arbete, till exempel spela in Webex-möten, eller använda den för vissa rekreationsändamål eftersom den också kan fungera som den bästa spelinspelningsmjukvaran.
Huvudfunktioner:
- Stöd för att spela in videor i 1080P och 4K
- Spela in webbkamera med grön skärm
- Ställ in uppgifter för att schemalägga inspelning
- Redigera inspelningar med det inbyggda verktyget
Om du vill skaffa en mångsidig och användarvänlig programvara för skärm- och ljudinspelning på Windows, är detta vad du inte får missa. Klicka på knappen nedan för gratis nedladdning, och sedan kan du följa den här handledningen för att enkelt spela in videor och ljud.
Så här spelar du in din skärm med ljud i Windows 10:
Steg 1. Konfigurera skärminspelningsalternativen
Öppna EaseUS RecExperts på din dator och klicka på "Helskärm" eller "Region" för att välja det område på skärmen som du vill fånga. Välj sedan en ljudkälla genom att klicka på ljudikonen längst ner till vänster på panelen. Om det behövs klickar du på "Webcam"-ikonen längst ner för att lägga till en överlagring av din webbkamera till din screencast.
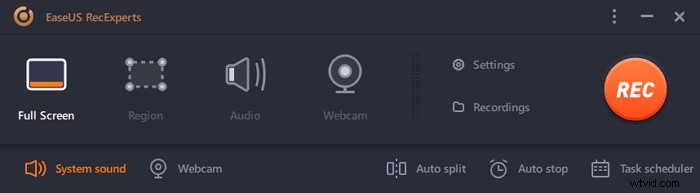
Om du vill dela upp den inspelade filen efter inspelningen klickar du på "Auto split" och sedan delas dina inspelningsfiler automatiskt efter filstorlek eller inspelningstid som du har ställt in.
Steg 2. Ange inspelningsinställningar
När du har konfigurerat de grundläggande inspelningsalternativen kanske du vill konfigurera de avancerade inställningarna.
Klicka på "Inställningar" för att öppna menyn. På följande meny, välj ett format för din screencast och ange andra alternativ som du känner dig lämplig. Klicka sedan på "OK" längst ned för att spara dina inställningar.

Steg 3. Börja och sluta göra en inspelning
Du bör nu vara tillbaka till huvudgränssnittet. Öppna skärmen som du vill fånga och klicka sedan på "REC" i programvaran. Sedan börjar den spela in allt som visas på din skärm.
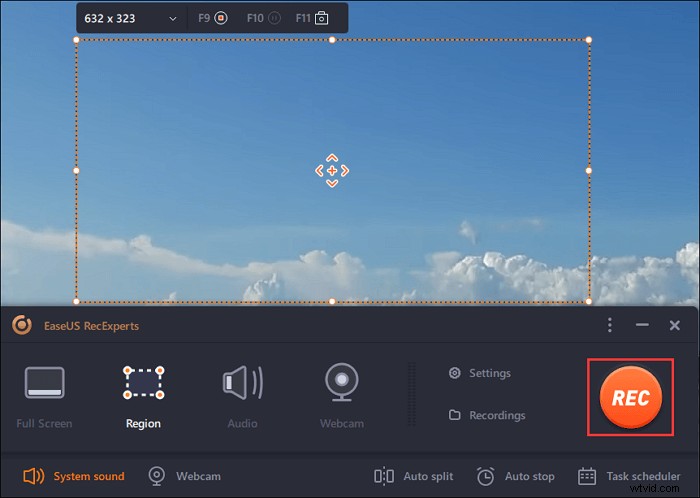
Då kommer du att se verktygsfältet där du kan pausa eller stoppa inspelningen, ta skärmdumpar under inspelning eller ställa in en specifik tid för att stoppa inspelningen.
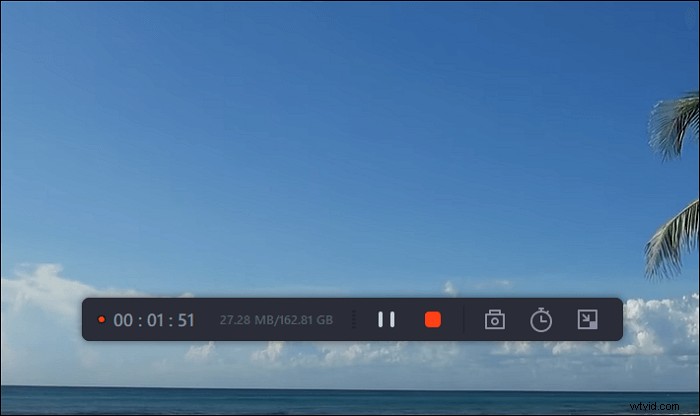
Steg 4. Visa alla dina inspelningar
När inspelningen är klar, lagrar denna programvara alla dina inspelningar på en enda plats för dig att se. Du kan förhandsgranska och redigera den inspelade filen här.
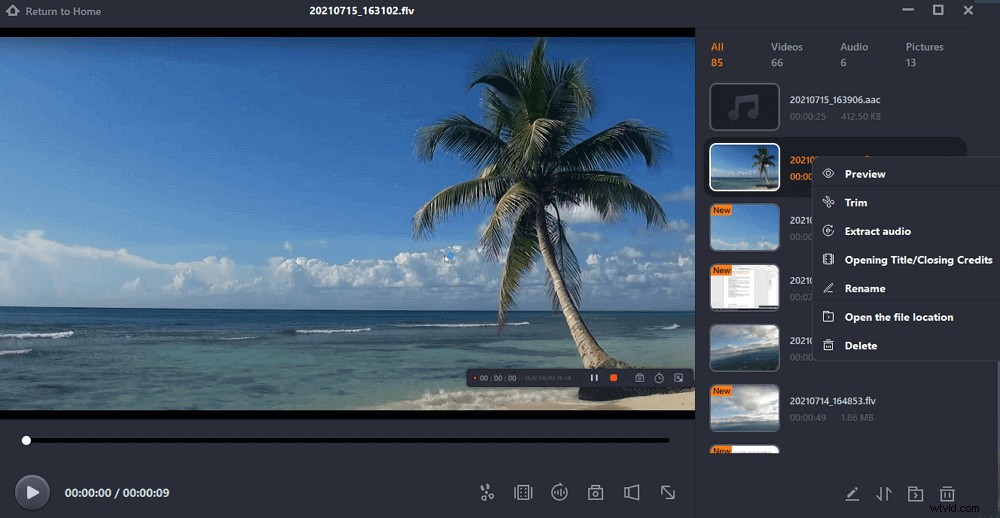
2. Windows 10 Game Bar
Om du hellre inte vill ladda ner någon ytterligare programvara för att spela in skärmen på Windows 10 kan du använda det inbyggda Windows-verktyget - Game Bar.
Den kan användas av alla som erbjuder ett snabbt och bekvämt sätt att spela in din skärm och till och med lägga till ljud vid behov. För att använda den här funktionen, se först till att Game Bar är aktiverat.
Skärminspelning med röst på Windows 10 med Game Bar:
Steg 1. Gå till "Inställningar"> "Spel"> "Spelfält" . Slå på reglaget till "Spela in spelklipp, skärmdumpar och sänd med Game Bar" om den inte redan är på. Du kan också ändra alla kortkommandon för att öppna spelfältet, ta en skärmdump och spela in video på den här skärmen.
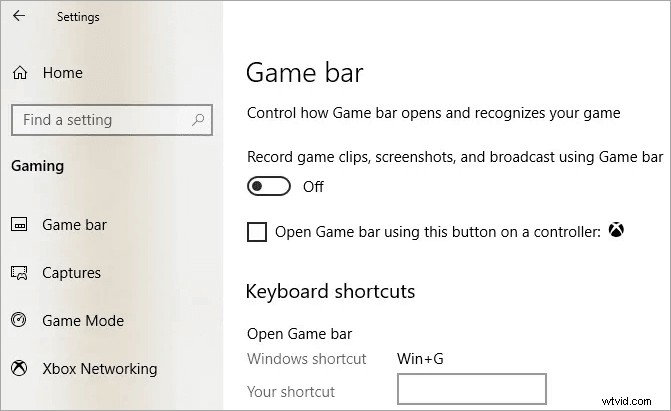
Steg 2. Tryck på Windows + G nycklar för att öppna Windows 10 Game Bar. Du kanske eller kanske inte ser en uppmaning som frågar om det markerade programmet på skärmen är ett spel. Om det behövs, klicka på "Ja" för att gå vidare.
Steg 3. Spelfältet har knappar för åtkomst till flera överlägg, inklusive ljud, prestanda och inspelning. Tryck på knappen Starta/Stoppa inspelning (alternativt kan du trycka på Windows-tangenten + Alt + R ) för att starta och stoppa en inspelning. Använd knappen Slå på/av mikrofon för att växla mellan mikrofonen efter behov.
Steg 4. När inspelningen är klar kommer filen att sparas som en MP4 i mappen Videos\Captures. Du kan trimma din video eller byta namn på den i Xbox-appen.
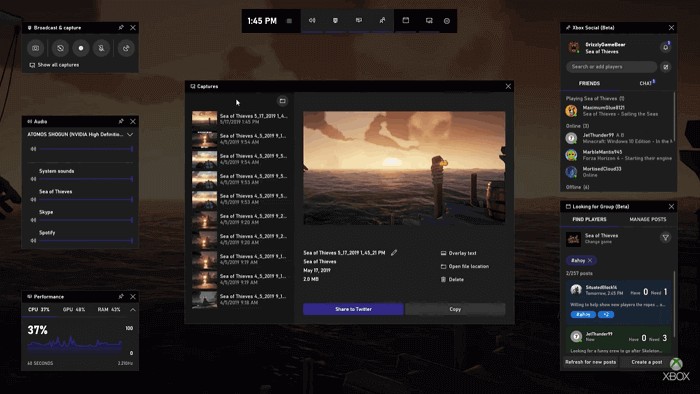
Hur man skärminspelning med ljud på Mac
Undrar du hur man fångar skärm och ljud på Mac? Prova följande lösningar för att enkelt spela in video av vad som helst på skärmen på din Mac - så här.
1. EaseUS RecExperts
Förutom en Windows-version erbjuder EaseUS RecExperts även en macOS-version för Mac-användare.
Du kan använda den för att spela in livestreamad video, ljud eller onlinemöten flexibelt. Dessutom låter den dig spela in internt ljud på Mac utan att ladda ner annan programvara, och du kan också välja ljudresurser, som mikrofon eller andra externa ljudenheter.
Eftersom det stöder många ofta använda filformat, som MP4, MOV, FLV, kan du exportera inspelningarna till ett lämpligt format och enkelt dela det du spelat in med dina vänner.
Nyckelfunktioner:
- Enkelt och snyggt användargränssnitt
- Spela in en del av skärmen, helskärm eller ett specifikt fönster
- Spela in skärm med ljud på Mac samtidigt
- Spela in Mac-skärmen automatiskt med Task Scheduler
Det här är en riktigt lätt men rik skärminspelare på Mac, missa inte den. Klicka på knappen nedan för att ladda ner EaseUS RecExperts gratis.
Så här spelar du in skärm och ljud samtidigt på Mac:
Här är en handledning om hur du spelar in skärm på Mac med ljud, och du kan följa den för att spela in det du behöver.
Steg 1. Ladda ner och starta EaseUS RecExperts på din Mac. För att fånga hela skärmen, klicka på knappen "Helskärm" från huvudgränssnittet. Om du vill anpassa inspelningsområdet, välj knappen "Region".

Steg 2. För att spela in skärmen med ljud, tryck på Ljudikonen längst ned till vänster i verktygsfältet. Ljudresurserna kan vara ditt externa ljud eller systemljud. Baserat på dina behov, aktivera målalternativet.
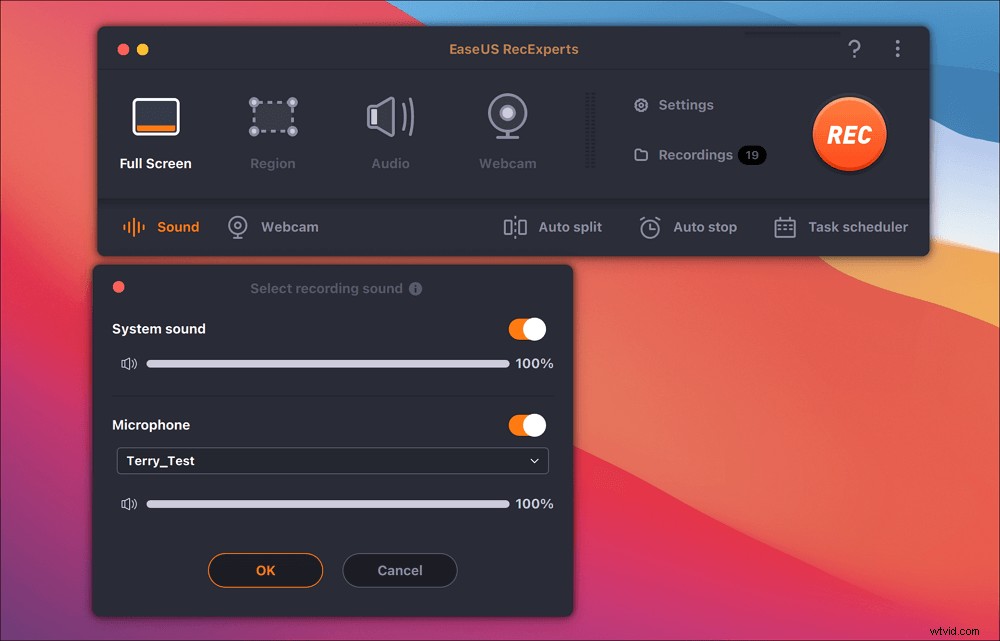
Steg 3. Innan du tar kan du ändra utdataformatet för den inspelade videon genom att klicka på "Inställningar" från huvudgränssnittet. Scrolla sedan ned i menyn för Utdataformat för video. Välj utdatatyp som du vill.

Steg 4. När du är klar klickar du på REC-knappen för att börja spela in. Den fångar allt som visas på din Mac-skärm. När du är klar klickar du på Stopp-knappen. Sedan kan du se den inspelade videon från "Inspelningar".

2. QuickTime Player
Om din dator inte har uppgraderats till macOS Mojave kan du använda QuickTime Player för att hjälpa dig spela in skärm tillsammans med ljud på Mac. Men vilken är den bästa metoden för QuickTime-skärminspelning? Vi kommer att erbjuda dig en handledning om det.
QuickTime Record skärm och ljud samtidigt:
Steg 1. Öppna QuickTime Player från mappen Program och välj sedan "Arkiv"> "Ny skärminspelning" från menyraden för att öppna fönstret Skärminspelning. Om du vill spela in videor med röst eller annat ljud välj en mikrofon . Du kan justera volymen på ljudet under inspelningen efter behov.
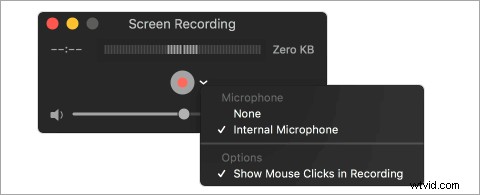
Steg 2. Klicka på knappen "Spela in" för att börja spela in. Du kan klicka var som helst på skärmen för att börja spela in hela skärmen. Eller dra för att välja ett område att spela in och klicka sedan på "Starta inspelning" inom det området.
Steg 3. Klicka på knappen "Stopp" i menyraden eller tryck på Command + Control + Esc (Escape) för att stoppa och spara inspelningen. När inspelningen är klar kommer QuickTime Player automatiskt att öppna inspelningen. Du kan nu spela, redigera eller dela inspelningen.
Obs! På macOS Catalina, när du klickar på "Arkiv" > "Ny skärminspelning", kommer du att se samma alternativ på skärmen som du får genom att trycka på Kommando (⌘) + Skift + 5 . Se tidigare steg på inspelningsskärmen i macOS Mojave för mer information.
Hur man skärminspelning med ljud på iPhone gratis
Om du är iOS-användare och vill spela in skärm och ljud på dina enheter behöver du inte ladda ner eller installera några applikationer, eftersom det finns en inbyggd skärminspelning på dina iOS-enheter. För att skärminspelning med den måste du först lägga till funktionen för skärminspelning i kontrollcentret:
Så här aktiverar du skärminspelning på iPhone:
Steg 1. Gå till "Inställningar"> "Kontrollcenter"> "Anpassa kontroller" och tryck sedan på plusikonen bredvid "Skärminspelning".
Steg 2. Öppna kontrollcentret . För iPhone X eller senare eller iPad med iOS 12 eller senare, svep nedåt från skärmens övre högra hörn. Om du använder en äldre enhet sveper du uppåt från den nedre kanten på valfri skärm.
Steg 3. Tryck på knappen Spela in och vänta på tre sekunders nedräkning. Om du vill spela in skärmen med ljud, tryck djupt på den grå inspelningsikonen och tryck på Mikrofon för att slå på den .
Steg 4. Du vet att din skärm spelar in när du ser en röd stapel på toppen. Du kan trycka på det röda statusfältet högst upp på skärmen för att stoppa inspelningen. Skärminspelningsvideorna sparas automatiskt i Foton.
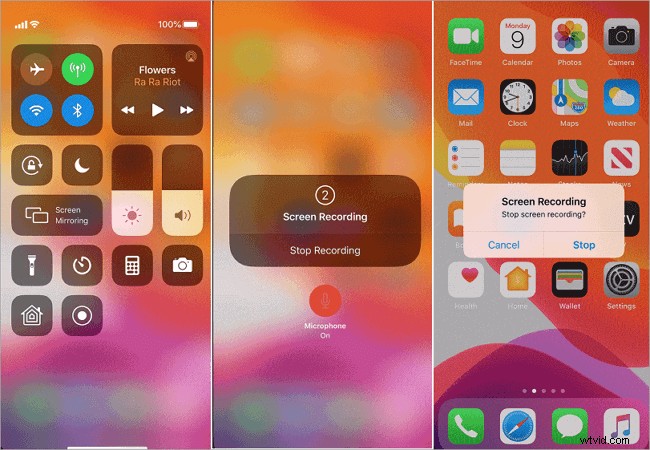
Hur man spelar in skärm med röst på Android
Om din Android-enhet kör Android 4.4 KitKat eller någon senare version kan du använda ADB-verktyget (Android Debug Bridge) för att spela in skärm och mikrofon på Android utan app. ADB är ett verktyg som används av utvecklare och Android SDK för att kommunicera med en enhet på kommandoradsnivå. Du kan läsa handledningen och se hur du spelar in din skärm på Android.
För vanliga användare fungerar den här metoden uppenbarligen inte. Det är för komplicerat och du har inga utvecklarrättigheter. Sedan kan du lita på att AZ Recorder hjälper till. Det är en stabil skärminspelningsapp av hög kvalitet utan tidsgränser eller vattenstämplar. Dessutom ger det här skärminspelningsverktyget ett enkelt sätt att spela in skärm och röst, utan några tekniska krav.
Så här spelar du in skärm och ljud på Android:
Steg 1. Ladda ner appen i Google Play och välj alternativet "Spela in" för att spela in din skärm.
Steg 2. Tryck på "Stopp"-knappen genom att svepa nedåt på skärmen för att stoppa inspelningen. Det finns några redigeringsfunktioner för att trimma, klippa och redigera videon, beskära skärmen vid behov, ersätta ljudet med vad du vill och konvertera avsnitt till GIF-filer efter behov.
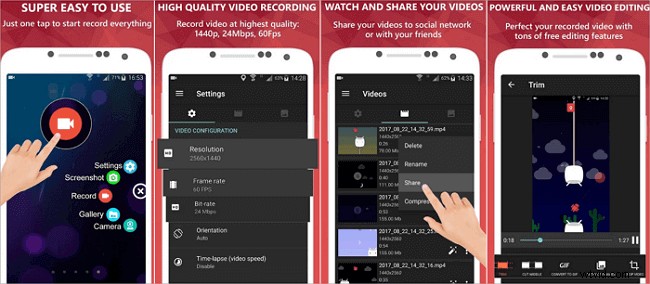
För att summera
På den här sidan visar vi sex metoder totalt för att hjälpa dig spela in skärm med ljud på Windows 10, Mac, iPhone och Android-enheter. Dessa verktyg är enkla att använda för att spela in skärmen gratis.
Bland dem är EaseUS RecExperts den mest användarvänliga. Om du är intresserad av denna programvara föreslår vi att du laddar ner den från knappen nedan.
