
Hur ofta har telefonsamtal avbrutit det du gjorde när du använde din iPhone? Kanske läste du en artikel, eller skrev ett viktigt mejl, och plötsligt tas hela skärmen över av ett inkommande telefonsamtal. Visst, du kan skicka samtalet till röstbrevlådan men det kan vara oförskämt på oönskat, beroende på vem som ringer. Oavsett vilket har vi alla varit där någon gång, men det här borde inte vara ett problem längre på grund av det kompakta samtalsgränssnittet som har introducerats till iPhone i iOS 14 och senare.
Tills nyligen, när du fick ett telefonsamtal när du använde din iPhone, tog samtalsgränssnittet bara över hela skärmen och blockerade din aktivitet helt. Du var antingen tvungen att avböja samtalet, tysta det eller vänta på att din iPhone slutade ringa för att komma tillbaka till din uppgift. Men när du uppdaterar till iOS 14 kommer inkommande samtal att visas som en banner högst upp på skärmen, så att du kan fortsätta med din uppgift och till och med tysta samtalet om det behövs. På det sättet liknar ett inkommande samtal nu mer om alla andra generiska meddelanden, och du kan snabbt avvisa det eller svara på det efter behov.
Detta är en fantastisk ny funktion som många användare kommer att uppskatta, och den fungerar även för inkommande telefonsamtal och inkommande FaceTime-samtal. Om du är nyfiken på hur det kompakta samtalsgränssnittet på din iPhone eller iPad fungerar, läs vidare för att lära dig mer.
Hur man använder det kompakta samtalsgränssnittet på iPhone och iPad
Se till att din iPhone är uppdaterad till den senaste versionen av iOS innan du går vidare med proceduren. Följ bara stegen nedan för att komma igång.
- När du får ett inkommande telefonsamtal kan du svepa uppåt på bannern för att avvisa det och tysta samtalet. Naturligtvis kan du också acceptera eller avböja telefonsamtal från bannern.
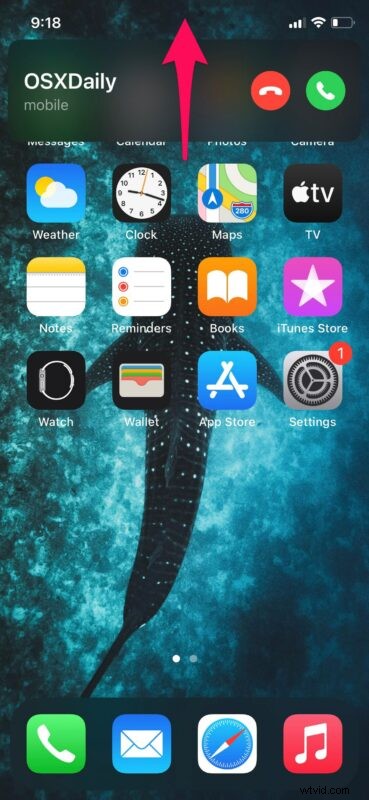
- När du stänger bannern och tystar samtalet ser du den här indikatorn i det övre vänstra hörnet på skärmen. Om du ändrar dig kan du trycka på den här ikonen för att se hela samtalsgränssnittet, varefter du kan acceptera eller avböja samtalet.
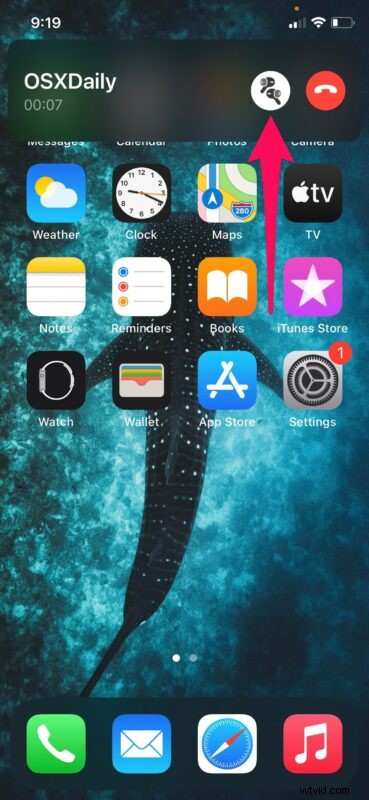
- När du svarar på ett inkommande samtal från bannern har du möjlighet att växla mellan din iPhones hörsnäcka, högtalare eller anslutna hörlurar direkt från bannern, som visas nedan.
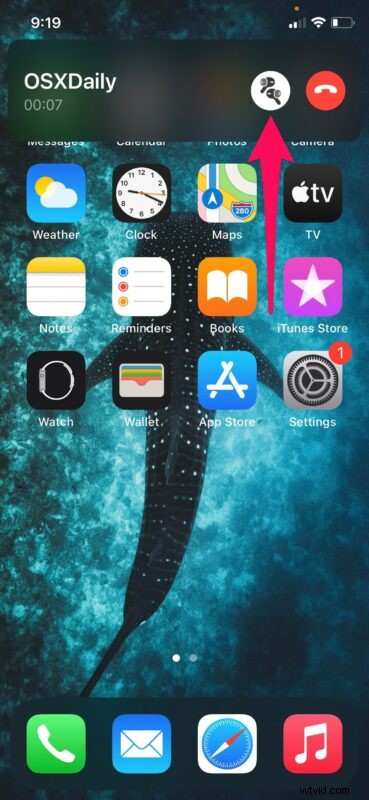
Ganska rakt på sak, och nu har du lärt dig hur du använder det kompakta samtalsgränssnittet. Prova det nästa gång ett inkommande samtal kommer in på din enhet.
Det är värt att påpeka att det nya kompakta användargränssnittet bara kommer att dyka upp när du får ett telefonsamtal medan du aktivt använder iPhone. Med andra ord, om iPhone (eller iPad) sitter låst eller oanvänd, kommer hela skärmen fortfarande att visa det inkommande telefonsamtalet.
Som nämnts tidigare gäller detta kompakta gränssnitt inte bara vanliga telefonsamtal, utan även FaceTime-samtal. Och medan vi uppenbarligen fokuserar på iPhone här, så finns det kompakta samtalsgränssnittet även på iPod touch och iPad, så om du antar att du har en iPad-inställning för att ringa och ta emot telefonsamtal eller FaceTime-samtal, så fungerar funktionen i princip likadant där, bara på en större skärm.
Tack vare den här nya funktionen kan du spela ditt favoritspel, avsluta ett viktigt e-postmeddelande eller titta på dina favoritprogram på Netflix, utan att behöva oroa dig för att bli avbruten av ett telefonsamtal. Oavsett om du accepterar eller ignorerar samtalet kan du fortsätta med din nuvarande aktivitet och inte tappa reda på det.
Förutom det mindre gränssnittet för inkommande samtal har Siri även fått ett nytt kompakt användargränssnitt med de senaste iOS-uppdateringarna. Siri tar inte längre upp hela skärmen som det brukade göra. Istället dyker den nu upp längst ned på din skärm och sökresultaten kommer att dyka upp längst upp i en bannerstil. En annan bekväm och praktisk funktion som låter dig fokusera på vad du gör på enheten, utan att ett avbrott tar över allt på din skärm.
Använder du det kompakta samtalsgränssnittet när du gör flera saker på din iPhone? Vad tycker du om denna praktiska funktion? Dela dina erfarenheter, tankar och kommentarer som vanligt!
