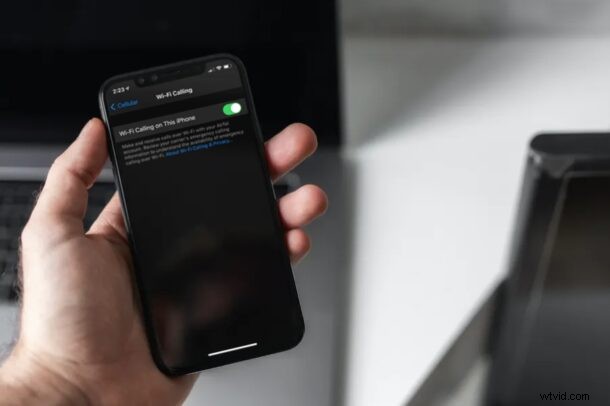
Wi-Fi Calling är en fantastisk iPhone-funktion som låter dig ringa vanliga telefonsamtal över ditt Wi-Fi-nätverk. Det är praktiskt när du är inomhus men din cellulära signalstyrka är dålig eller till och med obefintlig. Förutsatt att Wi-Fi-samtal är aktiverat på din iPhone, kommer din operatör automatiskt att byta till den aktiva Wi-Fi-anslutningen för att förbättra samtalskvaliteten och säkerställa oavbrutna telefonsamtal.
Vanligtvis bör Wi-Fi-samtal fungera sömlöst eftersom växling mellan operatörssignalen och Wi-Fi-nätverket för telefonsamtal är en automatisk process. Men du kan ibland stöta på problem med att få Wi-Fi-samtal att fungera som avsett på din iPhone. Detta kan bero på flera orsaker, allt från enkla nätverksproblem till operatörskompatibilitet. Lyckligtvis är det ganska enkelt att identifiera det underliggande problemet, och med lite ansträngning bör du kunna felsöka och åtgärda eventuella problem med wifi-samtal ganska snabbt.
Om du är en av de oturliga iOS-användare som inte kan aktivera Wi-Fi-samtal eller få det att fungera korrekt, vi är här för att hjälpa. I den här artikeln kommer vi att diskutera exakt hur du kan fixa och felsöka Wi-Fi-samtal på din iPhone.
Felsöka och lösa problem med Wi-Fi-samtal på iPhone
Så länge din iPhone kör en ny version av iOS kan du följa dessa grundläggande felsökningsmetoder närhelst du har problem med Wi-Fi-samtal på din enhet.
0. Tvinga omstart
Innan du börjar med andra felsökningsmetoder kan du försöka tvinga omstart av din iPhone. Observera att detta skiljer sig från en vanlig omstart. Om problemet med Wi-Fi-samtal beror på någon egenhet, en iPhones buggybeteende eller mindre programvarurelaterade problem kan en tvångsomstart åtgärda det i de flesta fall.
På iPhones med en fysisk hemknapp kan tvångsomstart utföras genom att helt enkelt hålla ned strömknappen och hemknappen samtidigt tills du ser Apple-logotypen på skärmen.
Om du använder en nyare iPhone med Face ID måste du först klicka på volym upp-knappen, följt av volym ned-knappen och sedan hålla ned sido-/strömknappen tills du ser Apple-logotypen för att starta en tvångsomstart .
När iPhone har startat upp igen, kontrollera för att se om Wi-Fi-samtal fungerar som förväntat. Annars fortsätter du med felsökningsstegen nedan.
1. Inaktivera och aktivera Wi-Fi-samtal
Det här kan tyckas dumt, men de problem du möter med Wi-Fi-samtal kan vara tillfälliga och kan enkelt lösas genom att stänga av och slå på funktionen igen. Vissa programvaruproblem eller buggy beteende kan ibland hindra Wi-Fi-samtal. För att göra detta, gå helt enkelt över till Inställningar -> Mobiltelefon -> Wi-Fi-samtal och använd reglaget för att snabbt aktivera och inaktivera funktionen.
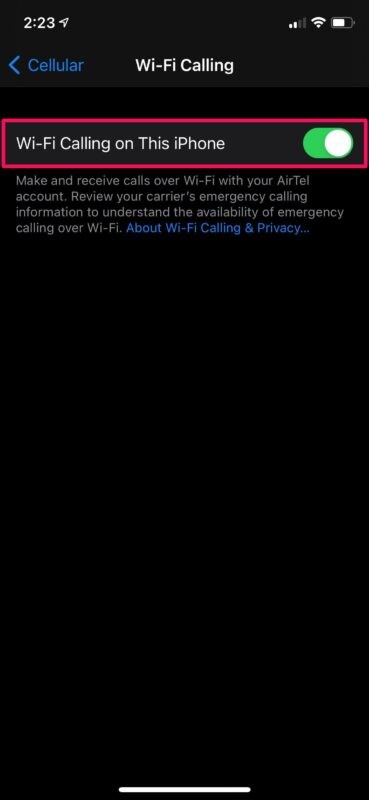
2. Kontrollera Wi-Fi-anslutning
Nästa sak du behöver göra är att kontrollera det Wi-Fi-nätverk du är ansluten till. Wi-Fi-samtal kräver en aktiv internetanslutning för att ringa samtal, så om du är ansluten till ett Wi-Fi-nätverk som inte är anslutet till internet kommer du inte att kunna använda den här funktionen. För att kontrollera detta, gå till Inställningar -> Wi-Fi och se om det finns en "Ingen Internetanslutning"-varning under det anslutna nätverkets namn. Du kan gå vidare till nästa steg om du inte ser något.
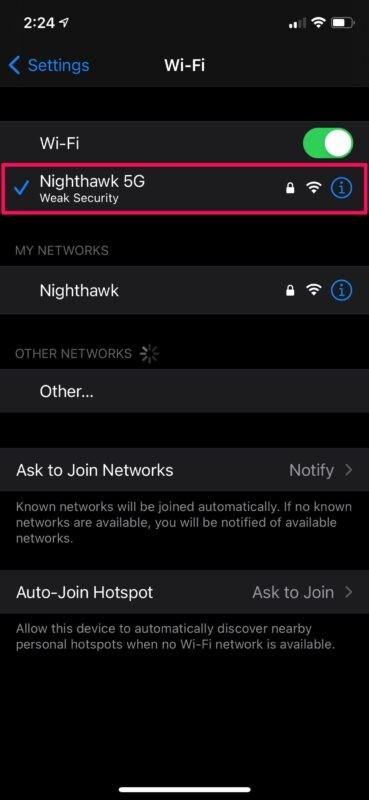
3. Aktivera/inaktivera flygplansläge
Nu kanske du undrar vad flygplansläget skulle behöva göra med Wi-Fi-samtal. Genom att aktivera och inaktivera flygplansläge på din iPhone, startar du effektivt om funktioner som mobilanslutning, Wi-Fi-anslutning och Wi-Fi-samtal. Detta bör fixa Wi-Fi-samtal om det är ett nätverksrelaterat problem. Du kan aktivera/inaktivera flygplansläge genom att använda reglaget i iOS Control Center.
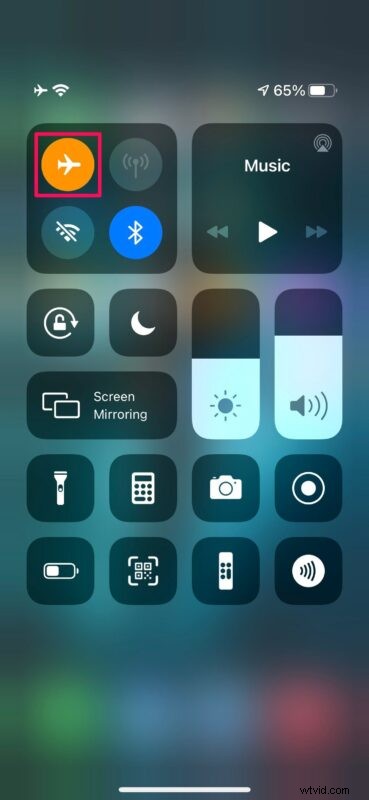
4. Sök efter uppdatering av operatörsinställningar
Din nätverksleverantör kan släppa nya operatörsinställningar för att uppdatera sitt nätverk regelbundet för att förbättra anslutning och prestanda för mobilnätverk. Om din operatör nyligen började lansera stöd för Wi-Fi-samtal eller om du uppgraderat till en ny iPhone, kan du behöva kontrollera om du har en uppdatering av operatörsinställningar på din iPhone.
Lyckligtvis kan du enkelt göra detta genom att gå till Inställningar -> Allmänt -> Om. Här får du ett popup-fönster om nya operatörsinställningar är tillgängliga.
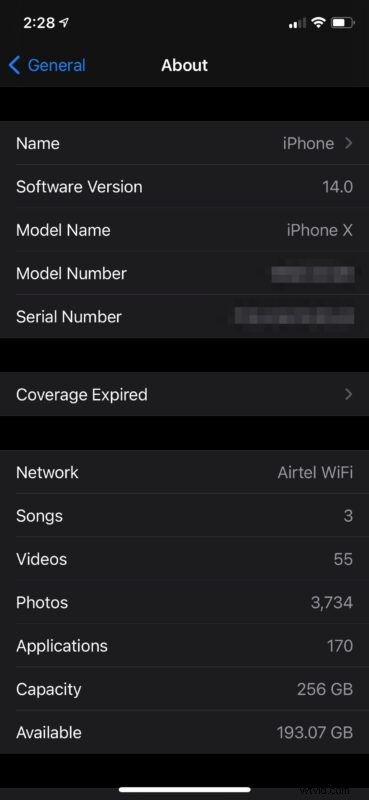
5. Operatörskompatibilitet
Det är värt att komma ihåg att inte alla operatörer stöder Wi-Fi-samtalfunktion. Detta beror också på var du bor om du använder en multinationell nätverksleverantör. Det bästa sättet att veta om din tjänsteleverantör stöder Wi-Fi-samtal är genom att helt enkelt kontakta din operatörs kundsupport. Alternativt kan du kolla den här Apple-supportsidan för att snabbt kontrollera om Wi-Fi-samtal är en funktion som stöds för ditt operatörsnätverk.
6. Återställ nätverksinställningar
Vanliga nätverksproblem med din iPhone kan sannolikt också vara orsaken till att du inte lyckas aktivera och använda Wi-Fi-samtal. Detta kan dock enkelt lösas genom att återställa dina nätverksinställningar. Tänk på att du kommer att förlora dina sparade Bluetooth-anslutningar, Wi-Fi-nätverk och lösenord när du återställer dessa inställningar. För att göra detta, gå till Inställningar -> Allmänt -> Återställ -> Återställ nätverksinställningar på din iOS-enhet.
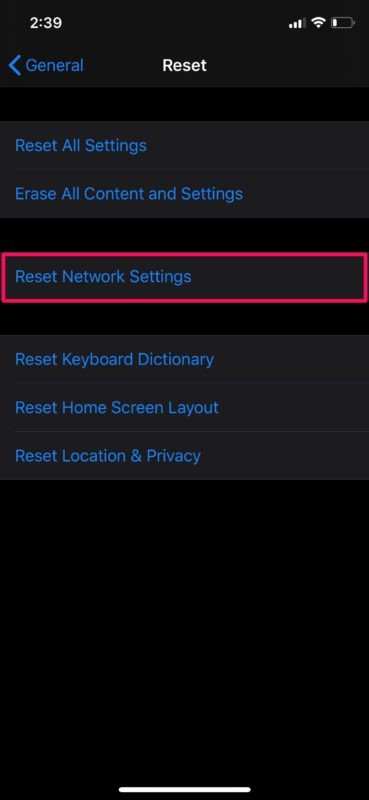
Vid det här laget borde du ha löst problem med Wi-Fi-samtal som du stötte på på din iPhone. De telefonsamtal du ringer inomhus bör använda din internetanslutning snarare än din mobilsignal, särskilt när signalstyrkan är låg.
Vi hoppas att du äntligen kunde aktivera och använda Wi-Fi-samtal utan problem på din iPhone. Vilka av de felsökningsmetoder vi diskuterade här fungerade för dig? Om inte, kontaktade du din nätleverantörs kundsupport för hjälp med tjänsterelaterade problem? Vad var lösningen du hittade? Dela dina personliga erfarenheter och tankar i kommentarerna.
