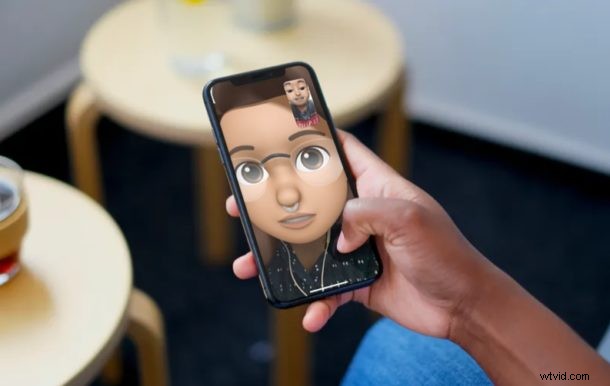
Använder du FaceTime för att videosamtal dina vänner, familj, kollegor och släktingar från din iPhone eller iPad? Om så är fallet kan du göra dina videochatt mer engagerande och roligare med de olika FaceTime-effekterna som Apple har att erbjuda.
Det finns massor av videosamtalstjänster tillgängliga idag som Skype, Zoom, Facebook, etc. men Apple sticker ut från resten av konkurrenterna genom att erbjuda en sömlös upplevelse för iOS-, iPadOS- och MacOS-användare, och med snygga funktioner som FaceTime-effekter. På iPhone- och iPad-enheter som stöds kan du använda Animojis och Memojis för att maskera ditt utseende i realtid eller lägga till kamerafilter under ett aktivt videosamtal. Och om det inte räcker kan du lägga till klistermärken, former och textetiketter också.
Vill du testa FaceTime-effekter under din nästa videochatt? Läs sedan vidare, eftersom vi visar dig hur detta fungerar på iPhone och iPad!
Hur man använder FaceTime-effekter på iPhone och iPad videochatt
För att använda Animojis och Memojis under ett FaceTime-videosamtal måste du ha en iPhone eller iPad med Face ID-stöd, eftersom funktionen använder TrueDepth-kamerasystemet för att fånga dina ansiktsrörelser i realtid. När det gäller kamerafilter behöver du åtminstone en iPhone 7. Se nu till att du är i ett aktivt FaceTime-samtal och följ helt enkelt stegen nedan.
- Knacka på skärmen medan du är i ett aktivt FaceTime-videosamtal för att komma åt menyn.

- Välj sedan "effekter" som indikeras av en stjärnikon, som visas i skärmdumpen nedan.
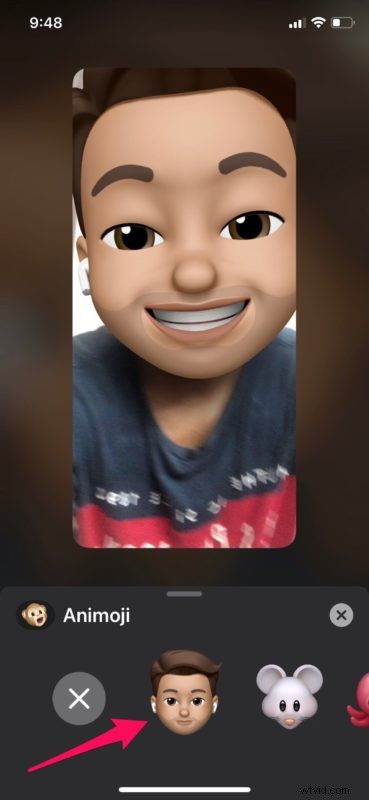
- Här är det första alternativet Animoji. Tryck på den för att komma åt alla tillgängliga Animojis.
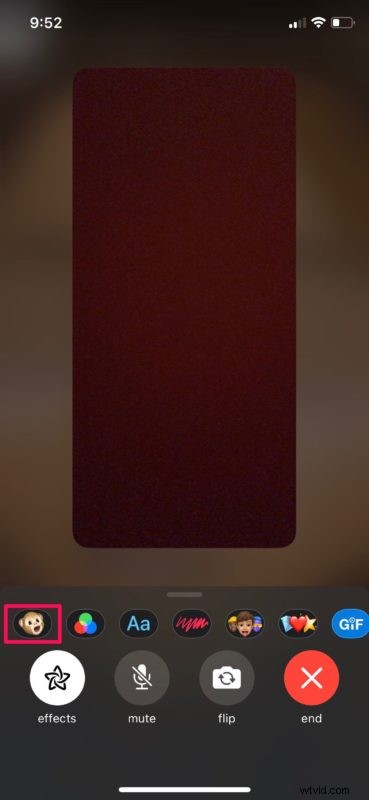
- Knacka på den Animoji du vill använda så kommer den att tillämpas omedelbart. Om du har skapat en Memoji tidigare kommer den att dyka upp här tillsammans med de andra Animojis också.
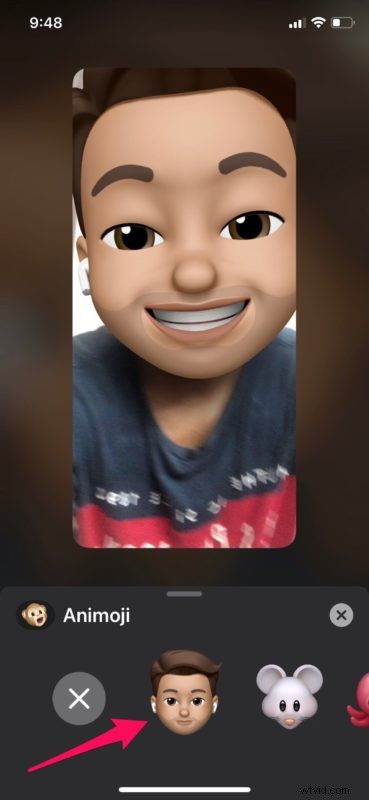
- Gå tillbaka till FaceTime Effects-menyn och välj alternativet "Filter" bredvid Animoji.
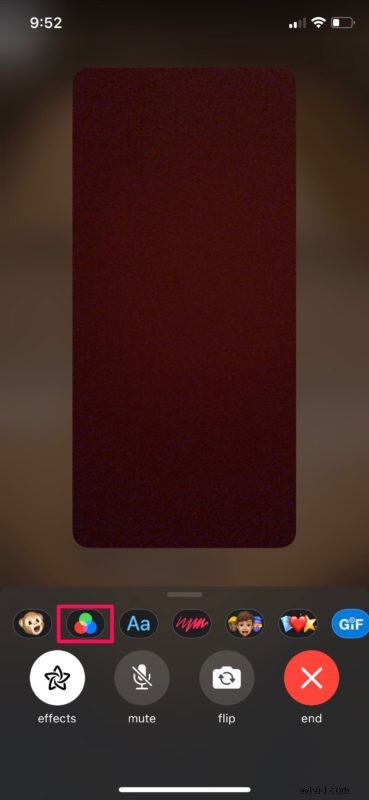
- Som du kan se här finns det flera kamerafilter som du kan välja mellan för att förbättra ditt utseende. Tryck bara på filtret du vill använda så kommer det att tillämpas omedelbart.
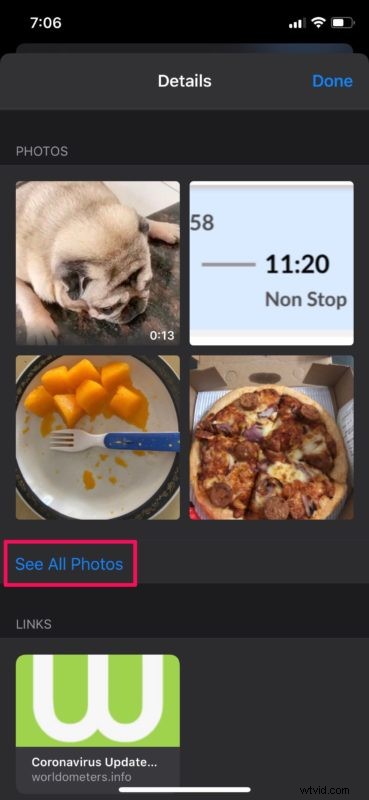
Där har du, nu har du lärt dig hur du använder FaceTime-effekter på din iPhone och iPad under ett videosamtal, och du har säkert redan en fantastisk tid med den här funktionen och slarvigt. Det är roligt och engagerande, och ganska lätt att använda också, eller hur?
Alldeles bredvid Animoji och filter har du också alternativ att lägga till klistermärken, former och textetiketter på ett mycket liknande sätt. Dessutom, om Memojis inte dyker upp i din lista över Animojis, har du förmodligen inte gjort en ännu. Så skapa en ny Memoji i Messages-appen på din iOS-enhet, så hittar du den tillgänglig i FaceTime.
Ett annat sätt att göra FaceTime-samtal mer intressanta är att lägga till fler vänner i samtalet. Den här funktionen kallas Group FaceTime och Apple tillåter upp till 32 deltagare i en gruppvideochatt. Du kan också använda dessa FaceTime-effekter under ett gruppvideosamtal.
Tyvärr, om du ringer eller går med i FaceTime-videosamtal i macOS eller Group FaceTime-chattar från en Mac, kommer du inte att kunna använda dessa effekter, eftersom nuvarande modeller saknar TrueDepth-kamerasystemet till skillnad från de senaste iOS- och ipadOS-enheterna, men det kanske ändra på vägen antingen med mjukvaruändringar eller annan hårdvara.
Vi hoppas att du hade mycket roligt att testa FaceTime-effekter på din iPhone och iPad under videosamtal. Gillar du tanken på att lura på dina FaceTime-samtal med den här funktionen? Har du ett föredraget kamerafilter för FaceTime-samtal? Dela vad du än har för tankar och erfarenheter i kommentarerna!
