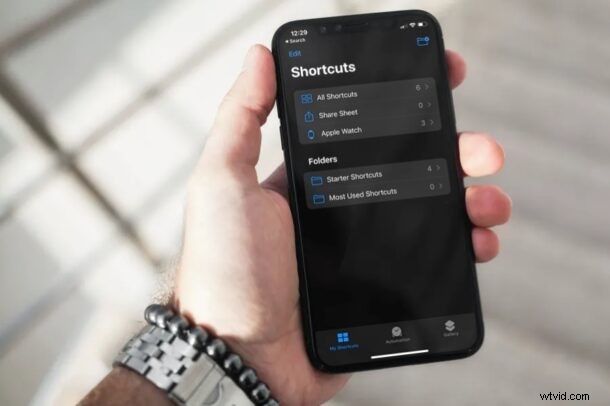
Använder du den inbyggda genvägsappen på din iPhone för att starta appar, köra automatiserade uppgifter, ändra appikoner och utföra olika andra åtgärder? I så fall kan du vara intresserad av att organisera alla dina genvägar i mappar i appen, särskilt om du har skapat många av dem.
Apples genvägsapp som kommer förinstallerad på iOS- och iPadOS-enheter låter användare snabbt utföra vardagliga uppgifter och operationer med bara ett tryck eller genom att be Siri att köra dem. Från att starta appar till att skapa anpassade ikoner för dina appar, det finns så många saker du kan göra med just den här appen. Med de senaste versionerna av iOS (14 och framåt) har Apple lagt till möjligheten att skapa mappar och prydligt organisera alla dina anpassade genvägar.
Hur man organiserar genvägar i mappar på iPhone och iPad
Innan du går vidare med följande procedur, se till att din enhet kör iOS 14/iPadOS 14 eller senare, eftersom mapporganisation inte är tillgänglig på äldre versioner.
- Starta appen "Genvägar" på din iPhone eller iPad.
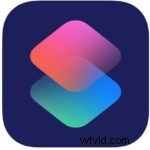
- Detta bör ta dig till avsnittet Alla genvägar i appen. Klicka här på "Genvägar" i det övre vänstra hörnet av menyn som visas nedan.
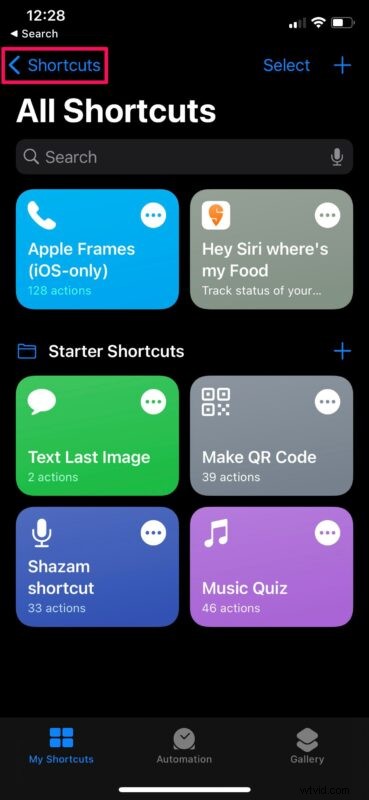
- Nu ser du att en mapp som heter "Startgenvägar" redan har skapats automatiskt av din enhet. Tryck på mappikonen i det övre högra hörnet på skärmen.
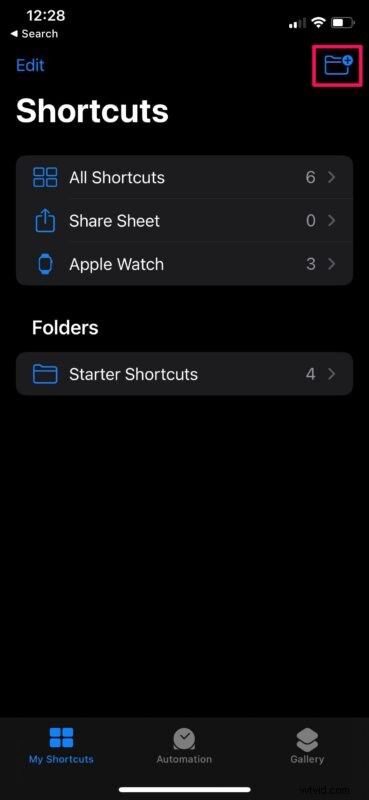
- Ange sedan ett föredraget namn för mappen Genvägar och tryck på "Lägg till" för att fortsätta.
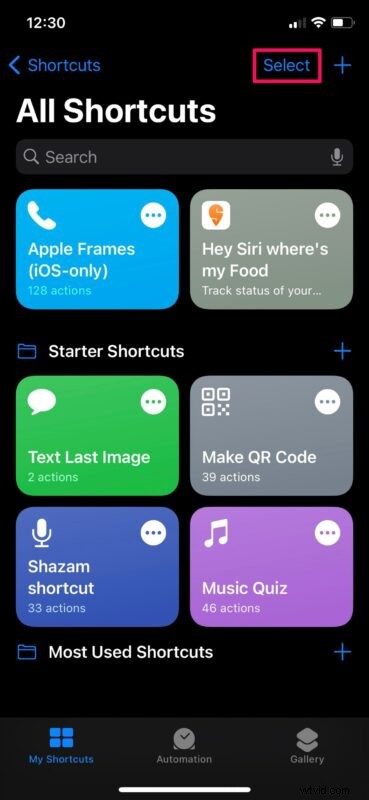
- Du hittar den här nyskapade mappen precis under startgenvägar. Tryck på mappen du just skapade.
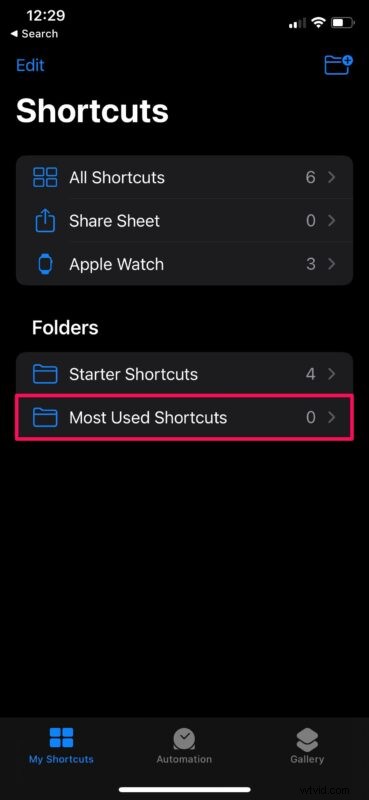
- Som du kan se här är mappen tom för tillfället. Du kan dock skapa en ny anpassad genväg genom att helt enkelt trycka på “+”.
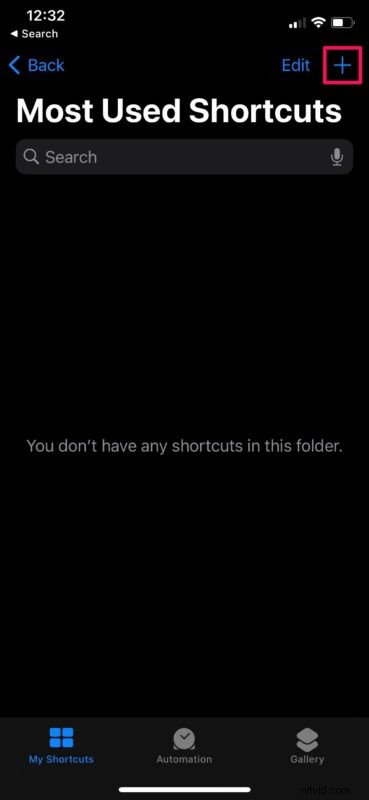
- Å andra sidan, om du vill flytta en befintlig genväg till den här mappen, gå tillbaka till avsnittet Alla genvägar. Tryck nu på "Välj" precis bredvid +-ikonen.
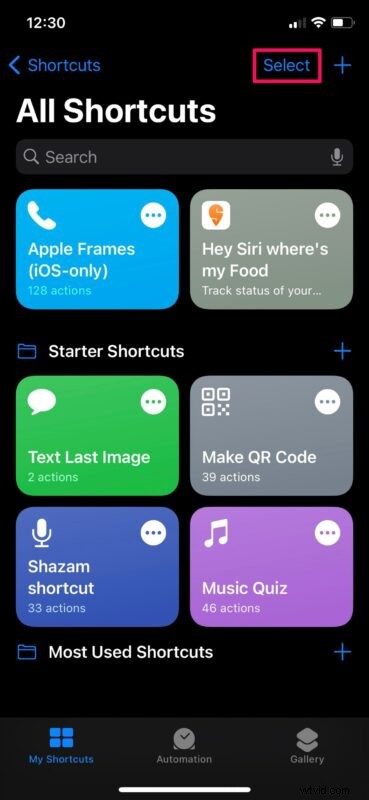
- Klicka sedan helt enkelt på genvägarna för att välja de du vill flytta till den nyskapade mappen. Tryck på "Flytta" för att fortsätta.
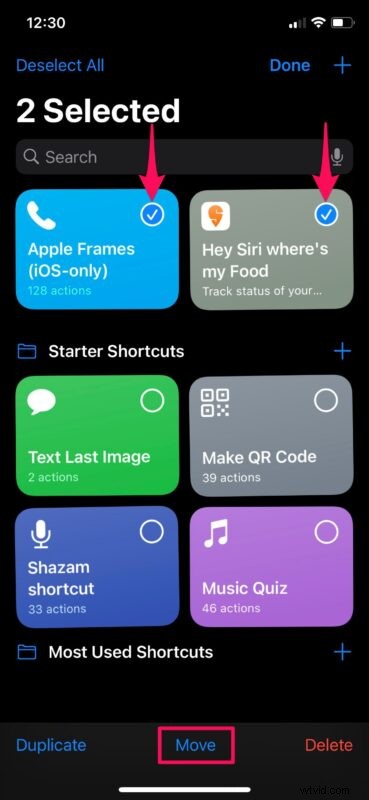
- Välj nu den nyskapade mappen från listan över tillgängliga genvägsmappar på din enhet.
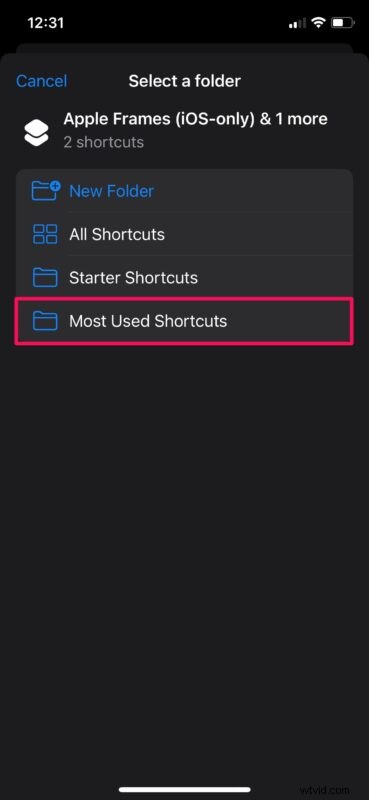
Och där har du det, du har framgångsrikt flyttat genvägarna till den nya mappen. Ganska lätt, eller hur?
Du kan upprepa stegen ovan så många gånger du vill skapa flera mappar och organisera alla anpassade genvägar som du har skapat hittills. Du kan också skapa en ny mapp samtidigt som du flyttar de markerade genvägarna.
Ett av de intressanta nya tilläggen till iOS 14 är startskärmswidgetar för iPhone, och du kommer att bli glad att veta att genvägar också stöder widgets. Du kan lägga till valfri mapp som du skapade som en widget direkt på startskärmen för snabb och enkel åtkomst. Du kan köra vilken genväg som helst som är lagrad i en mapp från själva widgeten utan att behöva öppna appen.
Förutom denna nya funktion har appen Genvägar också fått andra förbättringar. Appen kan nu föreslå automatiseringar baserat på dina användningsmönster som kan vara till hjälp för nybörjare. Du kan också ställa in automatiseringstriggers för att köra genvägar. Du kan till exempel ställa in appen så att den kör en genväg när du får ett textmeddelande, eller till och med schemalägga textmeddelanden om du känner att det behövs.
Nu vet du hur du kan organisera alla dina anpassade genvägar med hjälp av mappar. Har du några tankar, erfarenheter eller åsikter om mappar med genvägar och genvägar? Dela med oss i kommentarerna!
