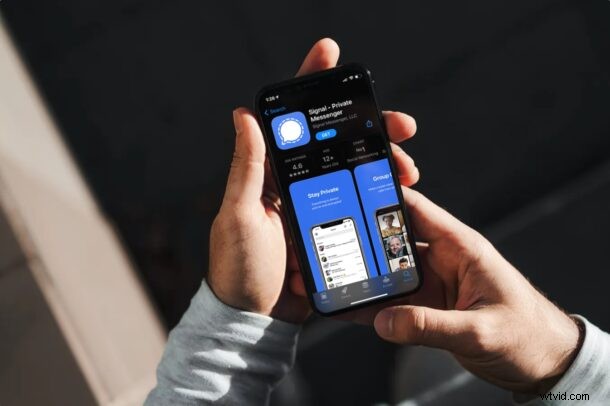
Intresserad av att ställa in och använda Signal Messenger på iPhone? För dem som inte är bekanta är Signal en integritetsorienterad meddelandeapplikation som låter dig skicka och ta emot krypterade meddelanden på olika plattformar inklusive iPhone, iPad, Android, Mac, Windows och Linux. Förutom att skicka och ta emot krypterade textmeddelanden, bilder och andra media kan du också ringa krypterade video- och röstsamtal med Signal.
Signal-appen har funnits i ett par år och har vunnit popularitet flera gånger tidigare, bland annat efter att ha nämnts i några populära medier, i framstående podcasts, av Edward Snowden och på senare tid av Elon Musk som rekommenderade den på Twitter. Så kanske du är intresserad av Signal av integritetsskäl, eller som ett plattformsoberoende budbäraralternativ, eller helt enkelt för att det diskuteras mer allmänt just nu av olika anledningar (inklusive vissa användare som vill byta från WhatsApp på grund av en sekretesspolicyuppdatering där). Oavsett anledning, om du funderar på att komma igång med Signal på din iPhone, är det vad vi kommer att fokusera på här.
Hur man ställer in och använder Signal Messenger på iPhone
Du behöver ett giltigt telefonnummer som du har tillgång till för att komma igång med Signal på din enhet, liknande WhatsApp och Telegram. Förutsatt att du har en mobiltelefon och ett telefonnummer kan du göra det här:
- Gå först till App Store och sök efter Signal-appen. Tryck på "HEMTA" för att ladda ner och installera den på din iPhone.
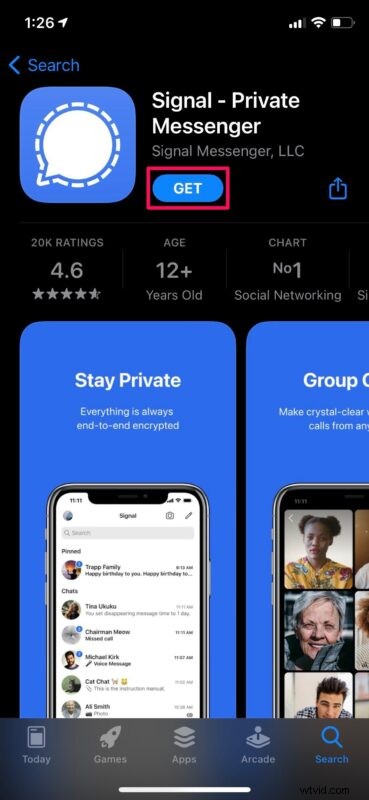
- Du måste ge Signal åtkomst till dina kontakter och ge behörigheter för aviseringar. Klicka på "Aktivera behörigheter" för att fortsätta. Observera att det inte är obligatoriskt att ge kontakter åtkomst eftersom du kan lägga till dem manuellt senare.
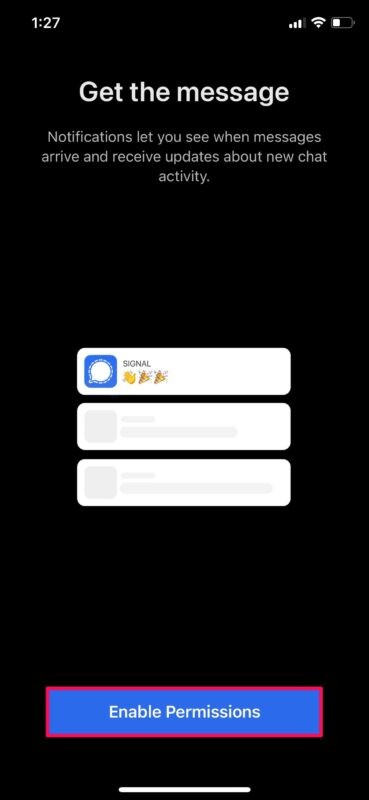
- Välj sedan ditt land, landskod och skriv in ditt telefonnummer. Tryck på "Nästa" för att fortsätta.
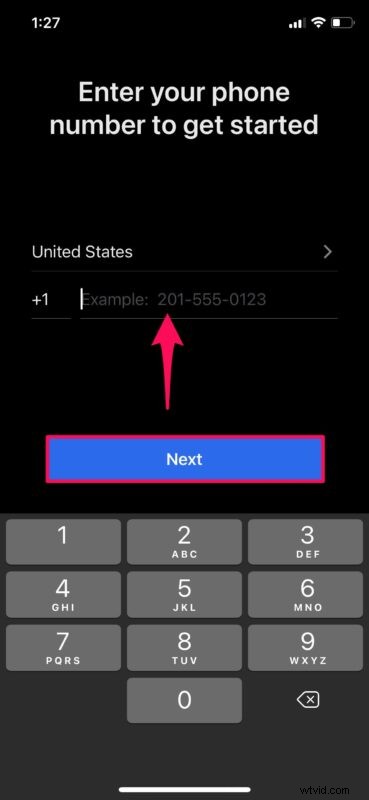
- Nu skickar Signal ett SMS med en verifieringskod till ditt telefonnummer. Skriv in koden och du är nästan redo.
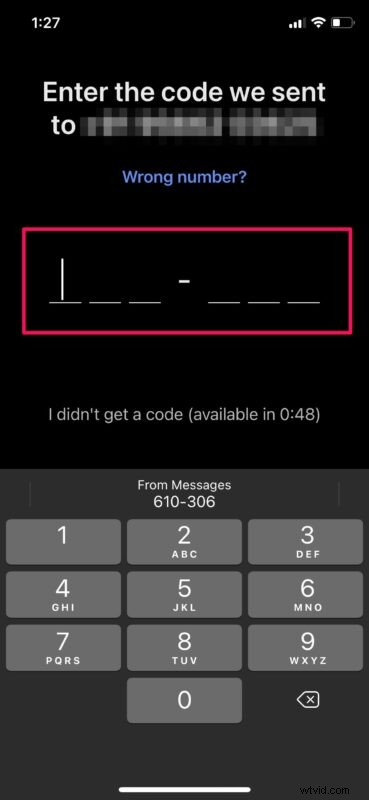
- Närnäst måste du ange ditt för- och efternamn, lägga till en profilbild och sedan trycka på "Spara".
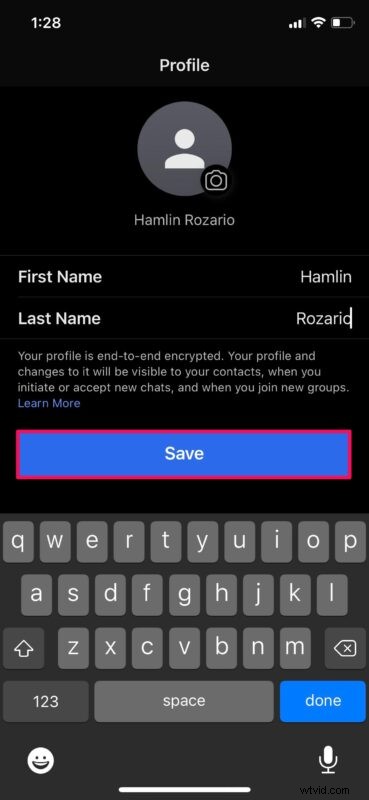
- I det här steget blir du ombedd att skapa en PIN-kod som kommer att användas för att säkra din data om du behöver återställa den när du installerar om appen. Skriv in önskad PIN-kod och tryck på "Nästa".
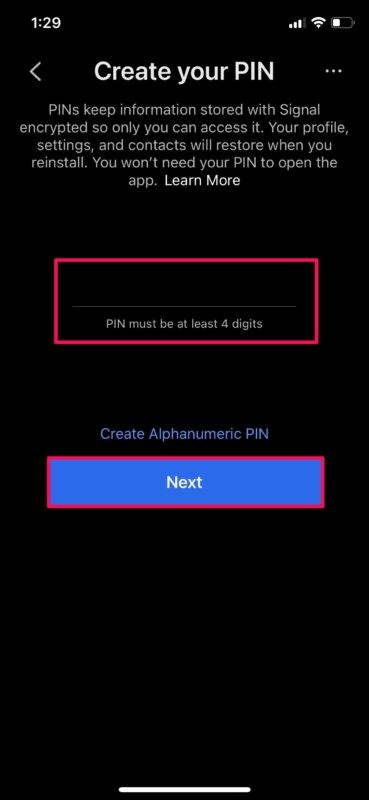
- Du kommer nu till Signal-appens startskärm. Här kan du trycka på pennikonen i det övre högra hörnet för att starta en ny chatt.
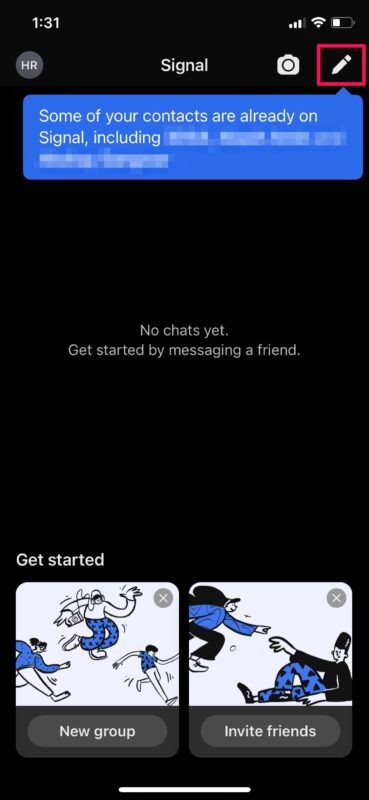
- Här kommer du att kunna se alla kontakter som använder Signal och trycka på deras namn för att starta en ny konversation. Du har också alternativ för att skapa en ny grupp, hitta någon via deras telefonnummer och till och med bjuda in dina vänner till Signal.
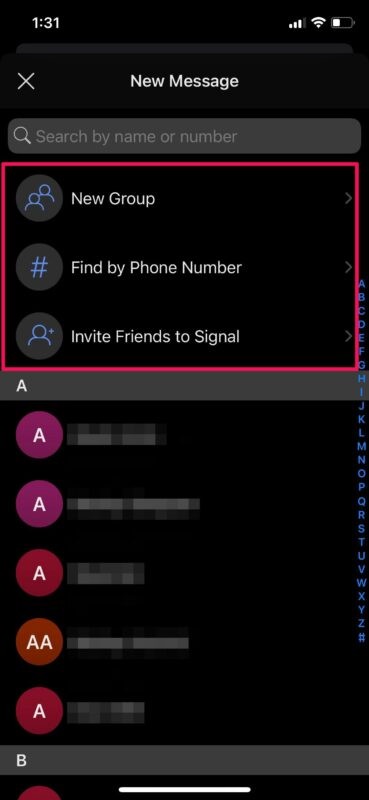
Där har du, du har lyckats komma igång med Signal på din iPhone.
Även om Signal ber om kontaktåtkomst när du konfigurerar appen för första gången, är det inte ett krav och du kan hoppa över det. Du kan lägga till Signal-kontakter manuellt genom att ange deras telefonnummer i appen när som helst.
Sekretessfantaster kanske vill justera en inställning för att förhindra att Signal visar meddelandeförhandsvisningar på den låsta skärmen på sin iPhone (eller iPad för den delen) också, om de är oroliga för att någon ska se en meddelandeförhandsvisning av privata konversationer.
Om du ställer in Signal på din iPad behöver du fortfarande tillgång till ett telefonnummer för att få den verifieringskoden och komma igång. Men om du redan är inloggad på Signal på din iPhone kan du lägga till din iPad till den genom att gå till Inställningar -> Länkade enheter i appen.
På samma sätt, om du vill använda Signal på andra enheter som din Mac eller Windows PC, kan du gå till länkade enheter och skanna QR-koden som visas på din datorskärm med din iPhones kamera. Vi har täckt proceduren i detalj om du är intresserad, och när den väl har installerats på en dator fungerar den ungefär som alla andra skrivbordsbaserade meddelandeappar.
En bra sak med Signal är att det är plattformsoberoende, så du kan använda Signal för att skicka meddelanden till andra Signalanvändare oavsett om de är på en iPhone, iPad, Android, Mac, Windows PC eller till och med Linux.
Tänk på att precis som nästan alla andra meddelandeappar är Signal bara användbar för att kommunicera med andra Signalanvändare, eftersom du inte kan använda den för att skicka SMS-textmeddelanden eller iMessage för den delen. Detta kan sätta appen till en nackdel om du försöker byta från iMessage, även om Signal förmodligen bäst kan tänkas konkurrera med WhatsApp, Telegram och Facebook Messenger istället.
Vi hoppas att du kunde få en kläm på Signals användargränssnitt ganska snabbt. Vad är ditt intryck av den här meddelandeappen som fokuserar på din integritet? Har du och dina vänner, familj eller kollegor börjat använda Signal också? Dela dina personliga erfarenheter, tankar, tips eller kommentarer!
