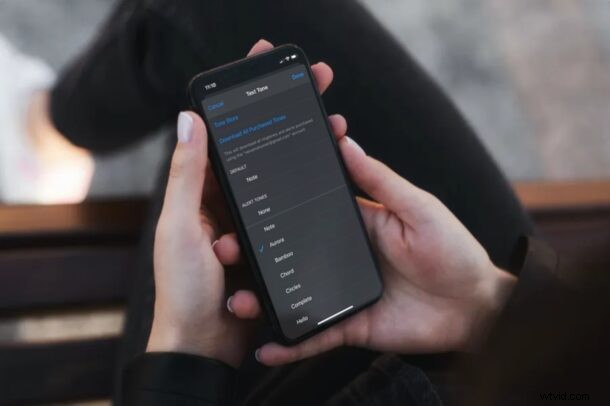
Har du någonsin velat snabbt identifiera vem som sms:ar dig enbart med ljud, utan att behöva ta upp telefonen ur fickan? Du kan göra just det genom att helt enkelt tilldela anpassade texttoner till enskilda kontakter, vilket är ganska enkelt att ställa in på iPhone.
Du har redan en standardtextton för alla dina kontakter, men även om du ändrar det ljudet hjälper det dig inte att skilja från de individuella kontakterna du sms:ar och skickar meddelanden med dagligen. Dessa kan vara dina vänner, kollegor eller någon speciell egentligen. Genom att ställa in en personlig textton för dessa specifika kontakter kommer du omedelbart att ta reda på vem som sms:ar dig även när din iPhone fortfarande ligger i fickan, i ett annat rum eller laddas på skrivbordet. Detta och att ställa in ringsignaler för kontakter är två bra sätt att anpassa iPhone-inkommande samtal och meddelandeupplevelse. Läs vidare för att lära dig hur du kan ställa in ett anpassat textljud för en viss kontakt på din enhet.
Hur man tilldelar anpassade texttoner till kontakter på iPhone och iPad
Oavsett om du använder en iPhone eller iPad är det en ganska enkel och okomplicerad procedur att ställa in unika texttoner för enskilda kontakter, så här fungerar det:
- Öppna appen "Telefon" från startskärmen på din iPhone eller iPad.

- Gå till avsnittet "Kontakter" och tryck på kontakten som du vill ställa in en personlig textton för.
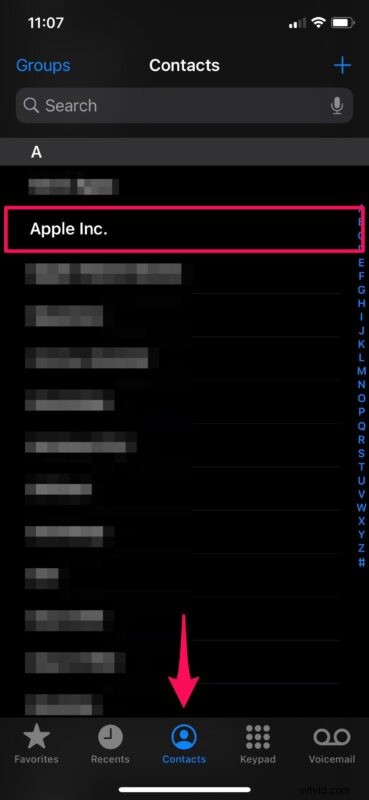
- När du är i kontaktinformationsmenyn trycker du på "Redigera" längst upp till höger på skärmen.
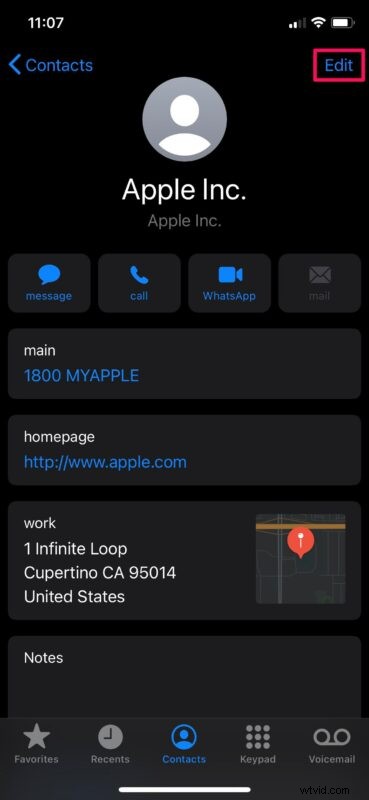
- Bläddra nu nedåt och tryck på fältet "Textton", som visas i skärmdumpen nedan.
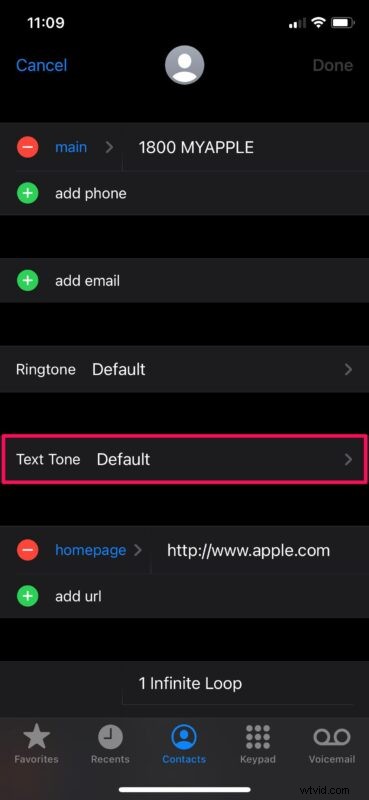
- Här kommer du att kunna välja vilken som helst av de tillgängliga varningstonerna som anpassad textton. Du kan till och med köpa nya varningssignaler från Tone Store, om så önskas. När du är klar med valet trycker du på "Klar" för att bekräfta ändringarna.
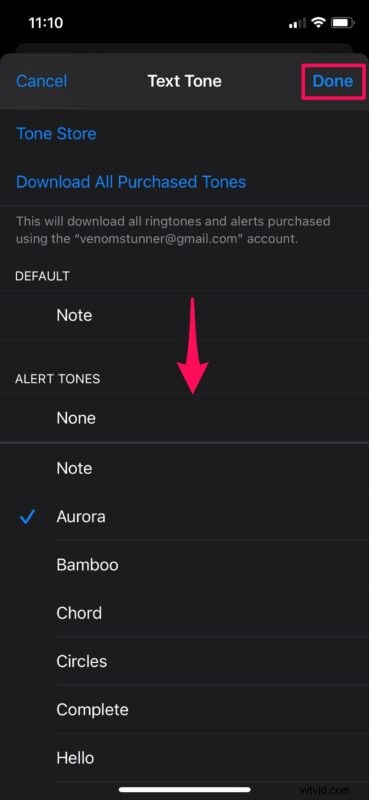
Om du följde med vet du nu hur du ställer in anpassade textmeddelandeljud/toner för särskilda kontakter på en iPhone eller iPad.
Från och med nu, närhelst en vän, kollega eller familjemedlem skickar meddelanden till dig, kommer du snabbt att kunna identifiera personen från den unika textton du har angett för dem. Det här är ett bra sätt att få ut det mesta av din iPhone, särskilt om du använder iMessage dagligen.
Förresten, om du vill kan du skapa en ringsignal direkt på iPhone med Garageband av ljudeffekter eller ljud, eller förvandla en låt till en ringsignal med Garageband, som båda kan användas för anpassade texttoner också . Naturligtvis för textmeddelandetoner är det bättre att hålla tonen relativt kort, eftersom du förmodligen inte vill att ett långt låtklipp spelas upp varje gång någon skickar ett meddelande till dig.
På samma sätt kan du också tilldela anpassade ringsignaler för enskilda kontakter på din iPhone eller iPad, vilket gör att du omedelbart kan veta när någon i synnerhet ringer dig enbart med hjälp av ljudsignal, utan att ta telefonen ur fickan, eller även om telefonen är i ett annat rum eller i närheten.
Den här funktionen har varit tillgänglig i flera år nu, så även om du äger en föråldrad iPhone som kör en mycket äldre version av iOS bör du inte ha några problem med att ställa in detta. Även om vi fokuserade på att ställa in en anpassad textton med hjälp av telefonappen, kan du göra detsamma med den förinstallerade appen Kontakter också, vilket också är så som du vill börja på iPad.
Att ställa in anpassade texttoner för de kontakter du håller kontakten med regelbundet är en fantastisk funktion, och det hjälper dig att snabbt identifiera deras textmeddelanden eller iMessages för dig eftersom du kommer att lära dig att identifiera meddelandeljudet med den personen. Använder du den här funktionen? Låt oss veta i kommentarerna vad du tycker, eller dela andra åsikter eller erfarenheter också.
