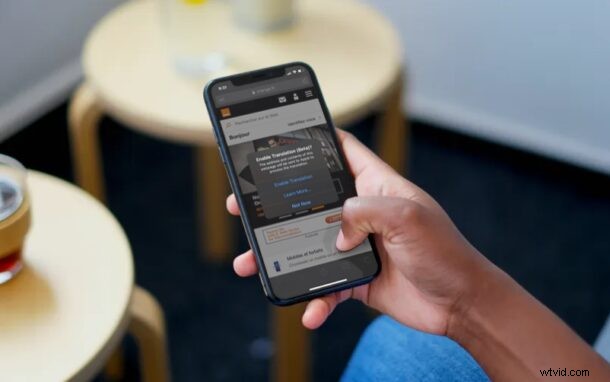
Visste du att du kan översätta webbsidor i Safari på iPhone och iPad? Om du är på en webbplats på ett främmande språk kan du enkelt översätta den till engelska med hjälp av en fantastisk funktion för översättning av webbsidor inbyggd i Safari för iOS och iPadOS. Och ja, den här funktionen finns också i Safari för Mac, om du undrade.
Allt du ser på webben är inte skrivet på engelska, och oavsett om du surfar på utländska nyhetssajter eller bara slutar med något som inte är på engelska, kan det vara användbart att översätta en webbsida till något du kan läsa. Safari har nu denna möjlighet, och du kan enkelt konvertera en webbsida från franska, spanska, kinesiska, etc, till engelska med bara några få tryck. Detta liknar en Chrome-språköversättning för webbsidor på iPhone och iPad, förutom att det naturligtvis använder Safari, standardwebbläsaren i iOS och iPadOS.
Är du redo att använda och få tillgång till den inbyggda översättaren för webbsidor i Safari för iPhone och iPad? Låt oss komma till det!
Hur man översätter webbsidor på iPhone och iPad med Safari
Så länge din iPhone eller iPad körs med iOS 14 / iPadOS 14 eller senare kommer språköversättningsfunktionen att vara tillgänglig. Så här fungerar det:
- Öppna "Safari" på din enhet och gå till webbplatsen eller webbsidan som behöver översättas. (om du bara vill testa detta, försök gå till orange.es eller lemonde.fr eller något liknande)
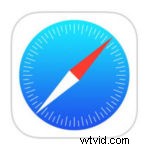
- När sidan har laddats upp trycker du på "aA"-ikonen till vänster i adressfältet.
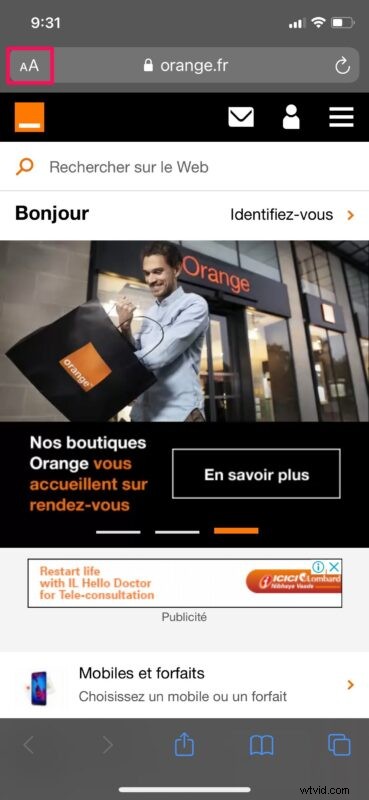
- Detta ger dig tillgång till fler alternativ. Här väljer du "Översätt till engelska" som visas i skärmdumpen nedan.
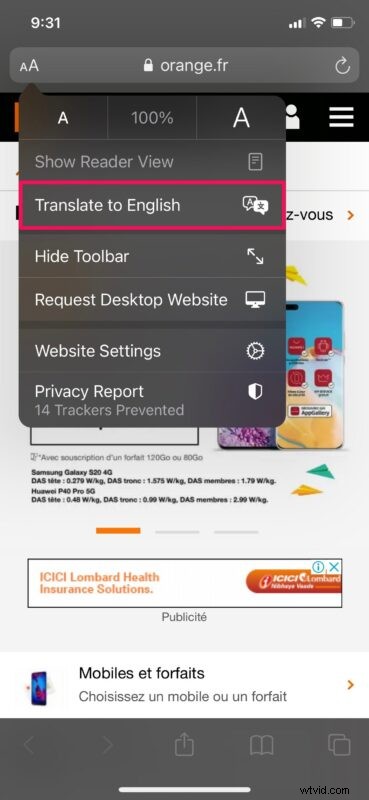
- Nu får du ett popup-fönster på skärmen som uppmanar dig att aktivera översättningsfunktionen. Tryck på "Aktivera översättning" för att fortsätta.
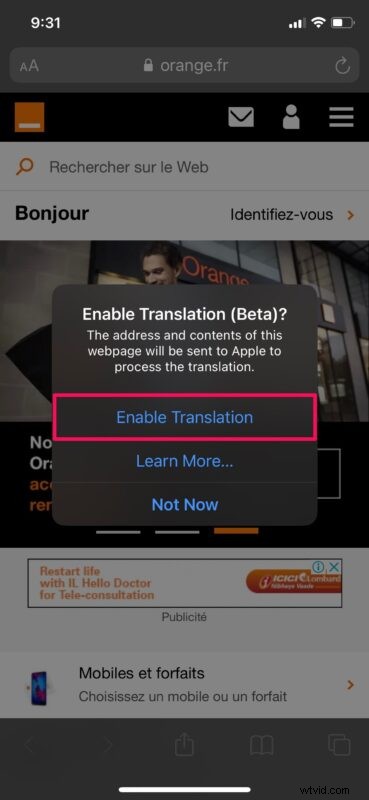
- Siden kommer nu att laddas om på engelska. När du navigerar genom webbplatsen kommer Safari automatiskt att översätta andra webbsidor till engelska också. För att byta tillbaka till originalspråket, tryck på översättningsikonen i det övre vänstra hörnet av skärmen.
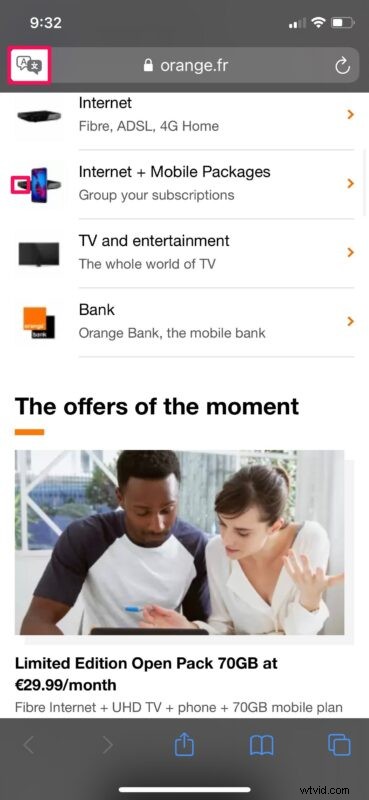
- Nu väljer du helt enkelt "Visa original" så är du klar.
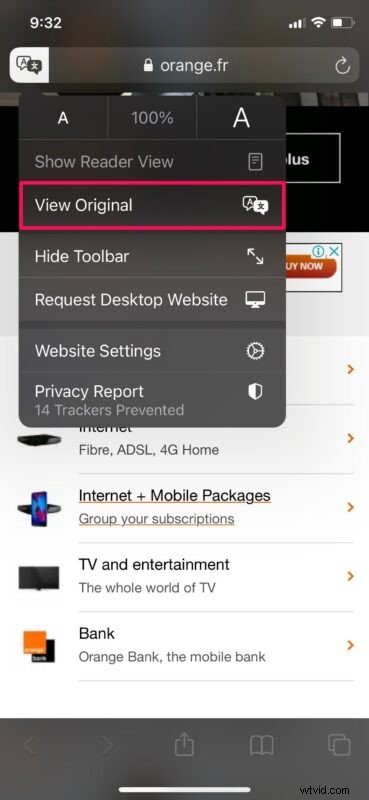
Nu vet du hur du går tillväga för att översätta webbsidor i Safari på iPhone och iPad. Inga nya appar eller nedladdningar från tredje part krävs.
Om du inte kan hitta Översätt-funktionen i Safari trots att du kör en kompatibel systemprogramvaruversion, beror det förmodligen på att Safaris inbyggda översättare för närvarande är begränsad till användare i utvalda regioner, men funktionen rullas ut någon annanstans också eftersom den förfinas av Apple .
Om din iPhone eller iPad kör en äldre version av iOS/iPadOS, eller inte är kompatibel med iOS 14/iPadOS 14-uppdateringen, kan du fortfarande översätta webbsidor i Safari med Microsoft Translator. Du måste naturligtvis ladda ner Microsoft Translator-appen från App Store och ha den installerad för att komma åt den här funktionen i Safari. Att byta till Google Chrome är också ett alternativ, och översättningsfunktionen i Chrome fungerar felfritt och den kan automatiskt översätt de flesta webbsidorna till inte bara engelska, utan till något av dina föredragna språk om du inte har engelska som modersmål. Detta gör Chrome till ett utmärkt val om du befinner dig i ett område som ännu inte stöds av översättningar av Safari-webbsidor.
Vad tycker du om Safaris inbyggda översättningsverktyg för att konvertera utländska webbsidor till engelska? Använder du den här funktionen? Har du en annan metod för att konvertera en webbsida till engelska från ett annat språk? Dela med oss av dina tips, tankar och kommentarer nedan!
