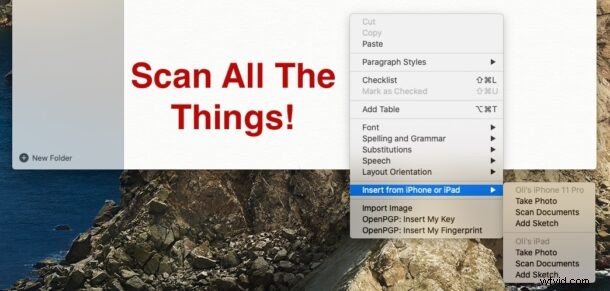
Det fanns en gång en tid då att skanna ett dokument krävde en bit stor, klumpig hårdvara. Dessa tider har tack och lov förbi länge och vi kan skanna saker med våra iPhones och iPads. Men visste du att du kan använda din Mac för att skanna saker också?
Tekniskt sett använder du fortfarande din iPhone eller iPad men bara som skanningsmaskinvara. Dokumentet som du skannar kommer att visas i Notes-appen på din Mac, redo att manipuleras eller sparas för eftervärlden. Oavsett orsaken till din skanning är det mycket lättare än du kanske tror.
Vi har redan visat dig hur du gör detta med Notes-appen på din iPhone eller iPad, men så här går det till när du kastar in en Mac i mixen.
Vad du behöver för att skanna dokument
Som vanligt finns det några förutsättningar som måste uppfyllas innan du kan skanna dokument med din Mac, iPhone och iPad. Både Mac och enheten du använder för att göra skanningen måste vara på samma Wi-Fi-nätverk med Bluetooth aktiverat. De måste också vara inloggade på samma iCloud-konto.
Mac kommer att behöva köra macOS Mojave eller senare, medan iOS 12 och iPadOS 12 eller senare krävs på iPhone och iPad.
Skanna dokument på Mac med Notes
Börja med att öppna Notes-appen på din Mac och antingen skapa en ny anteckning eller välj den som du vill importera det skannade dokumentet till. Vi föreslår att du startar en ny anteckning per skanning, men det är helt upp till dig beroende på vad du skannar och vad du tänker använda den till.
- Högerklicka inuti anteckningen som du vill bifoga det skannade dokumentet till och välj "Skanna dokument" under enheten du vill använda. Återigen, det kan vara en iPhone eller iPad – i det här fallet använder vi en iPhone 11 Pro.
- Om flera enheter är tillgängliga, välj "Infoga från iPhone eller iPad" och välj sedan rätt källa.
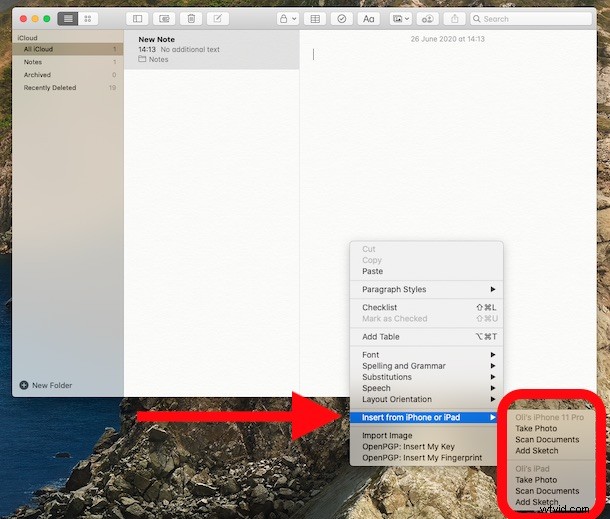
- Om flera enheter är tillgängliga, välj "Infoga från iPhone eller iPad" och välj sedan rätt källa.
- Kameran öppnas på den iPhone eller iPad som du använder. Placera dokumentet i sökaren så kommer kameran automatiskt att skanna det. Du kan skanna flera sidor genom att placera dem framför kameran.
- Tryck på "Auto"-knappen i det övre högra hörnet om du föredrar att göra skanningen manuellt genom att trycka på avtryckaren. Detta kommer att ge dig mer kontroll över skanningens sammansättning, även om den automatiska skanningen har fungerat förvånansvärt bra i våra tester.
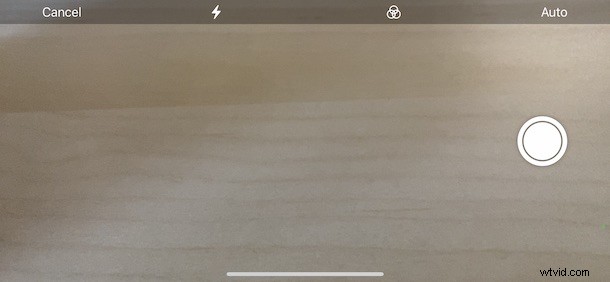
- Knacka på blixtikonen för att aktivera eller inaktivera den efter behov. Du kan också växla från en färg till en gråskaleskanning genom att trycka på de tre cirklarna högst upp i mitten av skärmen.
- Tryck på "Auto"-knappen i det övre högra hörnet om du föredrar att göra skanningen manuellt genom att trycka på avtryckaren. Detta kommer att ge dig mer kontroll över skanningens sammansättning, även om den automatiska skanningen har fungerat förvånansvärt bra i våra tester.
- Knacka på "Spara" när du har skannat alla sidor du behöver.
Dina skanningar kommer nu att visas i Notes-appen och inuti anteckningen som du valde. Dessa skanningar och anteckningar kommer också att skickas till dina andra enheter om du har iCloud-synkronisering aktiverad också.
Du kan göra allt detta direkt från din iPhone eller iPad också. Processen är väldigt lik och du behöver inte använda din Mac alls. Om du har aktiverat iCloud-synkronisering kommer allt också att skickas till det ändå.
Lycka till med skanningen! Åh och förresten, utanför Notes-appen kan du också starta skanning från appen Filer på iPhone och iPad, och direkt från Mac Finder också – men mer om det senare.
Den här funktionen kallas Continuity Camera, och den fungerar i många andra Mac-appar också som TextEdit och Pages, så kolla in den är den väldigt praktisk.
Har du använt filskannerfunktionen i Mac Notes-appen med din iPhone eller iPad? Vad tror du? Har du några praktiska tips eller tricks att dela med detta? Låt oss veta dina tankar och erfarenheter i kommentarerna!
