
Visste du att du kan ställa in en GIF som bakgrundsbild på din iPhone eller iPad som animeras med en press? Visst, Apple gör det inte möjligt för dig att använda dem som de är, men du kan använda en lösning för att njuta av din favoritanimerade GIF direkt på din iPhone-låsskärm.
Lösningen som vi ska diskutera här involverar en funktion som har varit tillgänglig på iPhones och iPads i flera år nu. Vi pratar om Live Photos, och några av er kanske redan vet hur Apple låter dig ställa in Live Photos som bakgrundsbilder som animerar på låsskärmen. Den enda förändringen här är att vi kommer att använda en GIF istället för ett verkligt Live Photo. Men först måste du göra en liten konvertering innan du kan ställa in GIF som bakgrund.
Hur man ställer in en GIF som bakgrund på iPhone och iPad
Vi kommer att använda en gratis app från tredje part för att konvertera din GIF till en Live Photo innan du fortsätter att ställa in den som bakgrundsbild. Så låt oss kolla in de nödvändiga stegen:
- Gå till App Store och installera GIF Convert by PicCollage på din iPhone eller iPad. Öppna appen för att komma igång.
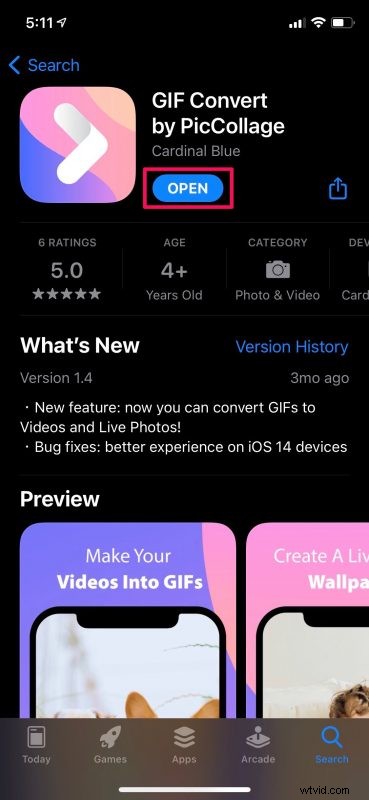
- Närnäst måste du välja GIF från ditt fotobibliotek.
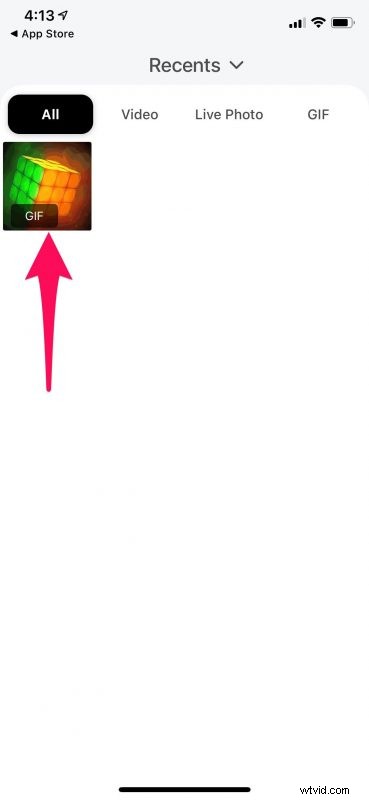
- Här kommer du att kunna trimma GIF-filen om det behövs. Tryck på nedladdningsikonen i det nedre högra hörnet för att fortsätta med konverteringen.
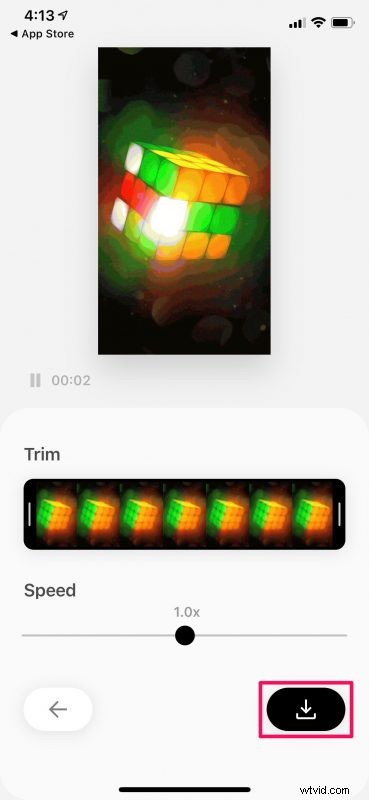
- Välj nu "Live Photo" för typen Spara som, ställ in upplösningen till "Hög" för maximal kvalitet och tryck sedan på "Spara" för att lägga till den konverterade bilden i ditt bibliotek.
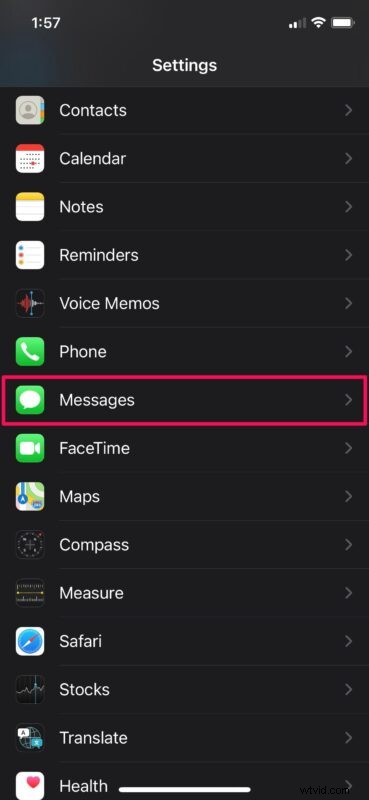
- Gå över till "Inställningar" från startskärmen på din iPhone eller iPad. Scrolla ner nedan och tryck på "Bakgrund" för att fortsätta.
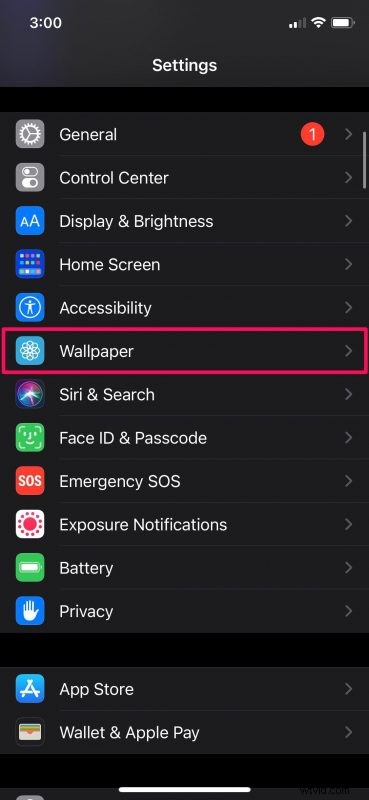
- Knacka här på alternativet "Välj en ny bakgrund" högst upp.
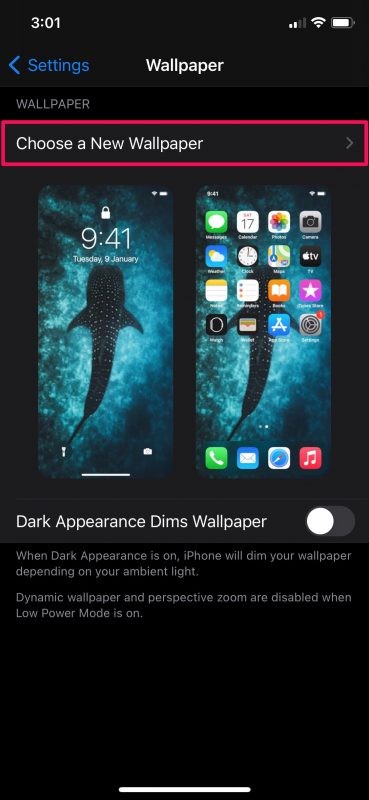
- Välj nu albumet "Live Photos" och välj det livefoto som du just konverterade med appen.
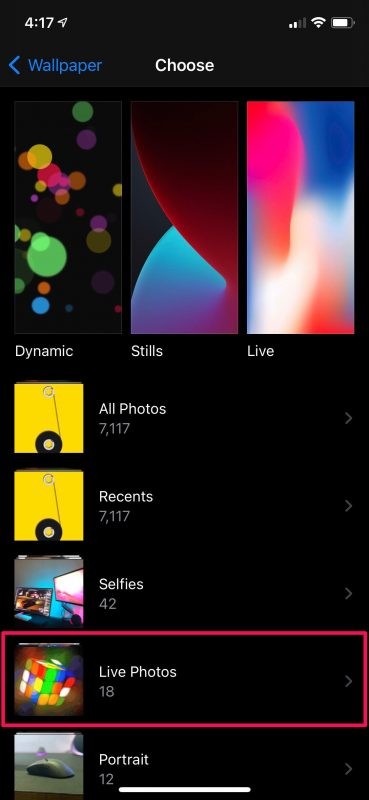
- När du har valt det kommer du att kunna förhandsgranska ditt nya livefoto genom att helt enkelt trycka länge på det. Tryck på "Ställ in" för att komma åt fler alternativ.
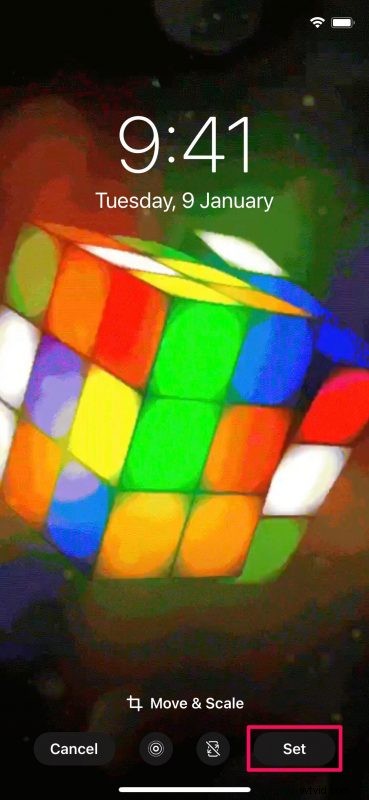
- Du kan ställa in den antingen som bakgrundsbild på startskärmen, som bakgrundsbild på låsskärmen eller båda. Välj önskat alternativ för att slutföra proceduren.
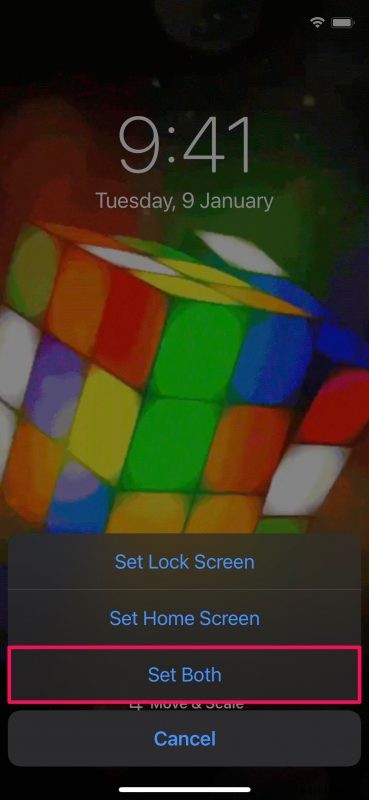
Det var det sista steget. Du har framgångsrikt lärt dig hur du använder GIF-bilder som bakgrundsbilder på din iOS/iPadOS-enhet, se bara till att konvertera dem till Live Photos först.
En viktig sak att notera här är att din nya bakgrundsbild bara kommer att animeras på låsskärmen, den kommer att stanna kvar som en stillbild på startskärmen. Du måste också trycka länge på skärmen för att bakgrundsanimationen ska spelas upp. Därför, om du förväntade dig att din GIF skulle loopa automatiskt när du är på låsskärmen, hatar vi att säga till dig att detta är så nära du kan komma för nu.
Några av er kanske har försökt att ställa in en GIF som bakgrund direkt från valmenyn för tapeter. Tyvärr kommer det bara att ställa in en stillbildsversion av din GIF som bakgrund och den animeras inte när du trycker på skärmen. Endast Live Photos gör animeringen och det är precis därför det är viktigt att konvertera GIF först. På samma sätt kan du ställa in videor som bakgrundsbilder på din iPhone och iPad också.
Med tanke på att du gick igenom allt detta bara för att anpassa din enhet efter ditt tycke, kan du också vara sugen på att lära dig hur du automatiskt ändrar din iPhone-bakgrund med appen Genvägar. Du kan välja ett gäng av dina favoritfoton och ställa in din iPhone så att den växlar mellan dem i tid.
Detta är uppenbarligen inriktat på iPhone, men om du är en Mac-användare kan du få en liknande effekt genom att använda en animerad GIF som skärmsläckare på datorn, förutom att den på Mac-datorn kommer att loopa hela tiden.
Konverterade du dina GIF-bilder till Live Photos för användning som animerade bakgrundsbilder?. Vad tycker du om denna användbara lösning? Önskar du att iOS bara skulle stödja animerade GIF-filer direkt som bakgrundsbild? Vet du några andra sätt att ställa in en GIF som bakgrundsbild? Dela dina kunskaper och tankar i kommentarerna.
