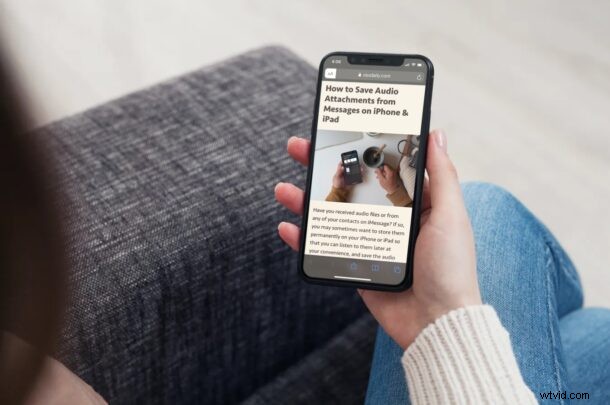
Använder du Safaris Reader View på iPhone eller iPad? Om så är fallet kanske du är glad över att veta att du kan förbättra läsupplevelsen ytterligare genom att ändra texttypsnittet, såväl som bakgrundsfärgen för Reader View i Safari.
Reader View gör det riktigt bekvämt att läsa webbinnehåll med sitt snygga minimalistiska användargränssnitt och det känns nästan som att du läser en e-bok. En av de stora fördelarna med att använda Safaris Reader View är att den blir av med alla onödiga skärmelement, annonser och röran när du läser en artikel. Således kan Safari Reader View hjälpa dig att minimera distraktioner så att du kan behålla fokus på det du läser. Så låt oss börja anpassa Safaris Reader View på iPhone och iPad så att ditt teckensnitt och bakgrundsfärg passar dig bättre.
Hur du ändrar teckensnitt och bakgrund i Reader View på iPhone och iPad
Följande steg är tillämpliga på iPhone och iPad som kör iOS 13/iPadOS 13 eller senare.
- Starta Safari på din iPhone eller iPad och gå över till webbsidan där du vill använda Reader View. Klicka bara på ikonen "aA" bredvid adressfältet för att komma åt en popup-meny.
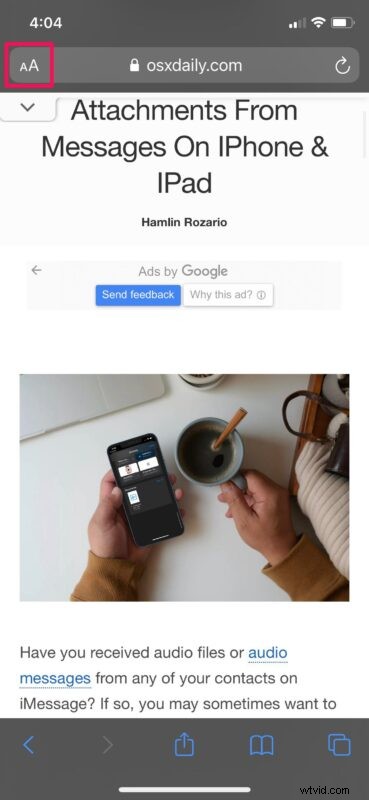
- Knacka sedan på "Visa läsarvy" för att ladda sidan i läsarvyläge.
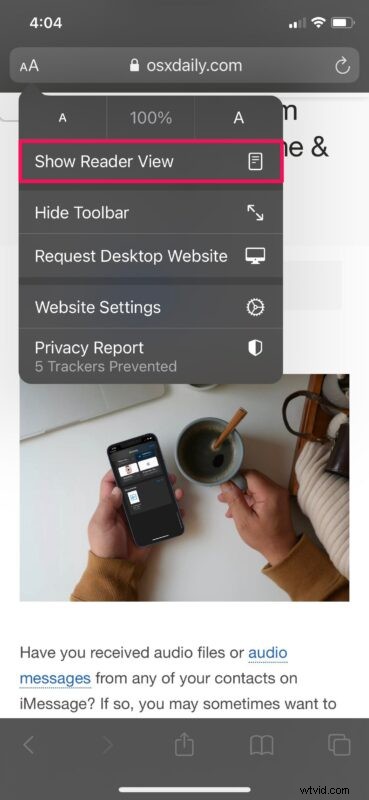
- Nu kommer du att kunna anpassa Reader View. Tryck på det markerade alternativet "aA" i det övre vänstra hörnet.
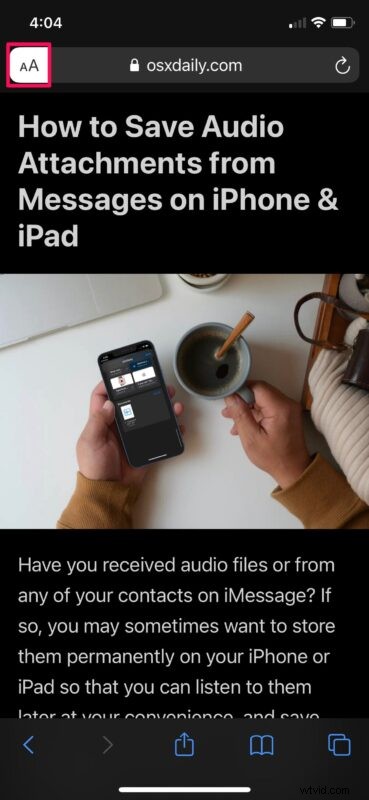
- Nu kommer du att kunna välja önskad bakgrund manuellt, men du är begränsad till fyra alternativ. För att använda ett annat Reader View-teckensnitt, tryck på "Teckensnitt".
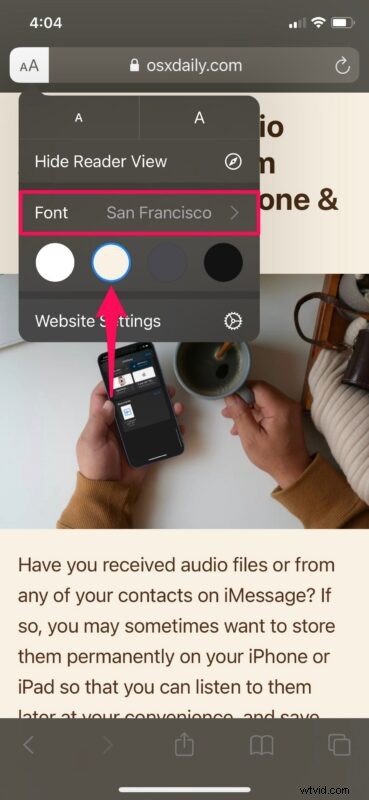
- Växla nu mellan andra teckensnitt för att hitta det du gillar och välj din favorit. Du har nio olika alternativ att välja mellan.
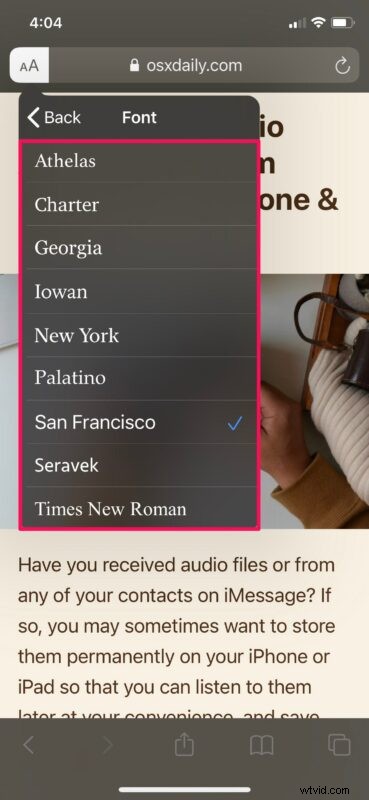
Det är i stort sett allt du behöver göra för att anpassa Reader View på din iPhone eller iPad.
Som standard använder Safaris Reader View teckensnittet San Francisco för att visa textinnehåll. När det gäller bakgrunden växlar Reader View mellan ljusa och mörka bakgrunder beroende på din iPhone eller iPads systemomfattande utseendeinställning. Om du till exempel använder mörkt läge kommer Reader View att visa en svart bakgrund med vit text.
När du har gjort ändringar i Safaris Reader View enligt vad du gillar, kommer dina inställningar att sparas och varje gång du går in i Reader View från en webbsida kommer din föredragna typsnittsstil och bakgrund att användas. Du behöver inte oroa dig för att anpassa den varje gång du besöker en ny webbsida.
Det säger sig självt att vissa webbsidor kanske inte stöder Safaris Reader View-funktion. Om du märker att alternativet "aA" är nedtonat betyder det att Reader View inte är tillgängligt för den aktuella webbsidan. Om du tycker att texten är svår att läsa kan du också öka teckenstorleken medan du är i Reader View från samma meny.
Vad tycker du om Reader View och möjligheten att anpassa dess utseende? Använder du den här funktionen på din iPhone eller iPad?
