
Att resa till ett främmande land är verkligen en fantastisk upplevelse, men en av nackdelarna är att inte kunna kommunicera ordentligt med någon som talar ett annat språk. Apple siktar på att ta itu med detta problem med Translate-appen, en utmärkt funktion på iPhone och iPad, som, som namnet antyder, låter dig översätta språk. Konversationsläget är ännu bättre, eftersom det möjliggör levande språköversättning medan människor talar, allt med iPhone.
För att tävla mot sådana som Google och Microsoft släppte Apple en Översätt-app med iOS 14 eller nyare enheter för att göra språköversättningen enkel och bekväm. Appen är förinstallerad på iPhones och iPads med den senaste versionen av iOS och stöder 11 olika språk. Visst, språkvalet kan tyckas få i jämförelse med Google Translate, men det som är intressant är dess konversationslägesfunktion som automatiskt upptäcker och översätter språket som aktivt talas till mikrofonen.
Om du är intresserad av att prova den här funktionen själv, läs med och du kommer att översätta tal direkt från din iPhone eller iPad. Observera att din enhet måste vara ansluten till internet för att kunna översätta live.
Hur man använder konversationsläge för att översätta Speech Live på iPhone och iPad
Innan du går vidare med följande procedur måste du se till att din iPhone eller iPad kör iOS 14 eller senare eftersom appen inte är tillgänglig i äldre versioner.
- Starta appen Översätt på din iPhone eller iPad. Om du inte kan hitta appen på startskärmen använder du Spotlight-sökning för att se om den finns i ditt appbibliotek.

- Som standard är engelska valt som språk som ska översättas. Tryck på språkalternativet till vänster för att ändra det.
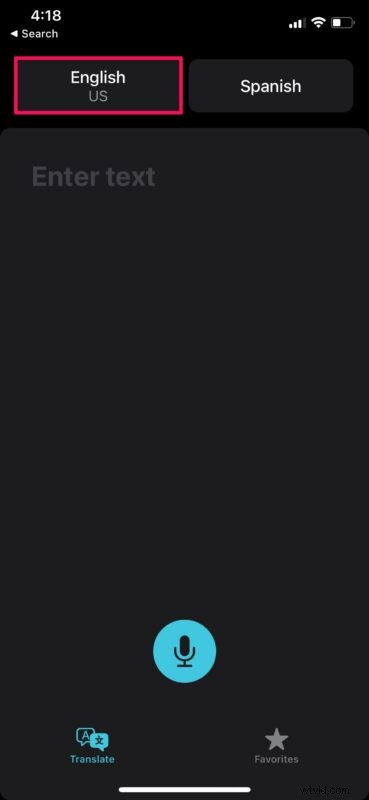
- Nu väljer du helt enkelt ett valfritt språk och scrollar ner till botten. Tryck här på reglaget för att aktivera automatisk upptäckt och tryck sedan på "Klar".
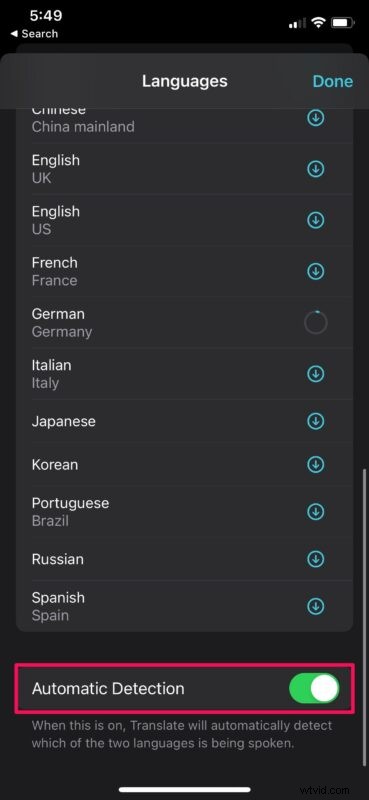
- Nästa, för att välja det översatta språket, tryck på språkalternativet till höger, som anges här. När du är klar med språkvalet trycker du på mikrofonikonen för att spela in externt ljud som visas här.
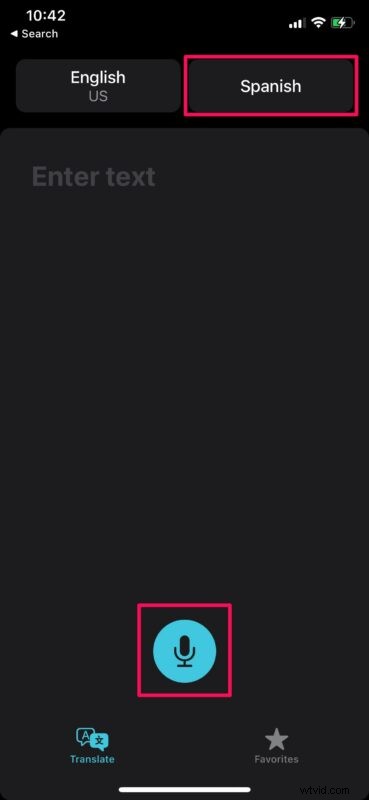
- Säg nu bara frasen eller meningen som behöver översättas. Du kan tala på något av språken som du har valt och appen kommer automatiskt att upptäcka och översätta språket som talas.
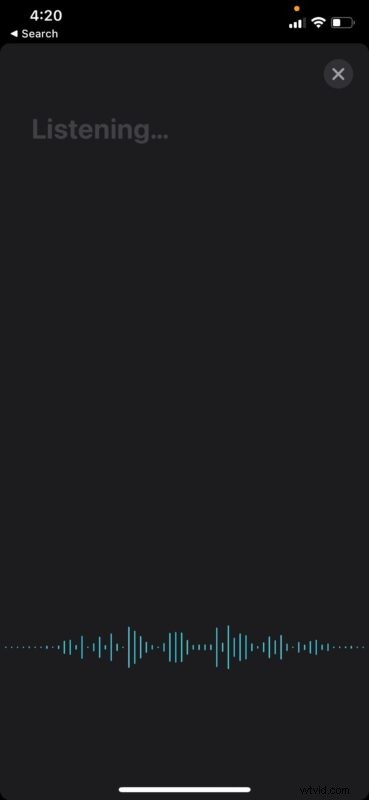
- Du kommer att kunna se den översatta texten direkt i appen. För att spela den översatta texten som ljud, tryck på uppspelningsikonen som visas på skärmdumpen nedan. Du kan fortsätta använda konversationsläget genom att trycka på mikrofonikonen igen.
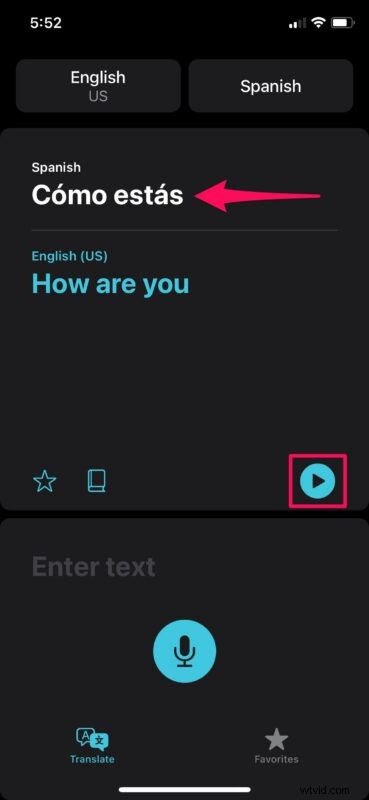
Där har du, du är nu bekant med hur konversationsläget i Apples Översätt-app fungerar.
Nästa gång när du har problem med att kommunicera med någon som talar ett annat språk, ta upp iPhonen ur fickan och öppna appen Översätt för språköversättningar i realtid med hjälp av konversationsläget.
Om du vill prova detta själv och du inte känner någon omedelbart för att testa med ett främmande språk, kan du prova att spela upp en video på främmande språk på något som YouTube och låta iPhone lyssna och översätta det. Naturligtvis kommer du inte att prata tillbaka till videon på något sätt som är interaktivt, men det kan visa hur funktionen för liveöversättning fungerar.
Du kan också använda konversationsläget när du är offline, så länge du har de nödvändiga språken nedladdade till din telefon. Offlineöversättningar kan visa sig vara extremt användbara på platser där du inte kan komma åt internet på grund av bristen på Wi-Fi eller mobilnätverk. Till exempel när du är mitt i ett flyg eller om du är på en avlägsen plats utan mobilanslutning. Språk kan laddas ner för offlineanvändning från språkvalsmenyn i appen.
Förutom att översätta ditt tal i realtid med konversationsläge, kan Apples Översätt-app också acceptera textinmatning och konvertera den till det valda språket. Skriv helt enkelt den fras eller mening du vill översätta i "Ange text"-området och du är klar.
Vad tycker du om appen Översätt och den automatiska översättningsfunktionen? Hur bra fungerar det för dig? Låt oss veta dina tankar och erfarenheter i kommentarerna.
