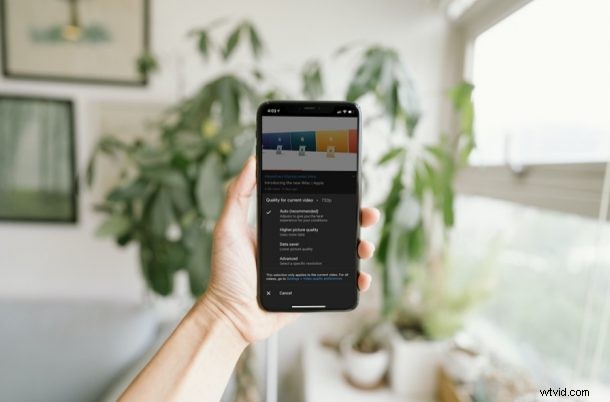
Tittar du på många YouTube-videor på din iPhone och iPad? Om du gillar att fiffla med videokvalitetsinställningarna istället för att hålla dig till den som ställs in automatiskt av YouTube, kanske du har märkt att saker och ting har förändrats i YouTube-appen på iPhone och iPad.
YouTube-appen har fått några uppdateringar av sitt användargränssnitt och tjänsten erbjuder nu ett bredare utbud av videoupplösningsalternativ. Fram tills nu, när du fick åtkomst till dina videokvalitetsinställningar, kunde du snabbt välja från ett gäng tillgängliga upplösningar. Så är inte fallet längre, eftersom YouTube har lagt till några grundläggande videokvalitetsinställningar till mixen och flyttat upplösningarna till en separat sektion helt och hållet.
Hur du använder YouTubes videokvalitetsinställningar på iPhone och iPad
Först och främst, för att se alla nya ändringar, se till att du har installerat den senaste versionen av YouTube-appen på din iPhone och iPad. När du är klar följer du stegen nedan:
- Börja titta på videon i YouTube-appen och tryck en gång på videon för att komma åt uppspelningskontrollerna. Tryck sedan på ikonen med tre punkter för att se fler alternativ som vanligt.

- Knacka på "Kvalitet" som är det första alternativet i menyn. Du kommer att se att videokvaliteten är inställd på Auto. Den aktuella upplösningen kommer att anges inom parentes.
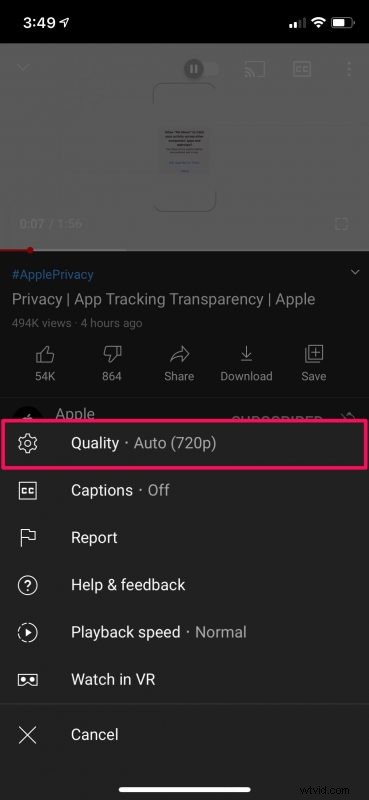
- Här hittar du de nya videokvalitetsalternativen som heter "Högre bildkvalitet" och "Datasparare". Den förra inställningen är att föredra när den är ansluten till Wi-Fi medan den senare mestadels riktar sig till mobilanvändare. För att välja den exakta upplösningen som du önskar, tryck på "Avancerat".
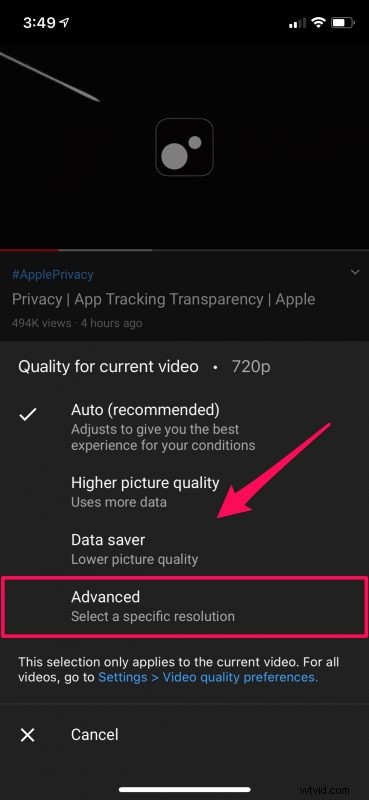
- Nu kommer du att kunna se alla tillgängliga upplösningar som du är van vid. Välj önskad upplösning. Tänk på att ändringarna du gör endast påverkar den aktuella videon. För att justera inställningarna för alla videor, tryck på "Inställningar> Inställningar för videokvalitet" precis nedanför. Det här alternativet kan också nås från föregående meny.
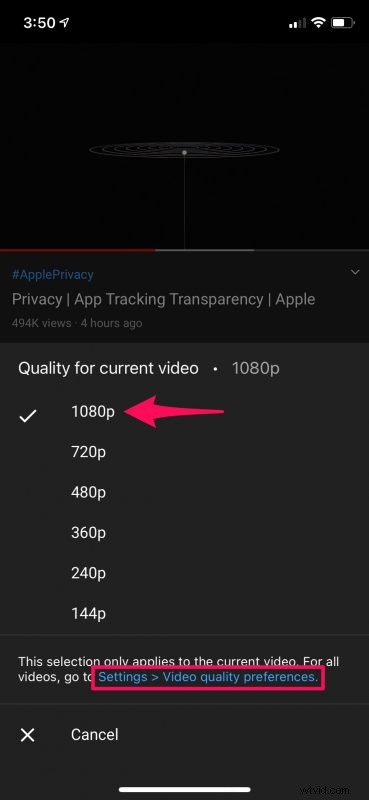
- Här kommer du att kunna välja önskade videokvalitetsinställningar för både Wi-Fi och mobilnät. Stäng helt enkelt menyn när du är klar med valet så sparas dina ändringar.

Varsågod. Nu vet du hur du använder YouTubes nya videokvalitetsinställningar på din iOS/iPadOS-enhet.
Vi antar att YouTube gjorde denna ändring för att hjälpa nya användare som inte är bekanta med de olika upplösningarna att välja en önskvärd videokvalitet när de tittar på sina videor. Det är värt att påpeka att valet av alternativet Högre bildkvalitet inte ställer in den högsta tillgängliga upplösningen för videouppspelning för det mesta. Detsamma gäller för datasparläget som inte ställer in lägsta möjliga upplösning.
Om du är någon som använder inställningen Auto, skulle denna förändring inte störa dig. Men om du är någon som alltid ser till att du har högsta möjliga upplösning eller till och med en låg upplösning för att spara data, kan du bli besviken över denna förändring eftersom du måste gå igenom ett extra steg för att justera videokvaliteten.
Naturligtvis fokuserade vi på iOS- och iPadOS-versionerna av YouTube-appen i den här artikeln. Men du kan följa dessa exakta steg för att justera videokvalitetsinställningarna i YouTube-appen för Android-enheter också.
Vi hoppas att du kunde bekanta dig med YouTubes uppdaterade videokvalitetsinställningar och inställningar på din iPhone och iPad. Vad är dina övergripande tankar om de nya förändringarna? Hur kan YouTube förbättra det? Dela dina personliga åsikter och lämna gärna din värdefulla feedback i kommentarsfältet nedan.
