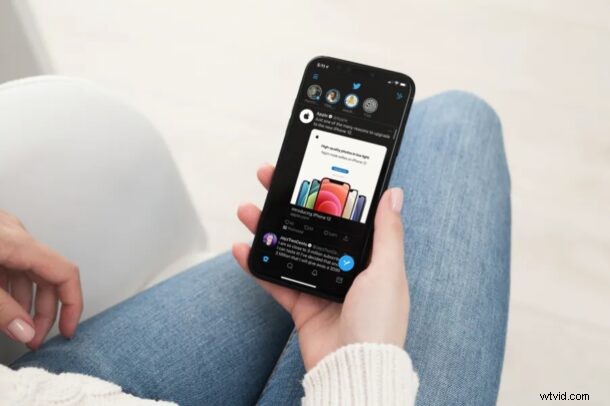
Använder du Twitter som din primära sociala nätverksplattform? Om så är fallet kan du vara glad att testa Twitter Fleets, en funktion som nyligen introducerades för att konkurrera med Stories-funktionen som är tillgänglig på Instagram och Snapchat. (Och glöm inte att följa @osxdaily på Twitter också såklart!)
Till en början var det Snapchat som tog fram Stories, en funktion som gjorde det möjligt för användare att lägga upp en serie bilder som varade i 24 timmar. Sedan hoppade Instagram på tåget 2016 med en liknande funktion som visade sig vara ganska populär bland mainstreampubliken. Nu följer Twitter efter med Fleets för att låta användare dela tillfälliga eller "flyktiga" tankar. Precis som Snapchat- och Instagram-berättelser kommer de automatiskt att tas bort från Twitter efter 24 timmar.
Så vill du testa Fleets på Twitter? Så här fungerar det.
Hur man använder Twitter Fleets på iPhone och iPad
Att komma igång med Twitter Fleets är ganska lätt, särskilt om du är van vid Snapchat och Instagram-berättelser. Se dock till att du har installerat den senaste versionen av Twitter från App Store innan du går vidare med proceduren.
- Starta Twitter-appen på din iPhone eller iPad.

- Detta tar dig till din Twitter-hemsida. Här hittar du Fleets-funktionen överst under Twitter-logotypen. Du kommer att kunna se alla flottor eller berättelser som andra användare har lagt upp. För att skapa din egen flotta, tryck på din egen cirkel indikerad av ditt namn och din bild.
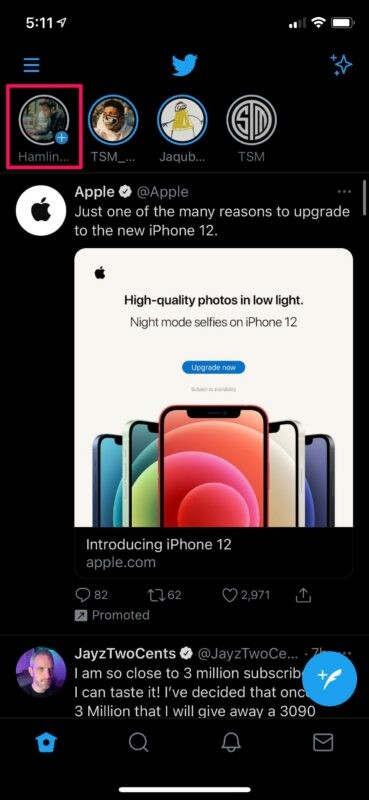
- Nu har du möjlighet att välja och ladda upp alla foton som finns lagrade i ditt fotobibliotek. Eller, om du vill använda en ny bild, kan du välja "Fånga" istället.
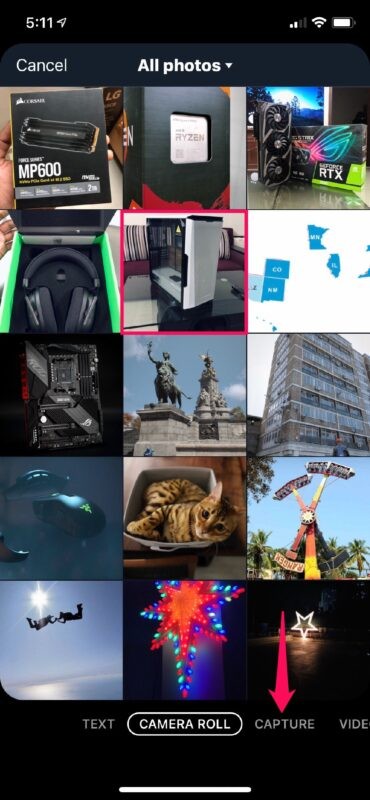
- I det här steget har du möjlighet att lägga till anpassad text och beskrivning till bilden du vill ladda upp. När du är klar med att anpassa din berättelse, tryck på "Flotta" som finns i det övre högra hörnet på skärmen.
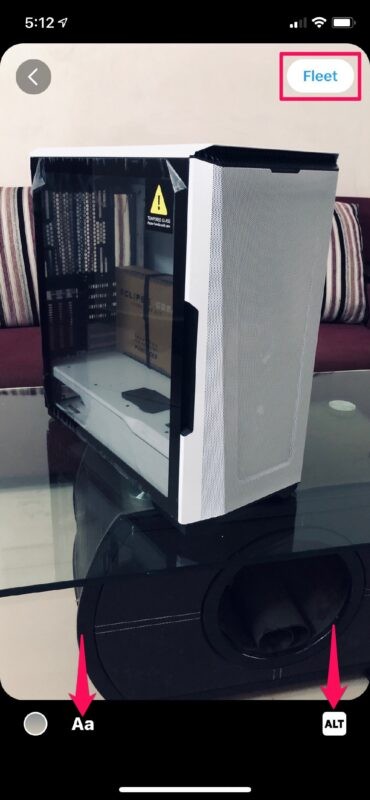
- Flottan kommer nu att läggas upp så att andra kan se dem i exakt 24 timmar. Men om du vill ta bort det tidigare kan du göra det manuellt genom att trycka på chevron-ikonen som visas i skärmdumpen nedan.
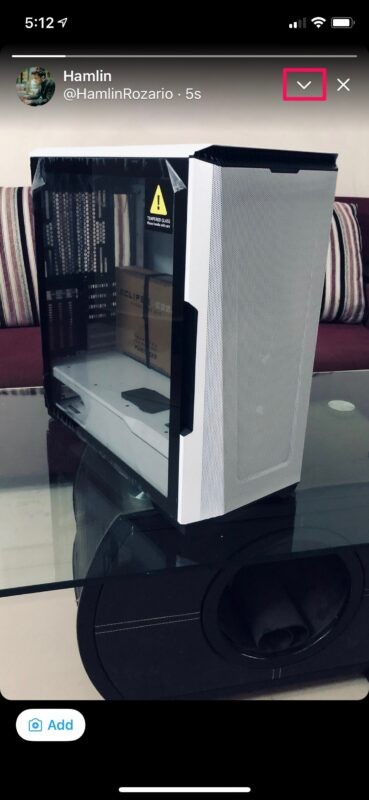
- Nu trycker du bara på "Ta bort flotta" så är du klar.
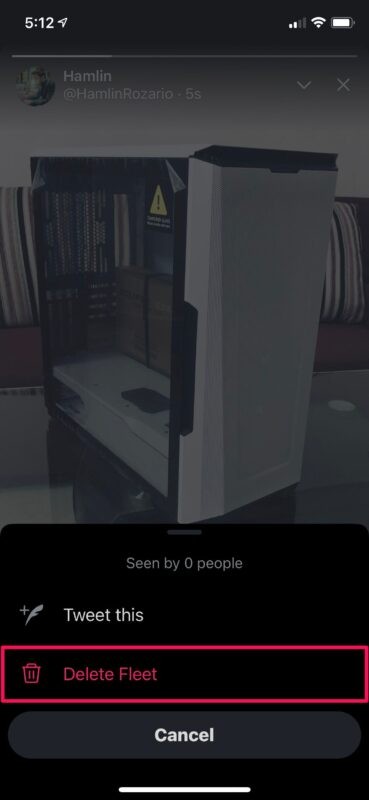
Spännande, höger> Nu har du en idé om hur du använder Twitter Fleets på din iPhone eller iPad.
När det har gått 24 timmar sedan flottan lades upp eller om du väljer att ta bort den manuellt kommer flottan omedelbart att tas bort från alla andras Twitter-flöde.
Förutom foton och videor låter Twitter dig skicka text, dela tweets som flottor och till och med anpassa dina flottor med olika bakgrunds- och textalternativ. Genom att trycka på delningsikonen under en tweet får du nu möjlighet att lägga upp den som en flotta och reagera på den.
Även om vi främst fokuserade på iPhone i den här artikeln, kan du använda exakt samma steg för att lägga upp och ta bort flottor från Twitter-appen för iPad också.
Om du lägger upp berättelser på Instagram eller Snapchat också, kanske du är intresserad av att dra nytta av detta snygga trick för att lägga till musik till Instagram-berättelser och samma trick fungerar med Snapchat också. Tyvärr fungerar detta inte på Twitter Fleets.
Vad tycker du om Twitters Fleets-funktion? Använder du Twitter? Har du följt oss dit än? Det borde du!
