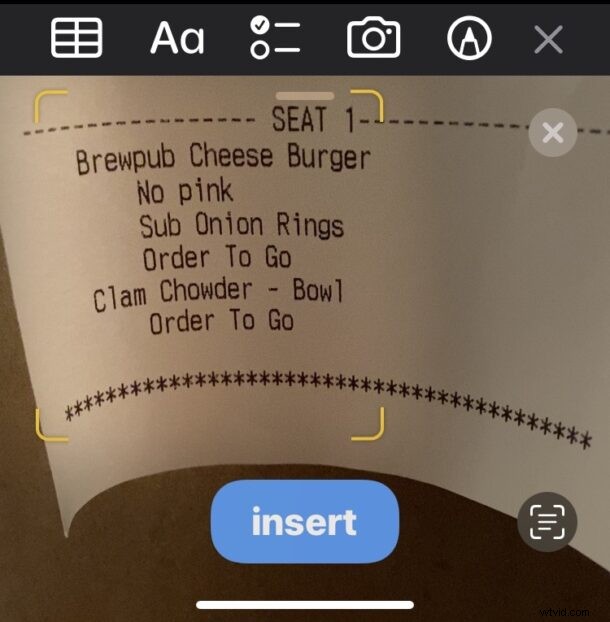
Notes-appen på moderna iPhone- och iPad-systemprogramvaruversioner innehåller en praktisk funktion som låter dig skanna text direkt in i anteckningsappen. Texten du vill skanna kan skrivas ut eller skrivas för hand, och skanningen görs direkt i Notes-appen omedelbart. När texten har skannats in i Notes-appen kan du redigera den efter behov när som helst om du vill.
Det här är en fantastisk funktion om du vill digitalisera en samling av allt som är tryckt eller handskrivet, oavsett om det är brev, familjerecept, kvitton, manuskript, böcker, tidskrifter, flygblad eller nästan allt annat du kan tänka dig.
Så här skannar du text direkt i anteckningar på iPhone och iPad
För att få tillgång till verktyget Skanna text i Notes-appen behöver du iOS 15.4 eller iPadOS 15.4 eller senare, eftersom tidigare versioner av Notes-appen inte inkluderar verktyget för skanna text.
- Få texten du vill skanna synlig i någorlunda acceptabel belysning
- Öppna Notes-appen på iPhone eller iPad
- Knacka på kameraikonen
- Knacka på "Skanna text"
- Texten kommer omedelbart att börja visas i anteckningen, tryck på "Infoga" för att skanna texten direkt till den anteckningen
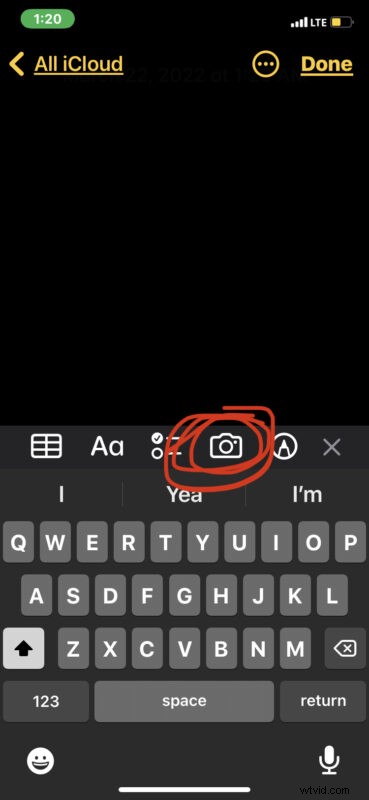
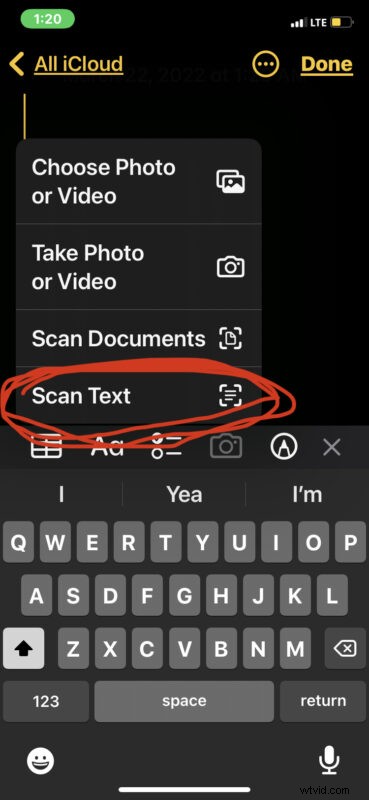
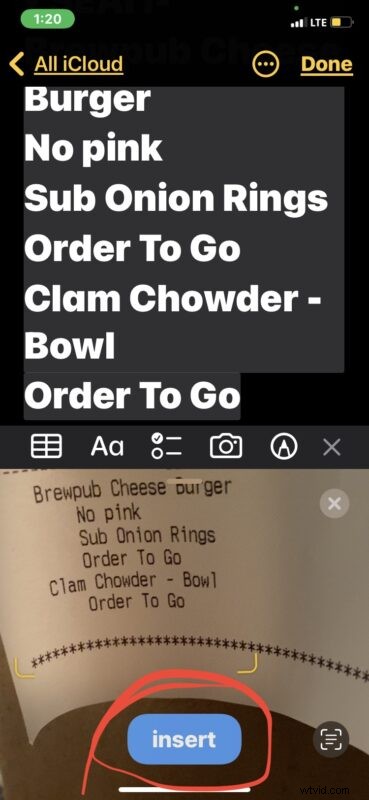
Du kan nu spara anteckningen, redigera den, dela den eller göra vad du vill med den som vanligt.
För bästa resultat vill du ha någorlunda acceptabel belysning och texten bör vara någorlunda läsbar. Oläslig handstil dyker ofta upp felaktigt skannad, men överlag är teckenigenkänningen ganska bra och imponerande.
Eftersom de första textraderna i en ny anteckning visas som större teckenstorlek och fetstil, kanske du vill sätta ett anteckningshuvud överst på anteckningen innan du skannar texten. Till exempel "Utgiftskvitton" eller "Recept på pumpabröd".
Kom ihåg att detta kräver iOS 15.4 eller senare, eller iPadOS 15.4 eller senare.
Om du använder en äldre version av iOS eller iPadOS som inte har funktionen Skanna text, kan du fortfarande skanna dokument som bilder till Notes-appen och skanna dokument med appen Filer också. Det som är unikt med funktionen Skanna text som diskuteras här är att istället för att skanna objektet som en bildfil, är texten direkt valbar och redigerbar när den visas i anteckningsappen som vilken annan skriven text som helst.
Om du vill ha en videogenomgång som visar funktionen och hur den fungerar, tillhandahåller Apple Support en kort praktisk YouTube-video, inbäddad nedan:
Detta är uppenbarligen fokuserat på iPhone och iPad, men Mac kan också skanna dokument och använda Live Text-funktionen för att välja, kopiera och klistra in text från dessa dokument om du vill. Och du kan till och med använda Continuity Camera-funktionen på en Mac för att använda iPhone- eller iPad-kameran för att skanna saker och eller ta bilder och infoga den direkt i Mac-datorn i en app eller ett dokument.
Använder du den här skanningsfunktionen på din iPhone eller iPad? Låt oss veta vad du tycker i kommentarerna.
