Videor finns överallt runt omkring oss, för att marknadsföra ett varumärke, skapa en annons eller för större program som filmer. Bara en voice-over eller ett klipp lyckas inte fånga publikens uppmärksamhet, så du måste lägga till musik till videon och göra den spektakulärt fascinerande. Genom att lägga till bakgrundsmusik till en video dödar du dess monotoni och gör det mer tilltalande att röra människors hjärta och framkalla responsen som din video är avsedd för.
Om du vill utforska de många alternativen för att redigera och lägga till ljud till videor med gratis ljudredigerare, har du kommit till rätt plats.
Genom den här artikeln kommer vi att introducera dig för olika skrivbords- och telefonbaserade applikationer samt gratis onlinemetoder för att hjälpa dig lägga till ljud till dina videor och göra dem slående vackra.
- Del 1:Hur man lägger till musik till videor på skrivbordet
- Del 2:Hur man lägger till ljud till video online
- Del 3:Hur man lägger till musik till videor på mobiltelefon
- Del 4:Hur man laddar ner royaltyfri musik från webbplatsen
- Del 5:Ljudredigering - 5 tips för att mixa ljud
Du kanske också gillar
15 gratis musiksajter att använda (royaltyfri)>>
Del 1:Hur man lägger till musik till videor på skrivbordet
1. Hur man lägger till ljud till videor med för Windows 10, 8, 7
Filmora
När du behöver ett videoredigeringsprogram som kommer med ett briljant inbyggt ljudbibliotek kan du utan tvekan välja Filmora för att rädda dig.
Detta är en perfekt applikation för Windows PC, som gör att du kan lägga till musik till videofiler (.AAC, .MP3, .WMA eller .OGG ljudfiler till .AVI, .MP4, .MKV videor) samtidigt som du kan ta bort alla befintlig bakgrundsmusik från videorna också. Dess intuitiva design med dra och släpp-funktioner gör redigering av videor till en kaka.
Är det inte bra när programvaran stöder så många olika ljud- och videoformat och hjälper dig att skapa de mest fängslande videorna åt dig?
Utforska hur det förvandlar dina vardagliga videor till ett utsökt konstverk på nolltid. Här är steg-för-steg-guiden för Filmora –
Steg 1:Var man importerar ljud
Installera Wondershare Filmora från den officiella webbplatsen på din dator och starta den. När programvaran har startat, tryck på "MEDIA" och klicka sedan på fliken "IMPORTERA" precis under menyraden. Klicka nu på "Importera mediafiler" från rullgardinsmenyn för att välja videofilen och upprepa sedan processen för att välja en önskad bakgrundsmusikfil.
Obs! Du kan också använda de inbyggda musikspåren för att lägga till musik till din video genom att välja fliken "MUSIK".
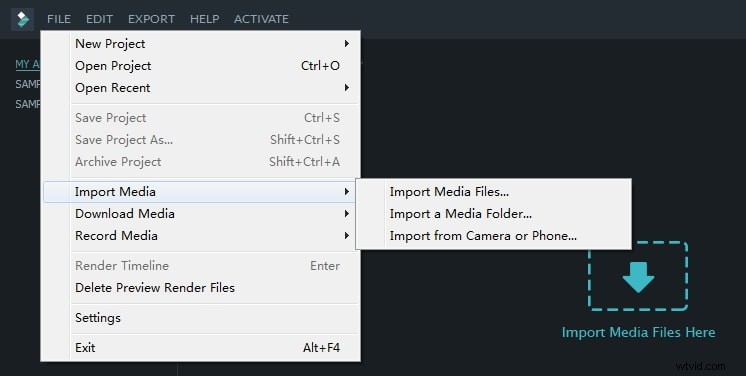
Steg 2:Så här lägger du till musik på tidslinjen
Håll nu musen över ljud- och videofilerna du just har importerat till Filmora och tryck sedan på "+"-tecknet på den (visar "Lägg till i projekt"). Du kan också dra mediefilerna ner till tidslinjen.
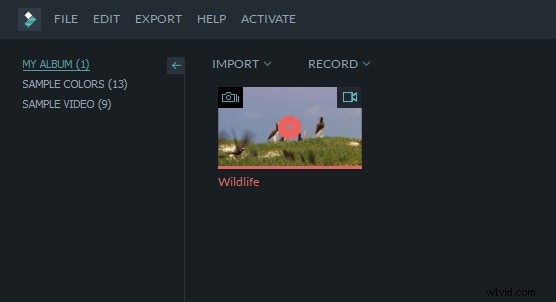
Steg 3:Redigera musikfil
Du kan redigera musiken genom att dubbelklicka på ljudet från tidslinjen. Det kommer att visa dig ljudpanelen längst upp på skärmen. Du kan tona in eller tona ut ljudet, hantera volym, tonhöjd, hastighet och ställa in önskad equalizer också.
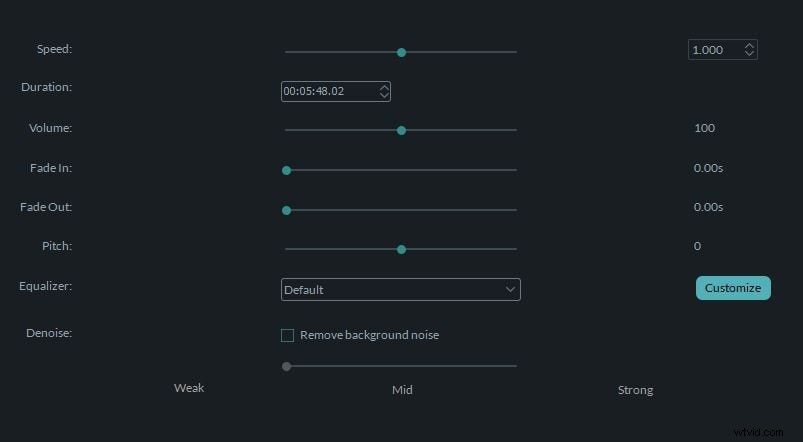
Steg 4:Exportera
Nu när du har gjort de önskade ändringarna i din video, tryck på fliken "EXPORTERA" i verktygsfältet för att exportera videon. Den exporterade filen kan sparas i .MP4- och .WMV-format och byta namn, definiera upplösningen också.
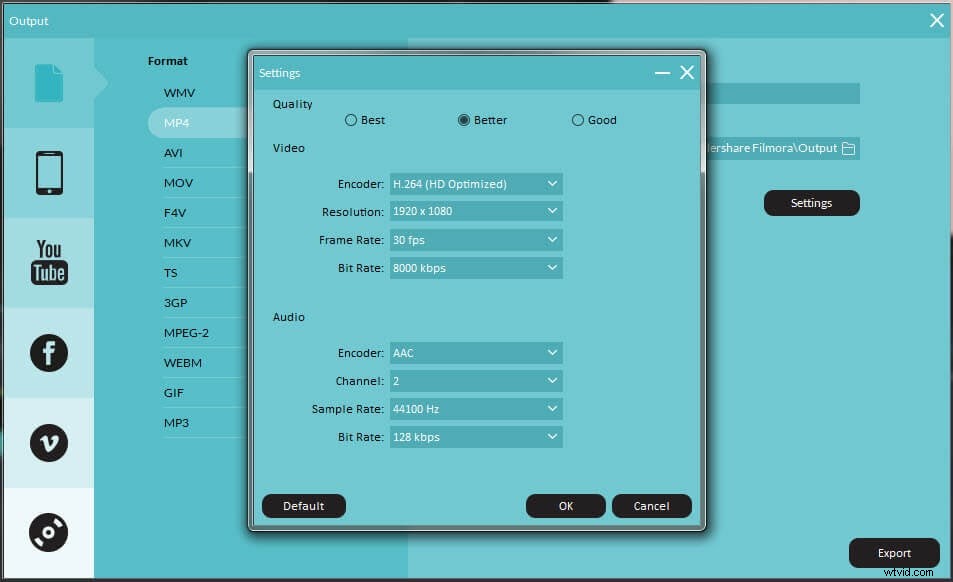
2. Hur man lägger till ljud till videor på Mac
VLC
De flesta har ingen aning om att VLC inte bara är en mediaspelare utan också en videoredigerare, som låter dig lägga till musik till video. Denna multimediaspelare med öppen källkod för flera plattformar stöder nästan alla multimediafiler och olika streamingprotokoll.
VLC steg-för-steg-guide för att lägga till ljud till video –
Steg 1:Lägg till ljudfil
Installera först och främst VLC media player på din dator och starta den. Tryck nu på klickfilfliken från menyraden högst upp. Efter det väljer du alternativet "Avancerad öppna fil" från rullgardinsmenyn.
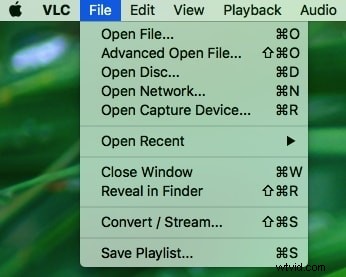
Steg 2:Importera ljud och video
Du måste klicka på knappen "Bläddra..." för att importera video och välj "Spela ett annat media synkront". Klicka nu på knappen "Välj..." för att importera en ljudfil för redigering. Efter det måste du klicka på knappen "Öppna". Du har också möjlighet att lägga till undertexter till din video. Nu när du har importerat och slagit samman både ljud- och videofilerna kan du också förbättra ljudinställningarna.
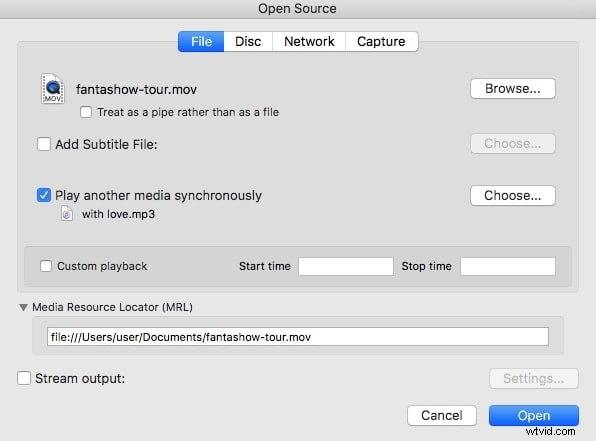
Steg 3:Snabbtips
Tryck på "Fönster" i den övre raden och klicka på "Ljudeffekter..." för att applicera de olika ljudeffekterna på din redigerade video.
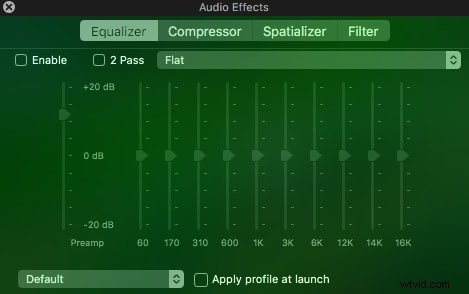
QuickTime
QuickTime Player är standardmediaspelaren för Mac-datorer som stöder äldre mediala format inklusive QTVR, MIDI-filer på Snow Leopard och OS X Lion och interaktiva QuickTime-filmer.
Genom att ange QuickTime 7 Pro-registreringskoder kan du låsa upp QuickTime Pro-funktionerna som gör att du kan lägga till musik till videofiler. Om du inte har det på din dator installerar du det och hittar under mappen "Verktyg" i mappen "Program". Här är steg-för-steg-guiden för QuickTime för att lägga till ljud till video –
Steg 1:Importera filerna
Starta först QuickTime Player och tryck på "Arkiv" och klicka sedan på "Öppna fil". Välj önskad ljudfil som ska importeras. I det efterföljande fönstret i QuickTime Player, välj "Redigera" och tryck sedan på "Välj alla" för att importera hela ljudfilen. Tryck på "Redigera" och tryck på alternativet "Kopiera".
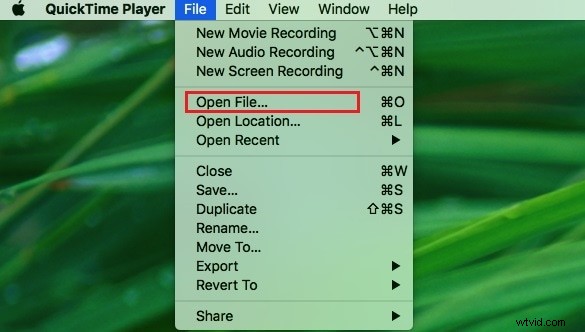
Steg 2:Importera video och lägg till ljud till QuickTime-filmen
Nu måste du öppna den önskade videon som du ska lägga till ljud till. För det måste du först öppna videon i QuickTime och klicka på "Redigera" och "Lägg till klipp till slutet".

Obs:Du kan lägga till en del av ljudet till videon genom att trycka på "Redigera" och sedan på "Lägg till i urval och skala". "Lägg till i urval och skala" ökar eller sänker ljudspårets takt för att passa videons längd (som du har valt att lägga till ljud till).
3. Hur man lägger till ljud till videor med på Linux
Mkvmerge
Denna programvara för Linux-systemet är allmänt känd för att redigera Matroska Multimedia Container. Det här verktygets GUI är mycket tilltalande men är ganska enkelt och grundläggande.
Programvaran hjälper dig att slå samman ljud- eller videomultimedieströmmarna till en enda Matroska-fil. Matroska fungerar precis som AVI, ASF eller MP4 de vanliga behållarfilerna. Matroska-filerna har filtillägget .MKV för videor som även inkluderar ljud och undertexter, filer med filtillägget .MK3D representerar stereoskopisk video, .MKS endast för undertexter och .MKA för filer med endast ljud.
Steg-för-steg-guide för att slå samman ljud till video:(ENDAST MKV)
Steg 1:Lägg till ljud till videofiler
Ladda ner programvaran och starta den på din Linux-dator. Från mkvtoolnix-gui-paketet, öppna mkvmerge GUI. Klicka på knappen "lägg till" för att importera ljud- och videofilerna till programvarans gränssnitt.
Steg 2:Välj ljudspåret
Efter att ha importerat ljud- och videofilerna, välj de nya ljudspåren genom att markera kryssrutorna mot dem, under avsnittet "Spår, kapitel och taggar". Du kan också ställa in språket i "Allmänna spåralternativ" och fördröja under fliken "Formatspecifika alternativ".
Steg 3:Slå samman filerna
Nämn utdataformatet under avsnittet "Utdatafilnamn" och tryck sedan på "Starta muxing". Denna process kommer att spara videofilen. Med det här programmet kan du också ta bort spår från en video och fixa standardljudspåret också.

Del 2:Hur man lägger till musik till videor online
Mp3Care
MP3Care är ett onlinevideoredigeringsprogram som folk oftast använder för att lägga till ljud till videofiler. Denna applikation raderar det befintliga ljudspåret från videofilen och blandar den nya ljudfilen som du laddar upp för att skapa en intressant video.
Det ljudinmatningsformat som stöds är MP3, medan de videofiler som stöds inkluderar MKV, FLV, AVI, MOV, MP4 och WMV. Du kan spela in en video på din mobiltelefon eller surfplatta och slå samman en önskad ljudbakgrund med denna med hjälp av MP3Care. Allt du behöver göra är att välja denna inspelade video och ett föredraget ljudspår på den här webbplatsen och sätta igång.
Steg för att lägga till ljudspår till video –
Steg 1: Starta webbläsaren och öppna det här programmet, välj sedan ljud- och videofilen enligt onlineinstruktionen.
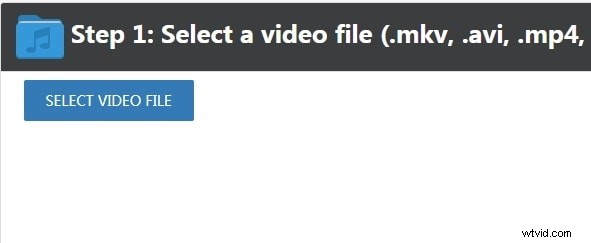
Steg 2: När du är klar med videovalet, tryck på "LÄGG TILL MUSIK TILL VIDEO" och ladda sedan ner din redigerade videofil.
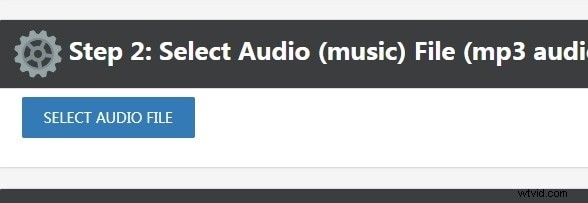
AddAudioToVideo
AddAudioToVideo är en onlineapplikation för att lägga till musik/ljud till en video. MP3-ljud och AVI-, WMV-, MOV- och MP4-videoformat stöds endast med detta program. Det ersätter MP3-ljudet från alla videor och de uppladdade filerna tas bort efter ett tag från webben.
Steg-för-steg guide –
Steg 1:Välj en videofil
Du måste först välja videofilen från din lokala enhet efter att ha surfat till den här webbplatsen.
Steg 2:Välj ljudfiler
Välj MP3-ljudfilen efter videofilen. Tryck på "Ladda upp" för att ladda upp filerna till programmet och vänta ett tag för att få dem sammanfogade.
Tips:Storleksgränsen för videofiler är upp till 500 MB.
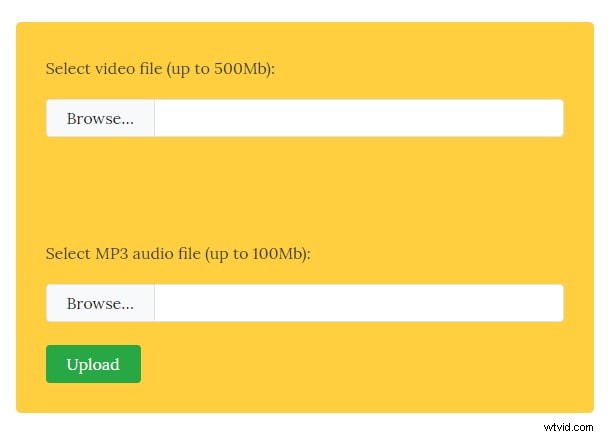
Kolla in fler sätt att lägga till musik till video online>>
Media.io
Media.io gratis onlineredigerare är idealisk för att lägga till ljud till videor som bakgrundsmusik, ljudeffekter eller voiceovers. Det är enkelt och professionellt på samma gång, så användare på olika nivåer kan navigera och njuta av att använda verktyget.
Vill du göra dina videor roligare att titta på? Använd sedan din standardwebbläsare och gå till Media.io-redigerarens webbplats för att bli kreativ med ljud på videon. Det här verktyget stöder olika populära video- och ljudformat som MP3, WAV, MTS, MP4, MOV, OGG, FLV, AAC, etc. Du kan arbeta med flera upplösningar från 480p till 1080p. Du kan också blanda ljud och videor i HD-kvalitet.
Så här lägger du till ljud till video online –
Steg 1: Öppna Media.io i din webbläsare och välj Ladda upp eller Från URL för att lägga till ljud- och videofiler, dra dem sedan till tidslinjen.
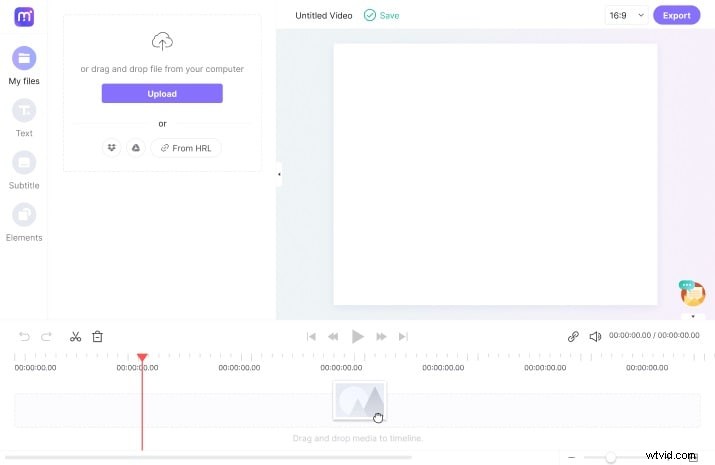
Steg 2: Justera ljud och video för att slå samman, dela, trimma, ta bort oönskade delar, kopiera, tillämpa Tona funktionen, anpassa ljudvolymen, etc., för att ge din slutliga produktion en mer professionell utsikt.
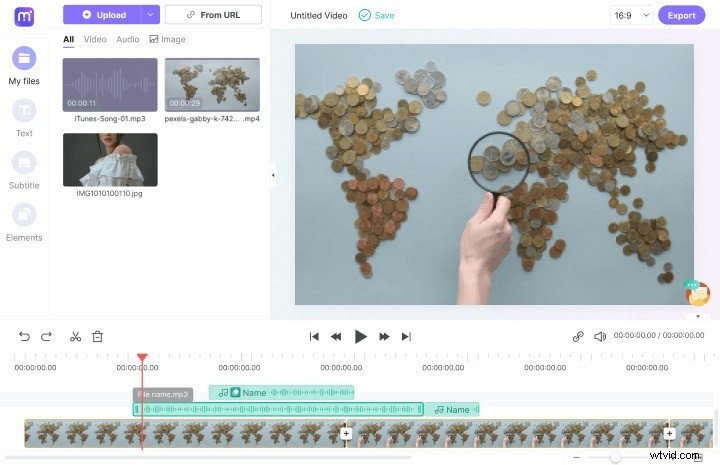
Steg 3: När du är klar med redigeringen klickar du på Exportera , välj önskad videoupplösning och bildförhållande. Nu kan du ladda ner den sammansatta videon eller exportera den direkt till olika sociala medieplattformar som WhatsApp, Twitter, Pinterest, YouTube, Facebook, etc.
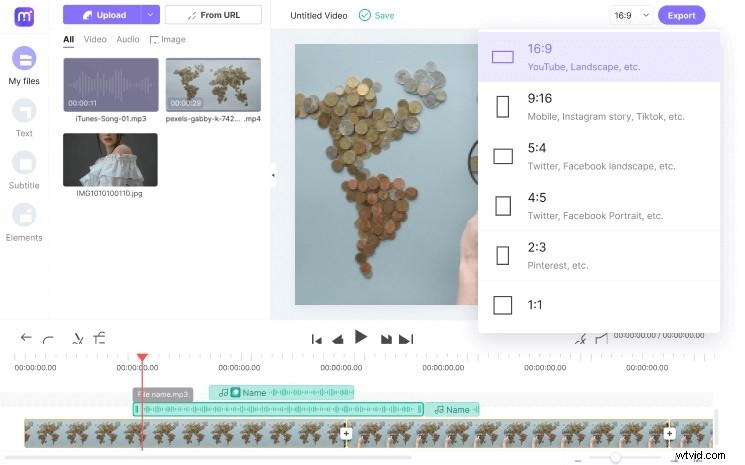
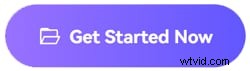
Del 3:Hur man lägger till musik till videor på mobiltelefon
1. Hur man lägger till ljud till video på Android
FilmoraGo
Den bästa metoden att lägga till musik till videofiler på Android-enheter är ingen mindre än FilmoraGo. En videoredigeringsapp som inte har någon tidsgräns för att redigera en video och som inte lämnar några vattenstämplar på videor heller är alltid temat i programmet.
Med hjälp av musiken och effekterna kan du verkligen göra roliga roliga videor för att underhålla dig själv och dina vänner. Du kan skapa videor helt enkelt genom att välja bilder och videor från din telefon, Instagram eller Facebook och välja ett tema, mall, blanda lite musik, övergångar, undertexter, filter etc. och sedan få videon sparad på din telefon eller delad på populära sociala medier medieplattformar som Facebook, Instagram, WhatsApp, Vimeo, Email, Tumblr eller YouTube.
Det bästa med den här appen är att den stöder flera internationella språk, passar de populära förhållandena för Instagram och YouTube under export av video, tillåter förhandsgranskning i realtid av klipp, exporterar HD-videor och tillhandahåller överlagringselement för den bästa videoredigeringsupplevelsen.
Låt oss gå igenom steg-för-steg-guiden –
Steg 1:Välj video och ljud
Installera FilmoraGo på din Android-enhet och starta den. Klicka på "SKAPA NY VIDEO" där och välj önskad video. Därefter trycker du på knappen "Lägg till" på höger sida av skärmen och klickar på "NÄSTA" längst upp till höger på mobilskärmen.
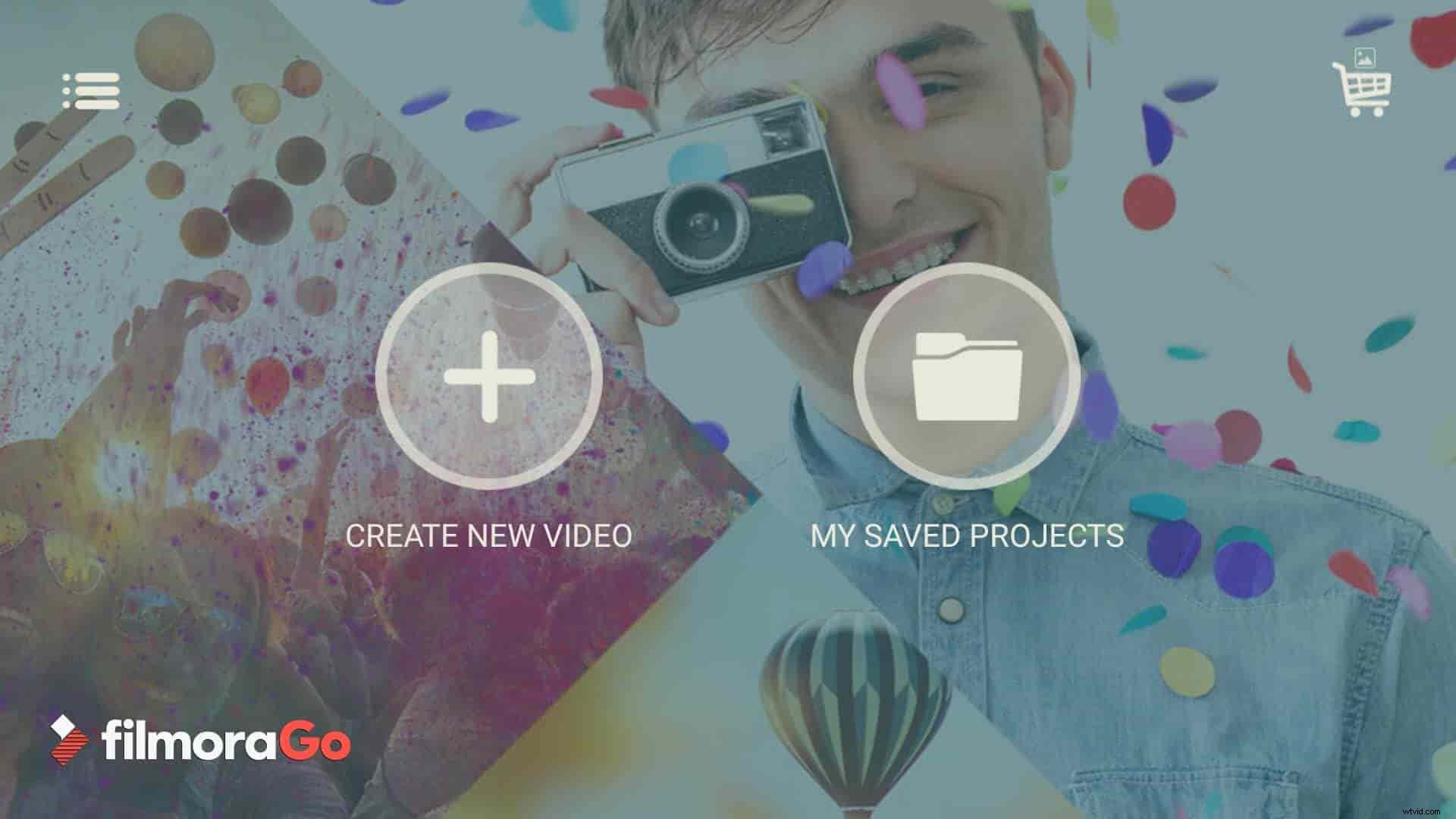
Steg 2:Lägg till ljud till video
Du kommer att navigeras till redigeringsgränssnittet. Klicka på "MUSIK" från det högra verktygsfältet och välj sedan önskat ljud efter att ha tryckt på plusikonen. Spela upp och bekräfta ljudet genom att klicka på OK i det övre högra hörnet.
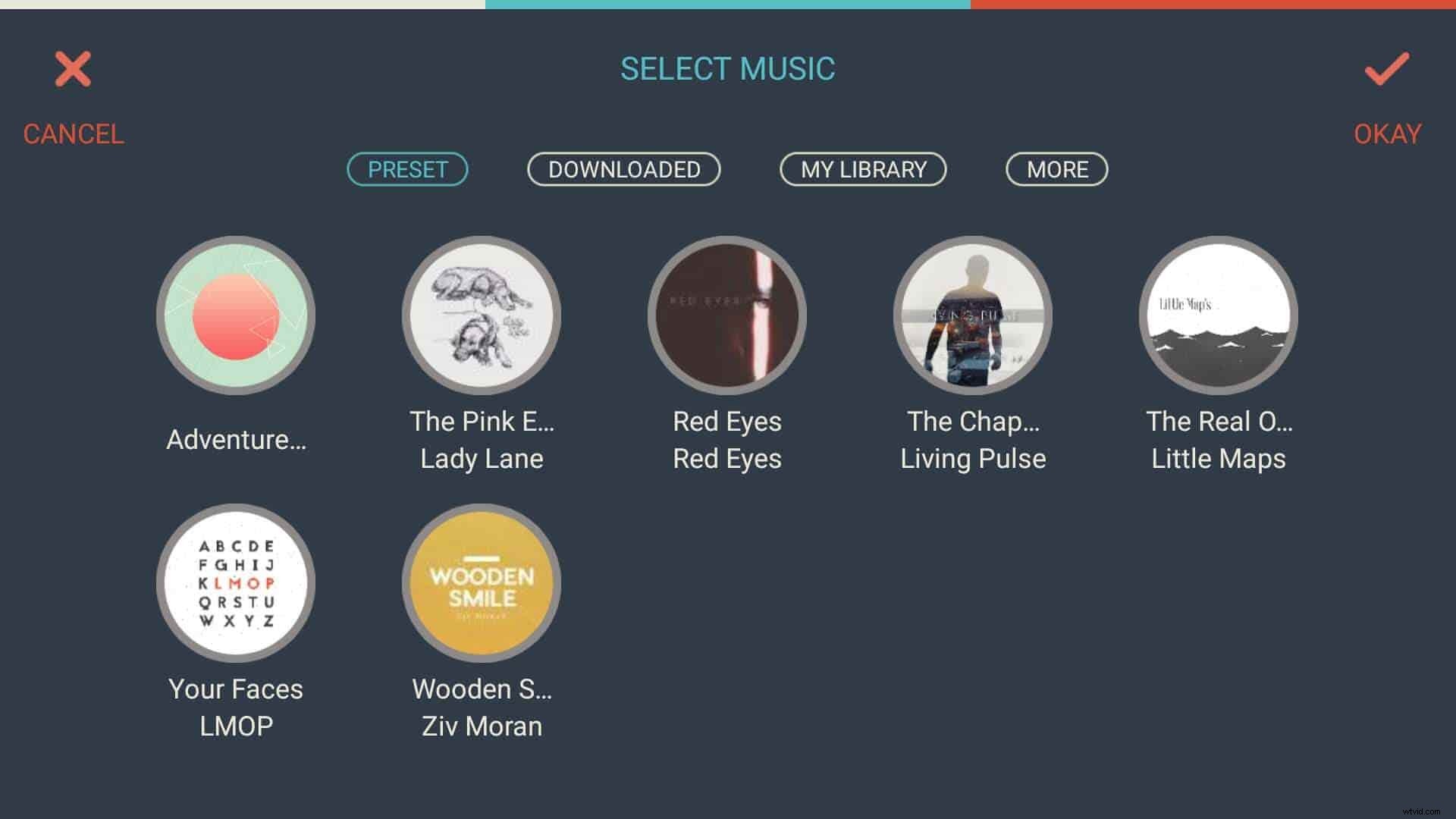
Steg 3:Exportera
Du kan byta musik genom att klicka på miniatyrikonen längst ned på skärmen. Spara den redigerade videon genom att trycka på "Spara"
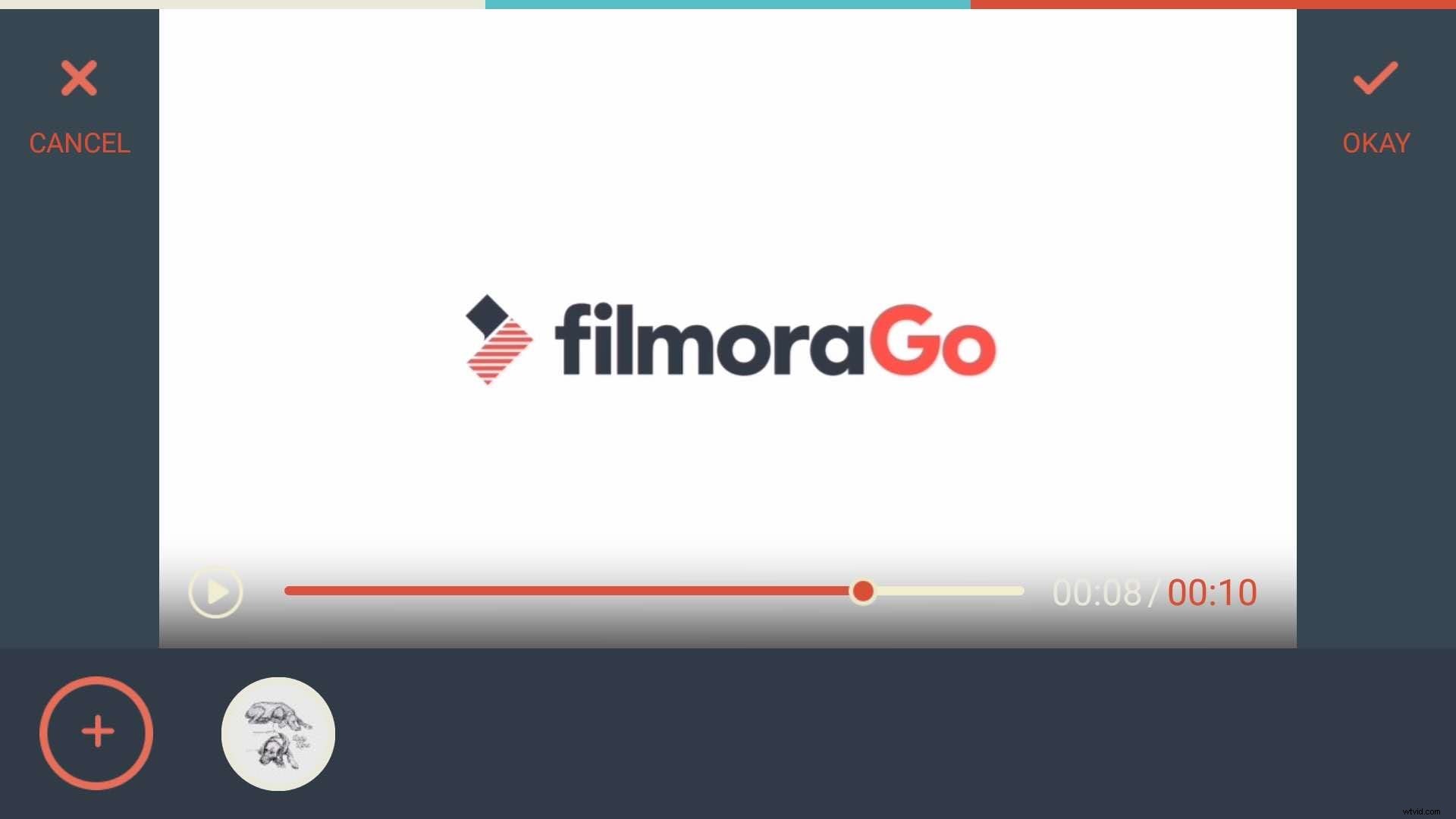
KineMaster
Det är en fullt utrustad app i Android Play Store som stöder många bilder, video och textlager tillsammans med flerspårsljud, exakt trimning och klippning, volymkontroll, 3D-övergång, färg LUT-funktioner och liknande.
Det ger en stor mängd kontroll för en app som gör redigering via en mobil. Konstnärer och pedagoger kommer att använda handskriftslagren för att rita direkt över videon. Den stöder de flesta video-, ljud- och bildformat.
Handledning för KineMaster –
Steg 1:Starta KineMaster
Installera och starta appen på din Android-telefon. Klicka på "+"-ikonen i mitten av appskärmen och tryck sedan på "Töm projekt" för ett nytt projekt eller "Projektassistent" annars.
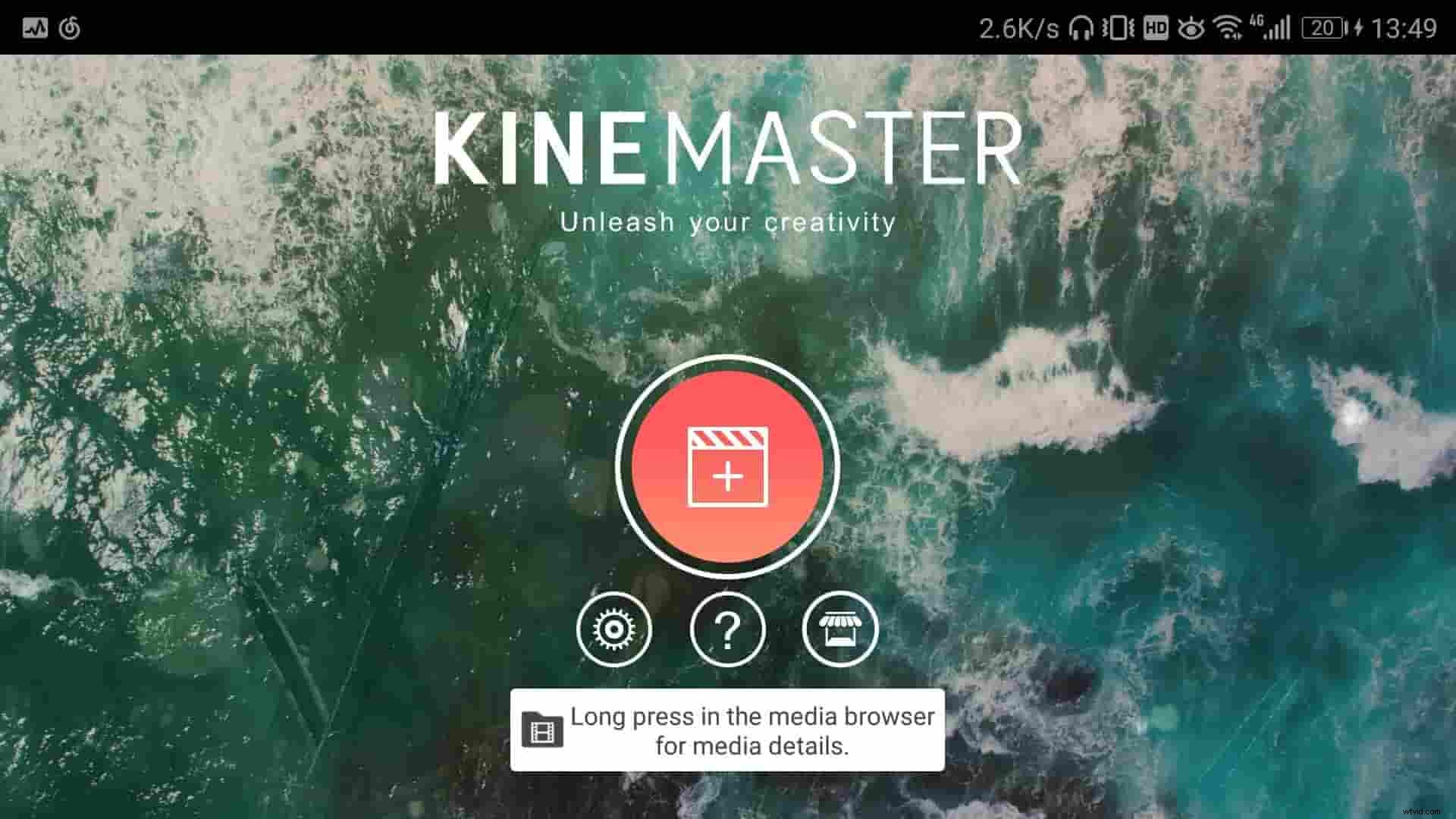
Steg 2:Välj media
Under mediafliken väljer du önskad videofil och trycker sedan på fliken "Bakgrundsljud". Från den vänstra panelen kan du välja nästan 8 kategorier för ljud.
Tips:Utan att trycka på plusikonen "+" på musiken kommer ljudet att läggas till den önskade videon.
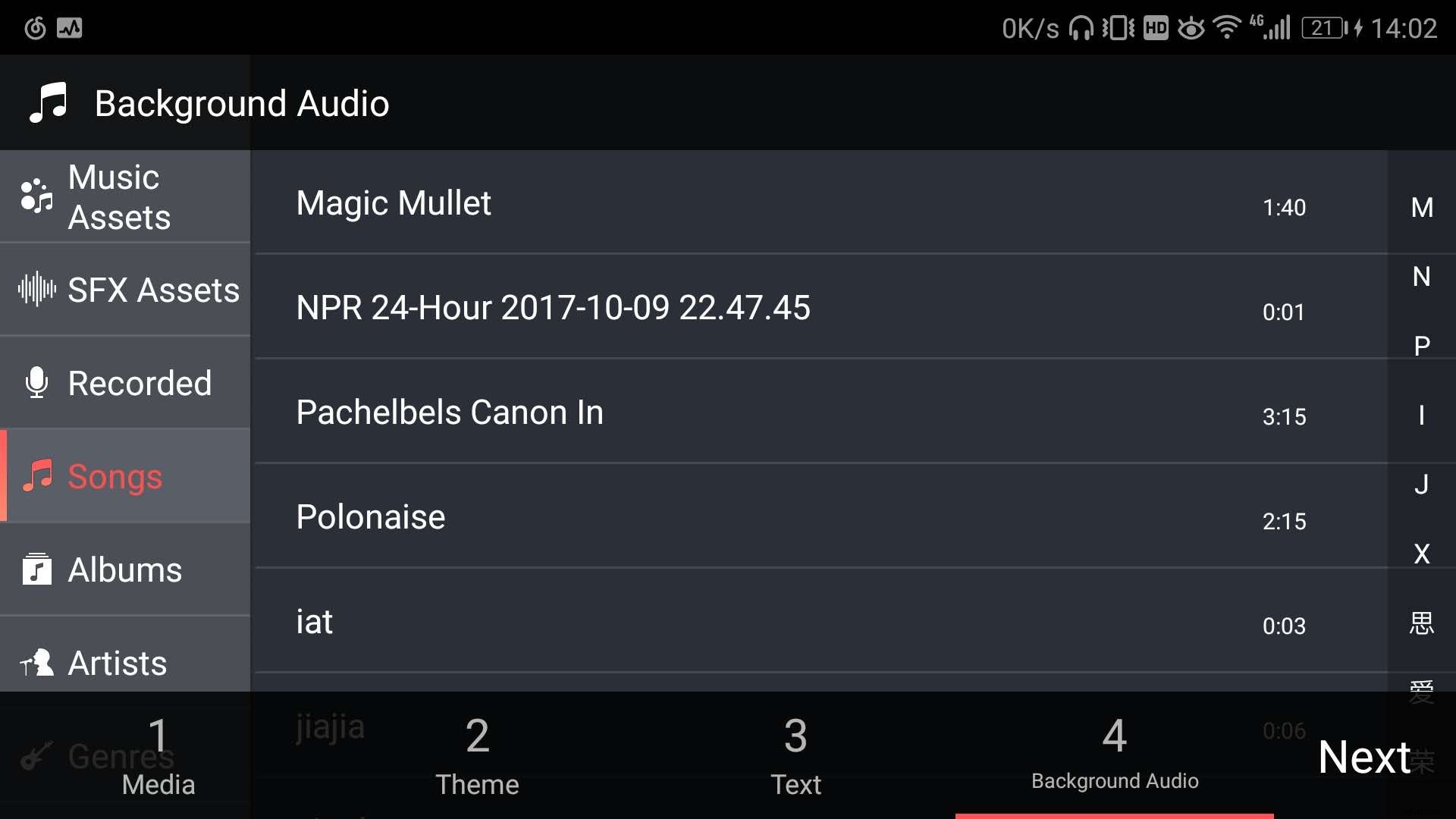
Steg 3:Redigera och exportera
Välj nu önskat ljudspår och klicka på delningsikonen från den vänstra panelen. Bekräfta dina åtgärder genom att trycka på "Exportera".
Obs:Röstbyte, looping av musik eller att ställa in tona in/ut-effekten är en tårtvandring med den här appen. Du kan också ställa in upplösning, bildhastighet och bithastighet med den här videoredigeringsappen.
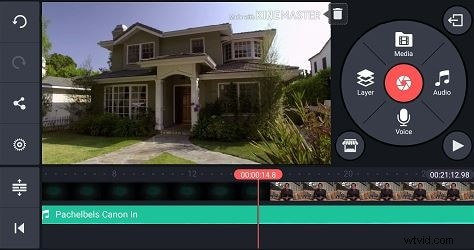
2. Hur man lägger till ljud till video på iPhone/iPad
iMovie
Om du vill lägga till musik till video i din iPhone, hjälper det inbyggda iMovie-alternativet dig att importera musik från Theme, iTunes och din egen musik. Dina videor kommer att förvandlas till spännande mästerverk.
Du kan enkelt bläddra igenom musikfilerna och skapa fantastiska filmer i 4K-upplösning och trailers i Hollywood-stil för att förvåna dina vänner. iMovie är byggd för att fungera synkroniserat med dina iOS- och Mac-enheter.
Det spelar ingen roll var du arbetar, vi menar från din iPhone till ditt iPad- eller Mac-system, projektet kan synkroniseras automatiskt när du går vidare. När du är klar med redigeringen kommer filmen att dyka upp på iMovie Theater på dina iOS- och Mac-enheter.
Steg-för-steg-guiden för att lägga till musik till video med iMovie –
Steg 1: Starta iMovie-appen på din iPhone och klicka på "Projekt" högst upp på skärmen och tryck på "Skapa projekt" som representeras av en "+"-ikon.
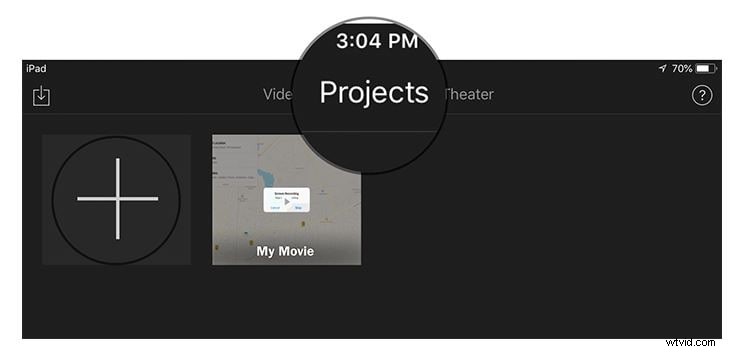
Steg 2: Klicka nu på "Skapa" och sedan på "Film" för att öppna projektgränssnittet på skärmen. Bläddra i alternativet "Media" från det övre vänstra hörnet av tidslinjen och utforska videogalleriet på skärmen och välj önskad video för redigering och tryck sedan på "Lägg till" och sedan "Använd".
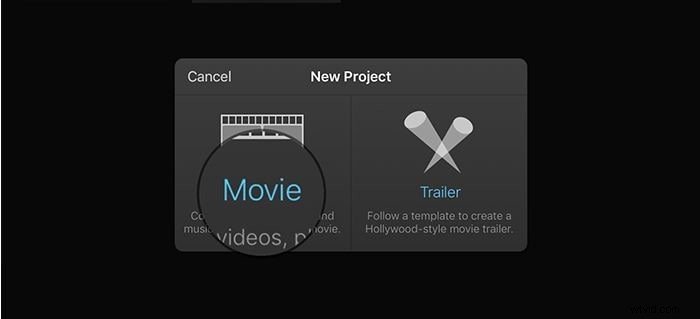
Steg 3: Källvideon läggs till på tidslinjen. Du måste nå till startpunkten för videon, så att du kan lägga till ljud därifrån. Lägg till ljud genom att följa samma process som att lägga till video från galleriet, men tryck på "Ljud" efter att ha klickat på knappen "Lägg till media". Se till att musiken har placerats i bakgrunden genom att trycka på knappen "Bakgrund" längst ned på skärmen. Genom att klicka på alternativet "Temamusik" kan du hitta det synkroniserade mediet på din enhet.
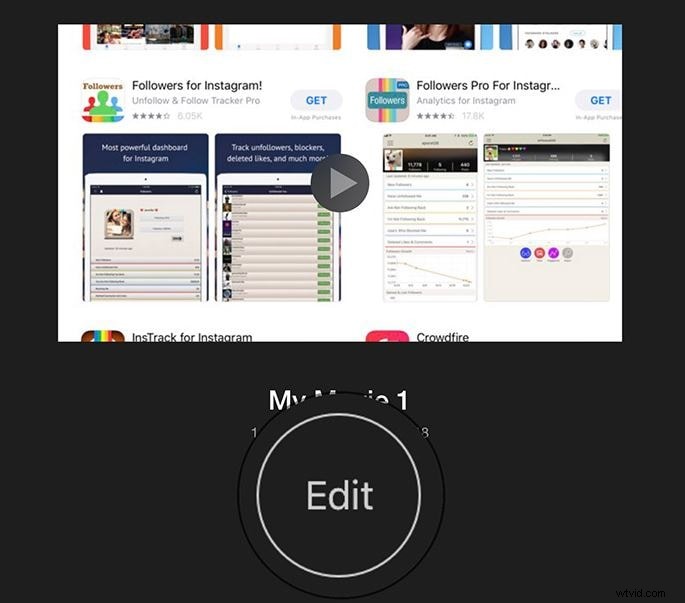
Steg 4: Klicka på "Spela" för att förhandsgranska ljudbilden och klicka på "Klar" om du är nöjd med din nya skapelse.
Tips: iMovie kommer automatiskt att loopa bakgrundsljudet om videon tar längre tid än ljudet. Det rekommenderas att justera deras längder medan du slår ihop dem.
Del 4:Hur man laddar ner royaltyfri musik från webbplatsen
Få av videoredigeringsprogramvaran kommer med ett inbyggt bibliotek för musik men inte alla. När det inte finns någon musik med programvaran kan du importera musik från en extern källa för att lägga till ljud till din video.
Det största problemet när du använder ljudspåren är upphovsrättsfrågor, de är inte alltid upphovsrättsfria. Men det finns inget att oroa sig för. Det finns webbplatser som erbjuder gratis lagermusik/ljudspår över genrer som du kan använda och göra en hisnande ljudbild. Låt oss gå igenom de mest populära royaltyfria musiksajterna.
Gratis lagermusik
Free Stock Music innehåller ett bibliotek fullt av ljudspår över genrer som du kan använda gratis. MP3-, AIFF- och WAV-ljudformat är tillgängliga på den här webbplatsen och ber dig om gratis registrering. Du behöver inte ange någon attribution för att ladda ner musiken.

Machinima Sound
Även om den här webbplatsen inte erbjuder gratis musik för dig, kan få låtar finnas där för att passa dina behov. Du hittar dem under "LEGACY TRACKS" längst ner på sidan. Den här webbplatsen har en enorm samling spår uppdelade i genrer, stämningar och stingers. Ljudet är tillgängligt i MP3-format och för tillskrivningar kan du behöva en specifik licens.
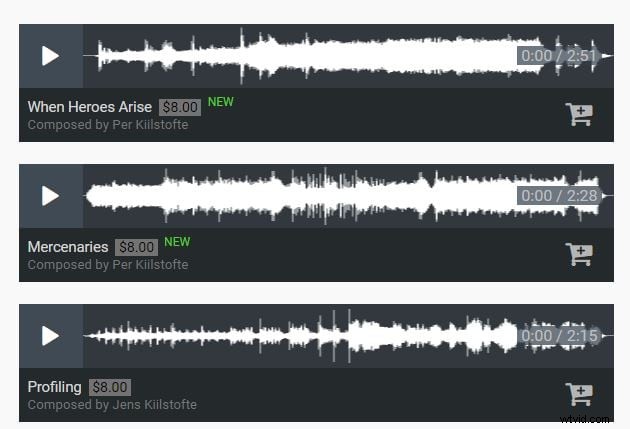
Gratis ljudspårmusik
Gratis Soundtrack Music ger dig tillgång till många royaltyfria musikspår som du kan använda i dina audiovisuella bilder. Briljanta ljudspår är tillgängliga med detta ljudbibliotek som du kan ladda ner och lägga till i dina videor. När de säger lägg till kredit betyder det vanligtvis att musiken är betald och att du måste köpa krediterna.
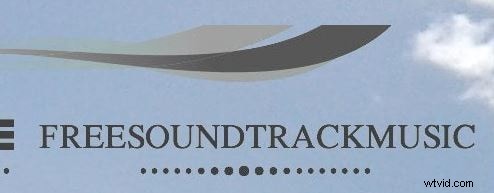
Del 5:Ljudredigering - 5 tips för att mixa ljud
Ljudnivåer för nyckelram
När du har fixat det primära ljudet flyttar du din uppgift till det nya ljudet som du lägger till i videon. Förhandsgranska ditt spår och gör justeringar, lägg sedan till musiken på tidslinjen och börja balansera allt som verkar malplacerat genom att hantera nyckelbildrutorna. Arbeta antingen med klippets nyckelbildrutor, eller med hela spåret, gör det som verkar mer tilltalande med kompositionen.
Använd filter och effekter
Du kan använda filter/effekter som du behöver, och kom ihåg att ett ljud endast bör läggas till för förbättrade effekter, när du har en tydlig källa för den effekten. De borde inte göra kompositionen konstig. Använd lämpliga filter som skiljer en voice-over och en telefonröst från vanlig dialog i en video/ljud.
Volymen är viktig
Att redigera video eller ljudklipp är precis som att gå på en livekonsert. Om den inte uppmärksammas kommer den omgivande musiken att övermanna sångaren, eller så kan gitarren vara för låg för att vara hörbar på grund av den dominerande baseffekten. Volymen bör vara korrekt inställd för att matcha resten av ljudbilden samtidigt som ljud läggs till video. Du kan välja delar av ljudet och balansera ljudnivån därefter för att tillåta en sänkning av volymen under sång och höja när det inte finns någon sång.
Ändra tempo
Tempoändringen förstärker kompositionen. Du kan vara kreativ och experimentera. Låt oss säga att det finns en del i din video som är långsam och har musik i regelbunden takt. Varför inte tänja på tempot och sakta ner det för att smälta in ordentligt med din video? Att ändra tempot ger mer kreativa aspekter för att skapa bättre ljudbild.
Använd tona in och tona ut
När du lägger till ljud till video, om den nya musiken är instrumentell medan den befintliga i videon är ett tyst bakgrundsspår, kan den plötsliga förändringen i volym låta konstigt. Effektiv användning av toner kan sänka instrumentens oväntade ljud.
Slutlig dom
När vi närmade oss slutet av diskussionen och efter att ha gått igenom en utarbetad lista över videoredigeringsapplikationer, kom vi fram till en slutgiltig dom att Filmora låter vara bäst av dem. Den låter dig redigera ljud- och videofiler felfritt på skrivbordet, med flera inbyggda royaltyfria musikspår att välja mellan som kan förbättra din videos skönhet.
