Ibland kanske du vill ersätta originalljudet i en QuickTime-video eller lägga till din egen ljudfil. Istället för att komprimera videon igen, gör Wondershare Filmora (ursprungligen Wondershare Video Editor) det väldigt enkelt att göra detta med bara några få steg. Följ nu den detaljerade guiden nedan för att lära dig hur du enkelt lägger till ljud till QuickTime-videofiler. Du kan ladda ner den här programvaran först:
Hur man lägger till ljud till QuickTime-videofiler
1 Importera dina QuickTime-videofiler till programmet
När du har installerat den här videoredigeraren klickar du på genvägen på skrivbordet för att starta den. Sedan dyker ett fönster upp där du kan välja bildförhållande mellan 16:9 och 4:3. När du har gjort ditt val klickar du på knappen "Importera" eller drar och släpper dina QuickTime-video- och ljudfiler till det här programmet. Eftersom det här programmet stöder ett stort antal format behöver du inte konvertera det ursprungliga videoformatet för att redigera det.
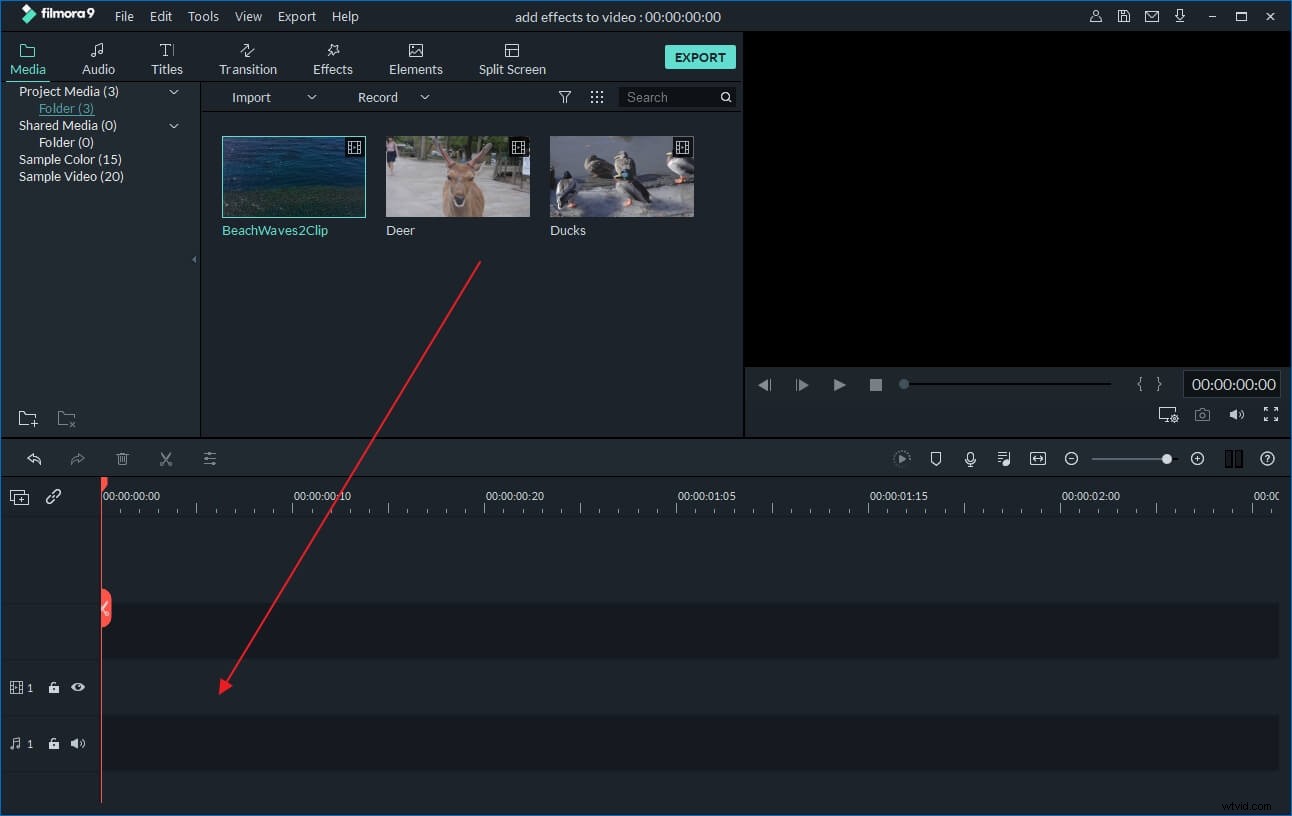
2 Lägg till ljud till QuickTime-videofiler
Efter det placerar du både video- och ljudfilerna till motsvarande spår på tidslinjen. Se till att längden på dem är ungefär densamma. Om inte, måste du redigera video- och/eller ljudströmmarna (till exempel radera onödiga fragment) för att göra deras längder lika. Du kan klicka på "Dela"-ikonen ovanför tidslinjen för att dela och klippa den oönskade delen av filerna. Efter att ha synkroniserat video- och ljudfilerna perfekt kan du högerklicka och ytterligare justera ljudfilen i redigeringspanelen, som att ändra uppspelningshastighet, volym, tonhöjd, etc.
Tips:Du kan också ersätta det ursprungliga ljudspåret för QuickTime-videofilen. För att göra detta, högerklicka bara på videofilen och välj "Audio Loss". Då visas ljudfilen på ljudspåret. Högerklicka sedan på ljudfilen och välj "Radera" för att radera ljudet.
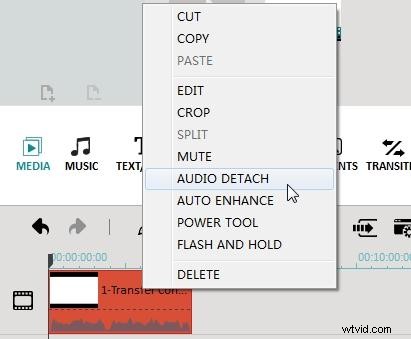
3 Exportera den nya videofilen
När du har lagt till ljud till QuickTime-videon, tryck på "Skapa" för att exportera din videofil. Du kan gå till fliken "Format" för att spara den nya videofilen i olika format. Eller gå till fliken "Enhet" om du vill titta på den nya filen på din bärbara mediaenhet som iPod, iPhone, etc. Det kommer att finnas dussintals förinställda utdataprofiler för att konvertera din videofil till nästan alla typer av mediaenheter som iPod , iPhone, Xbox 360, mobiltelefoner och olika spelare. Du kan också dela din video direkt på YouTube eller Facebook på fliken "YouTube" eller bränna till en DVD om du vill.
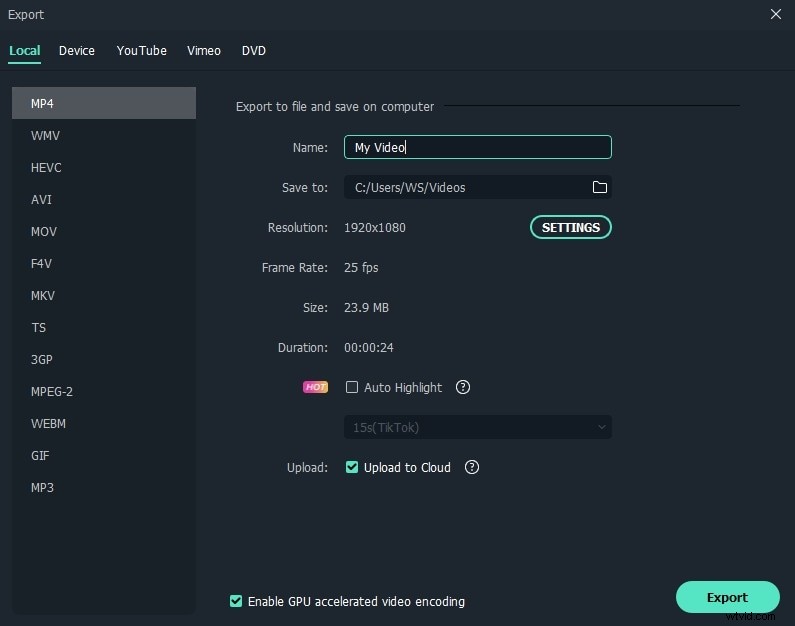
Titta på videon nedan för att se hur du redigerar videor med Filmoras videoredigerare.
Du kanske också är intresserad av:Hur man redigerar video med QuickTime
