Vill du veta hur man skapar en fyrkantig video i iMovie?
I den här artikeln ger vi dig steg-för-steg-instruktioner om hur du skapar en fyrkantig video i iMovie.
Och som en bonus visar vi dig också ett gratis, mycket enklare sätt att skapa fyrkantiga videor på Mac.
Hur man skapar en fyrkantig video i iMovie
Det är inte möjligt att skapa fyrkantiga videor med iMovie!
Det finns ingen funktion för att konvertera din video till kvadratiska dimensioner.
Vi använder iMovie för att redigera videon och använder sedan Keynote för att ändra måtten.
Vi kommer bara att använda Keynote för att beskära videon till kvadratiska dimensioner.
Keynote är ett presentationsprogram som är förinstallerat på Mac OS.
Redigera och exportera din video med iMovie
Redigera först din video som vanligt med iMovie.
Gör alla ljud- och videojusteringar.
Använd de redigeringsfunktioner som är unika för iMovie.
När du är klar med att redigera videon exporterar du videon från iMovie
Använd Keynote för att ändra måtten till kvadrat
Nu när du har redigerat och polerat din video med iMovie, låt oss ändra dess mått till kvadrat med Keynote.
- Öppna Keynote och under Basic väljer du temat "Basic White".
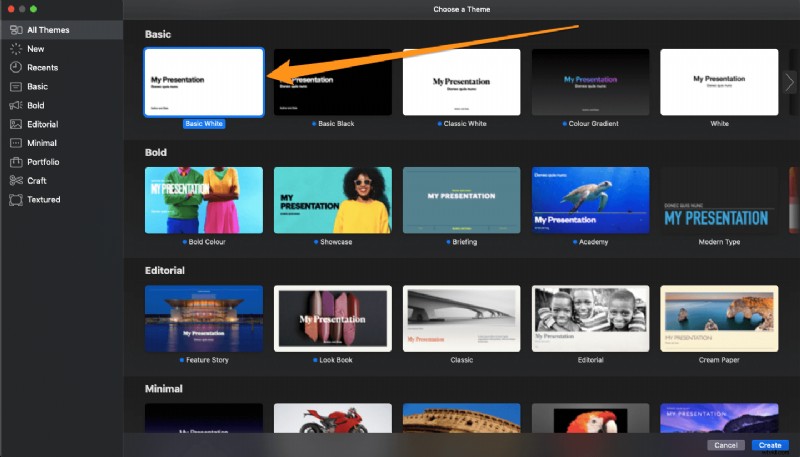
- Klicka och dra (eller tryck på "cmd + A") för att markera textrutorna och tryck på "radera" för att ta bort dem.
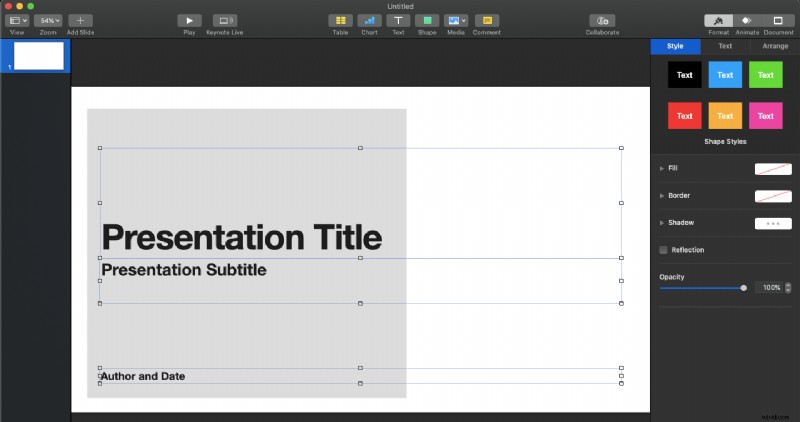
- Dra och släpp nu videon på den tomma bilden. Klicka på fliken som säger Dokument i det övre högra hörnet av skärmen och klicka sedan på Slide Size rullgardinsmenyn och välj "Anpassad bildstorlek...".
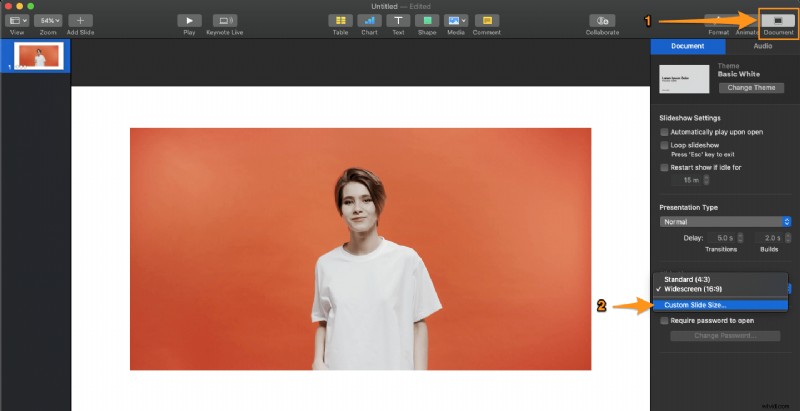
- För att skapa en kvadratisk video, se till att ange samma värde för både bredd och höjd på videon. Om du till exempel ska ställa in bredden på videon till 500, ställ in höjden på 500. När du är klar med att ställa in bredden och höjden klickar du på "OK" för att spara bilden i dessa dimensioner.
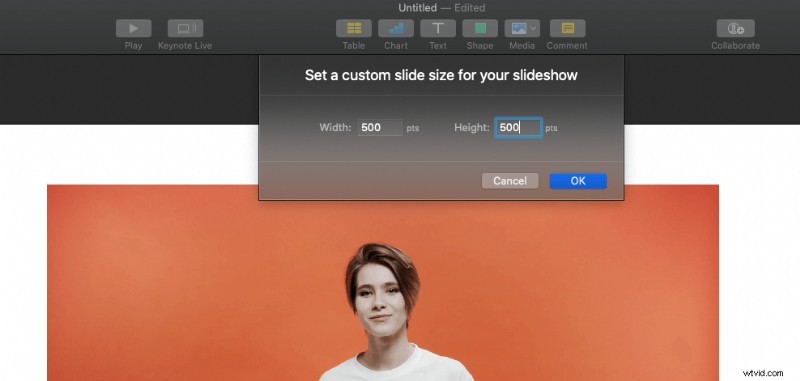
- Få nu din video att passa de kvadratiska måtten ordentligt genom att dra ut ett av dess hörn.
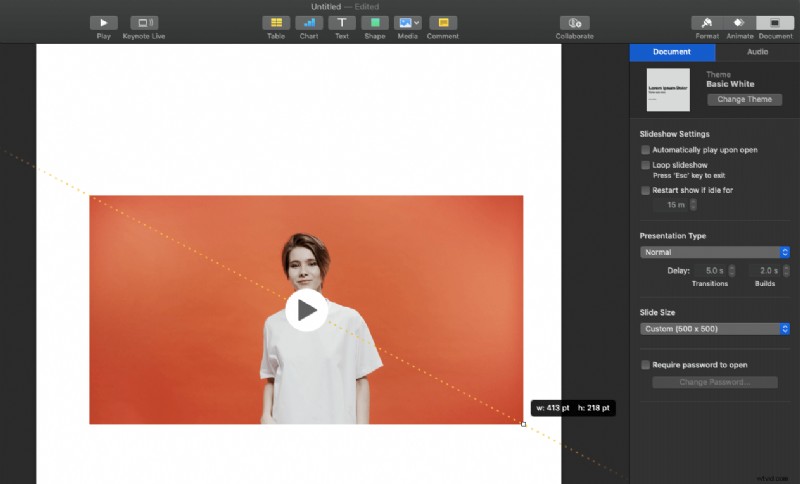
- För att lägga till text till din fyrkantiga video, klicka på Text knappen längst upp i mitten av skärmen. Om du vill lägga till din logotyp eller några bilder, dra och släpp dem helt enkelt på videon.
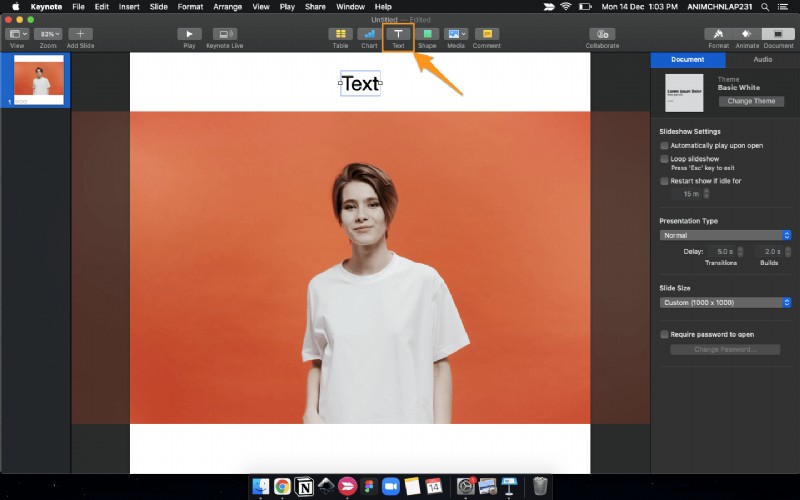
- För att ändra bakgrundsfärgen klickar du på det vita bakgrundsområdet och klickar sedan på fliken i det övre högra hörnet som säger Format , och gå till Bakgrund avsnitt för att välja en färg.
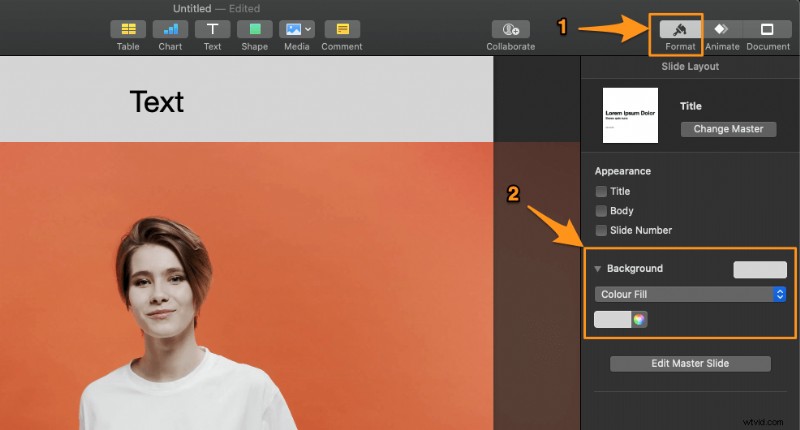
- Exportera slutligen videon genom att klicka på Arkiv , "Exportera till" , och "Film...". Ett popup-fönster visas. Välj en upplösning för din video och klicka på Nästa .
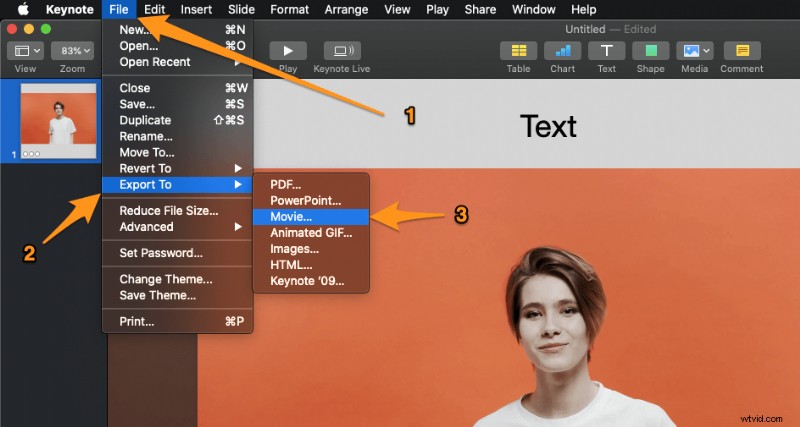
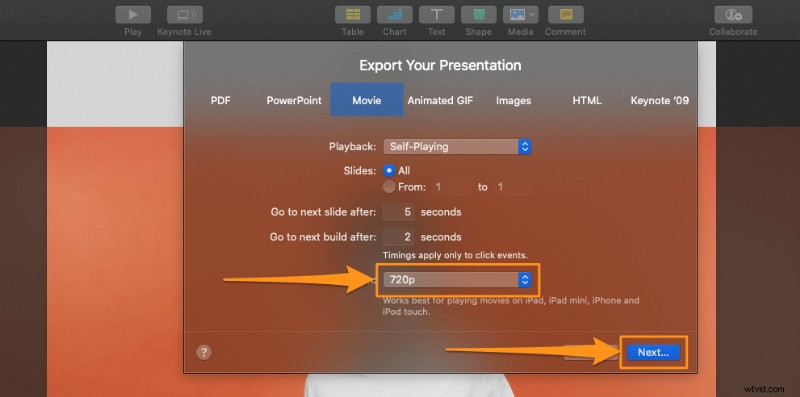
- Välj nu var du vill spara din fyrkantiga video och klicka på Exportera.

Hur man skapar en fyrkantig video online med Animaker på Mac
Som du kan se kan det vara förvirrande och skrämmande att skapa fyrkantiga videor med hjälp av flera komplexa programvaruverktyg som helt enkelt inte passar det här användningsfallet bra.
Det är verkligen inte värt det om du inte är van vid att redigera dina videor i iMovie och inte vill gå utöver något grundläggande.
Det finns ett mycket enklare sätt att göra fyrkantiga videor för sociala medier. Animakers fyrkantiga videotillverkare gör det enkelt för alla att skapa fyrkantiga videor på ett ögonblick!
Du behöver ingen erfarenhet av att skapa video för att skapa fyrkantiga videor med Animaker.
Välj helt enkelt en storlek som du vill konvertera din video till, i vårt fall till kvadratiska dimensioner, ladda upp din video, lägg till text, former, klistermärken och mer för att skapa en vacker fyrkantig video!
Låt oss gå igenom de exakta stegen du behöver ta för att skapa en fyrkantig video med Animaker
- Registrera först och logga in i appen. Välj nu "Kvadrat" från Skapa en video avsnitt i instrumentpanelen.
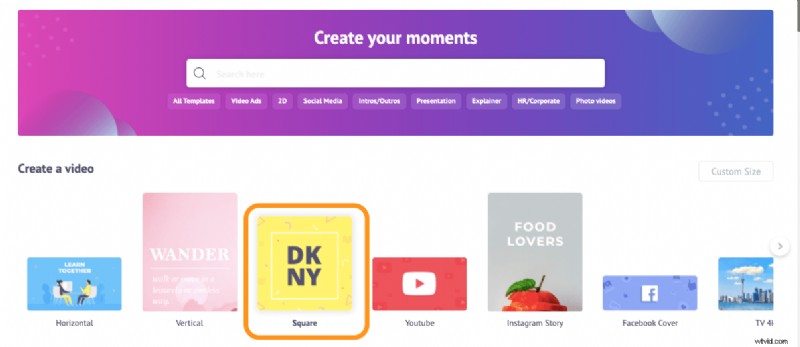
- Om du vill skapa din fyrkantiga video från början klickar du på knappen med plusikonen och texten som säger "Blank". Om du hellre vill använda en mall som utgångspunkt för att skapa din fyrkantiga video, välj en av de fyrkantiga videomallarna från vår enorma samling.
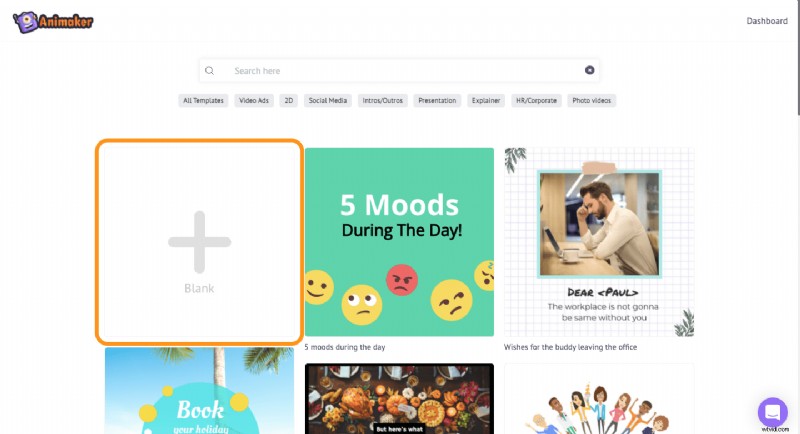
- För att ladda upp din video, gå till uppladdningsfliken i huvudnavigeringsfältet och klicka sedan på uppladdningsknappen längst ned för att välja videon du vill konvertera till kvadratisk storlek.

När videon har laddats upp klickar du bara på den för att släppa den på duken.Animaker ställer automatiskt in videon på ett sätt så att den upptar hela utrymmet; det vill säga din video fyller hela bredden och höjden på din kvadratiska video.
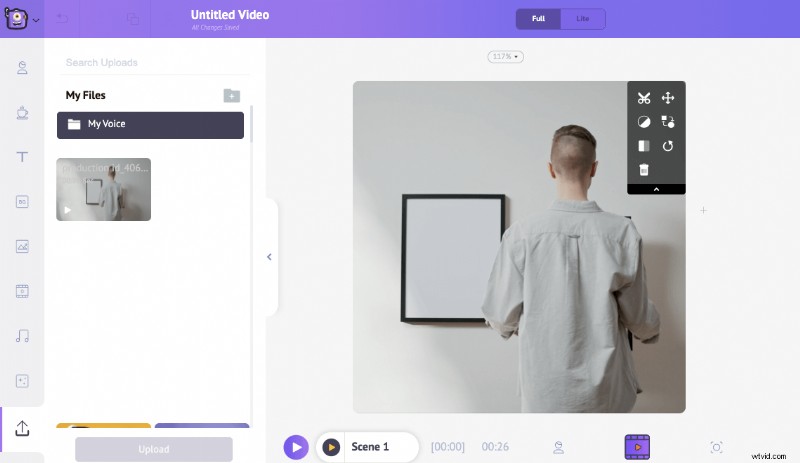 Om du vill justera videons position och storlek så att du har lite utrymme längst ner och överst — eller till höger och vänster om det är en vertikal video — du kan använda vårt verktyg för videobeskärning.
Om du vill justera videons position och storlek så att du har lite utrymme längst ner och överst — eller till höger och vänster om det är en vertikal video — du kan använda vårt verktyg för videobeskärning. - Klicka på beskärningsikonen i det övre högra hörnet av videon och håll sedan ned och dra kanterna på videon för att krympa eller expandera den. När du är klar med att ändra storlek på och placera videon, klicka på den gröna knappen som säger "Använd".
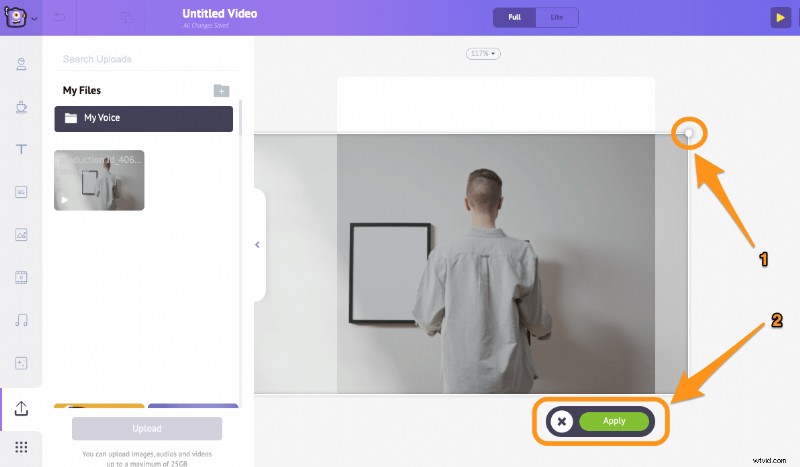
Du kan ladda upp dina egna logotyper, bilder och videor på samma sätt som du laddade upp en video i det tredje steget. - För att ändra bakgrundsfärgen, klicka på bakgrundsområdet, detta tar fram färgpaletten. Du kan nu ställa in önskad bakgrundsfärg.
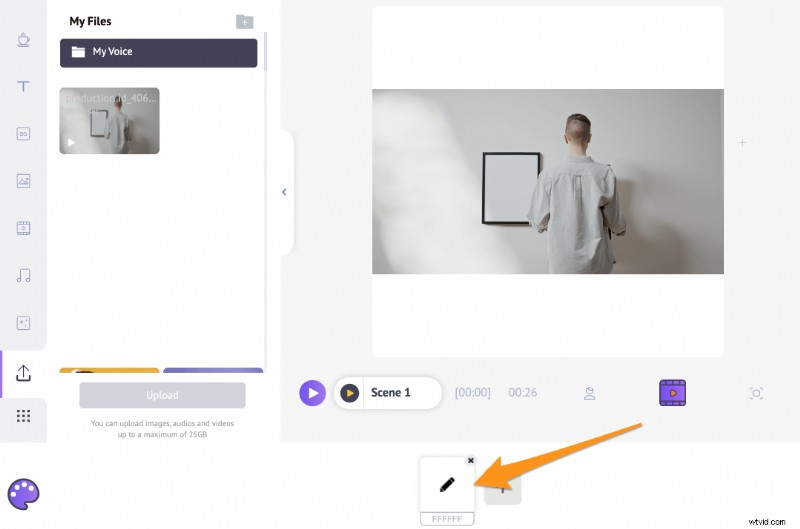
Du kan även använda färdiga klistermärken, former, emojis, gifs (från GIPHY), höga -upplösning stockvideor och foton från Animakers enorma inbyggda bibliotek.
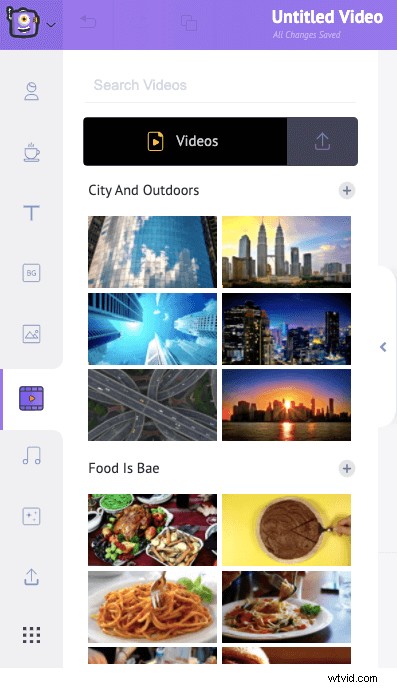
- För att lägga till text till videon, navigera helt enkelt till textfliken i huvudnavigeringsfältet och klicka sedan på en av textstorlekarna för att lägga till den i din video.
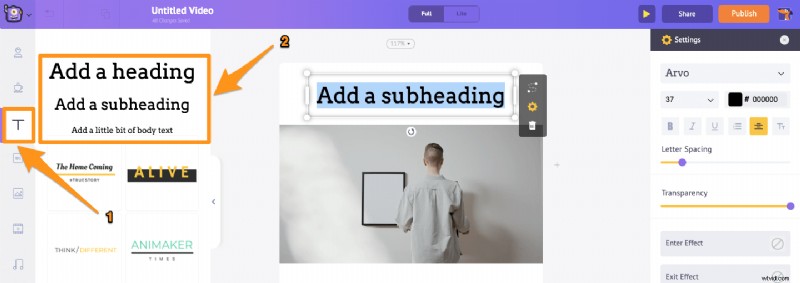
När du är klar med ändringarna, förhandsgranska videon för att se om allt är bra. Klicka på uppspelningsknappen bredvid Publicera knappen i det övre högra hörnet för att förhandsgranska hela videon.
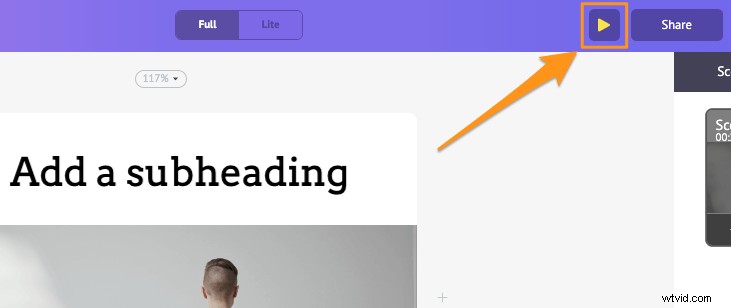
- Om allt verkar bra, gå vidare och tryck på Publicera knappen i det övre högra hörnet, välj Ladda ned video från den resulterande rullgardinsmenyn, välj sedan videons upplösning och tryck på Ladda ner .
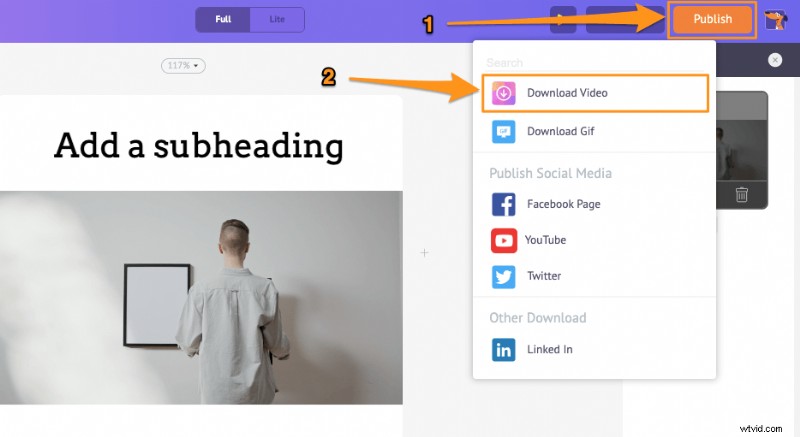
Och så enkelt är det att skapa fyrkantiga videor på din Mac med Animakers fyrkantiga videotillverkare!
Om du har några frågor om hur du skapar fyrkantiga videor online eller på din Mac-dator, vänligen meddela oss om dem i kommentarsfältet nedan.
