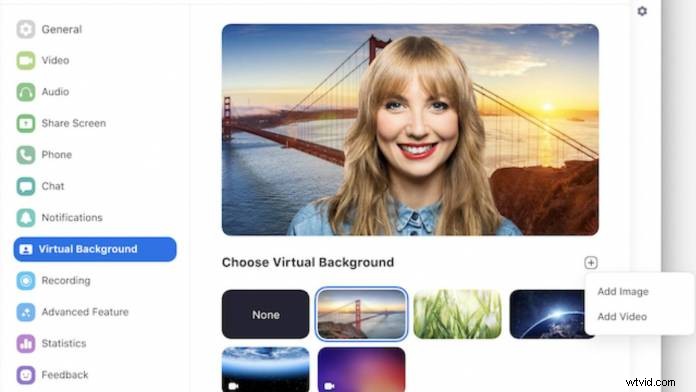
Fler människor deltar i videokonferenssamtal än någonsin tidigare. Detta kan vara både bra och dåligt. Det är bra att människor kan ansluta var som helst när som helst. Problemet är dock att din fjärrarbetsplats kanske inte är redo för videokonferenser. Det är där en bra grön skärmbakgrund verkligen kan komma till användning.
Hur man ställer in en grön skärmbakgrund
Även om du kan behöva en mer eller mindre komplex installation beroende på ditt användningsfall, finns det några grunder som alla bör överväga. Låt oss gå igenom vad du kan behöva.
Du behöver en skärm
För att börja använda grön skärm i dina videosamtal måste du skaffa en skärm. Det finns många alternativ där ute och många av dem är billiga. Det finns pop-out bärbara skärmar som finns i en mängd olika former och storlekar. Mindre skärmar tar mindre plats, men de måste vara närmare dig för att fylla ramen.
Du kan också välja grönt skärmtyg. Du kan köpa grönt skärmtyg online eller i de flesta videobutiker. Om inte annat kommer en bit plywood- eller affischbräda målad grön också att fungera. Du behöver inte använda någon specifik nyans av grönt – välj bara något levande och se till att färgen är jämn över hela ytan.
Belysning är superviktigt
Bra belysning är avgörande för att få en grön skärmbakgrund. Leta efter belysning som lyser upp din skärm med brett och mjukt ljus. Ha minsta möjliga mängd skuggor. Eventuella rynkor, bakgrundsbelysning eller off-color kommer att störa den gröna skärmeffekten. Kolla in vår köpguide för lampor om du vill ha några ljusrekommendationer.
Undvik att bära något grönt
Om du inte vill vara ett flytande huvud, samordna din outfit med din gröna skärm. Undvik alla gröna. Du kan göra små justeringar av den gröna skärmens färgavskärningar om du verkligen måste ha grönt på, till exempel för branding eller Saint Patties Day. Effekten är dock svårare att få rätt om du bär grönt.
Var selektiv med dina bakgrunder
Beroende på vilket samtal du är på måste du välja en bakgrund som passar mötet. Även om du kanske vill använda en bild av din nya kattunge som din bakgrund, om du möter en ny kund, kanske det inte ger det professionella intryck du vill ha.
Arbeta med återhållsamhet och subtilitet. Använd det som är lämpligt för mötet. I ett möte med dina arbetskompisar kan du flyga genom rymden i hög hastighet. Å andra sidan, i ett möte med din chef om din arbetsprestation, bör du ha en enkel, gradient bakgrund. Du kan också välja en bakgrund för att demonstrera eller visa saker för kunder eller anställda, som ett projekt som du för närvarande arbetar med.
Oavsett typ av möte, tänk alltid i förväg vilken bakgrund du ska använda – inte vilka du kan använda.

Ta bort den gröna skärmen från ditt videosamtal
Beroende på vilken videokonferenstjänst du använder har du några olika alternativ för att ta bort din gröna skärm och ersätta den med önskad bakgrundsbild.
Vissa videosamtalstjänster har inbyggda gröna skärmeffekter
Zoom, en av de mest populära videokonferenstjänsterna, har inbyggda gröna skärmfunktioner som inte ens kräver en fysisk grön skärm. Zooms virtuella bakgrundsfunktion låter dig använda en stillbild eller video i bakgrunden. Detta kan användas för att dölja en rörig bakgrund eller så kan det vara ett bra verktyg för att visa en presentation eller kunder ditt arbete och peka ut särskilda saker. Andra tjänster erbjuder liknande effekter.
Du måste dock uppfylla Zooms krav för att få full användning av funktionen. Om du har en senare version av ett operativsystem med en Intel Core i5 eller i7 fyrkärnig processor, bör du kunna använda funktionen utan problem. Om du har ett lägre system kan du kanske använda funktionen, men du behöver en fysisk grön skärm för att använda den.
Hur man använder funktionen för grön skärm i Zoom
- På startsidan klickar du på kugghjulsikonen Setup i det övre högra hörnet
- Klicka på "Virtuell bakgrund" i den vänstra menyn
- Klicka för att antingen använda de medföljande bakgrunderna eller klicka på plustecknet för att lägga till dina egna bakgrunder
- Om du har en lägre dator klickar du på rutan "Jag har en grön skärm" längst ned.
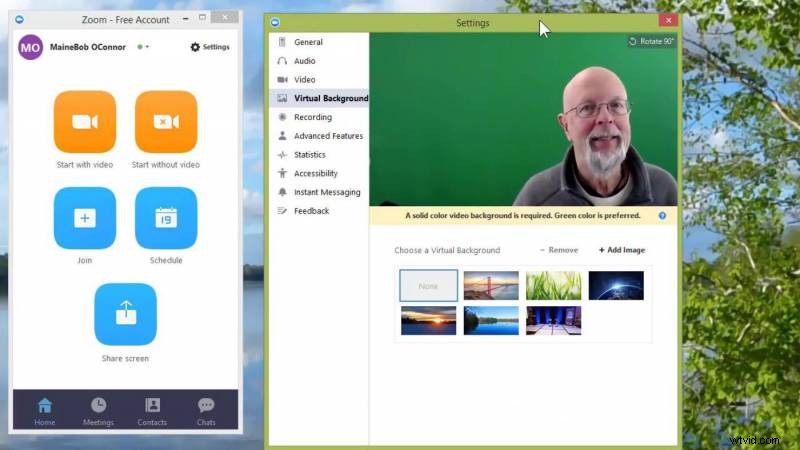
För att ändra bakgrunden under samtalet, klicka på uppåtpilen nära videosymbolen och klicka sedan på alternativet "välj en virtuell bakgrund...". Den tar dig sedan till samma sida som beskrivs ovan.
Vad händer om jag inte använder Zoom?
Du kan fortfarande använda en grön skärm för att ersätta din bakgrund, även om din videosamtalsklient inte stöder det inbyggt. Tricket är att använda en virtuell webbkamera. En virtuell webbkamera låter dig lägga till effekter och göra ändringar i din webbkamera eller annan videoingång innan du skickar den till din webbkonferenstjänst. Manycam, OBS-VirtualCam for OBS och CamMask erbjuder alla greenscreen-funktioner.
Använd grön skärm för att göra samtal roliga och professionella
Gröna skärmar kan vara både roliga och användbara att använda under möten. De kan också göra en oprofessionell mötesmiljö till en professionell. Om du kommer att ha många videosamtal, överväg att överväga att skaffa eller skapa din egen grön skärm. Om du vill lära dig mer om grön skärm, läs vår chromakey-guide.
Bild med tillstånd:Zoom
