Varje iteration av Blackmagic Designs DaVinci Resolve har blivit mer effektiv än den förra. I 15 är det den delade noden som gör skillnaden.
Delade noder är en ny funktion i Resolve 15 som gör att färgsättare kan dela individuella noder över flera klipp, vilket möjliggör samtidig korrigering och gradering av alla klipp samtidigt som egenskaperna från de klippspecifika noderna bibehålls.
Till exempel, tidigare, om du behövde flytta alla interiörbilder från scen sex mot en varmare nyans, hade du två alternativ:gruppera alla klipp och tillämpa korrigeringen, eller öppna varje klipp individuellt och tillämpa en ny nod att följa med den nya riktningen. Men med grupperingsaspekten var du sedan tvungen att fortsätta växla mellan klippnodsgrafen och gruppnodsgrafen för att göra ytterligare justeringar. Plötsligt blev det tråkigt att applicera den varma tryckningen på varje klipp, speciellt om det fanns många klipp att justera.
Det är här delade noder kommer in.
Att skapa en delad nod kunde inte vara enklare, men det finns några steg som kan snubbla dig (särskilt den automatiska låsningsfunktionen).
För att skapa en delad nod, högerklickar du helt enkelt på valfri korrigeringsnod och väljer Spara som delad nod. Det finns ingen liten färgförändring på nodkonturen, och det finns inte heller en ikon som är svår att missa som indikerar att korrigeringsnoden nu är en delad nod.
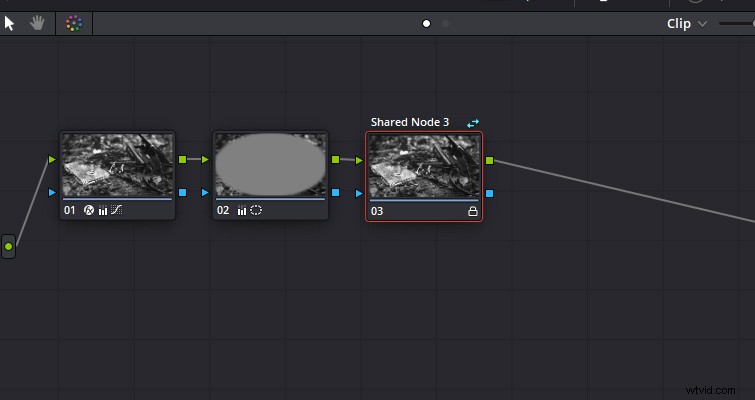
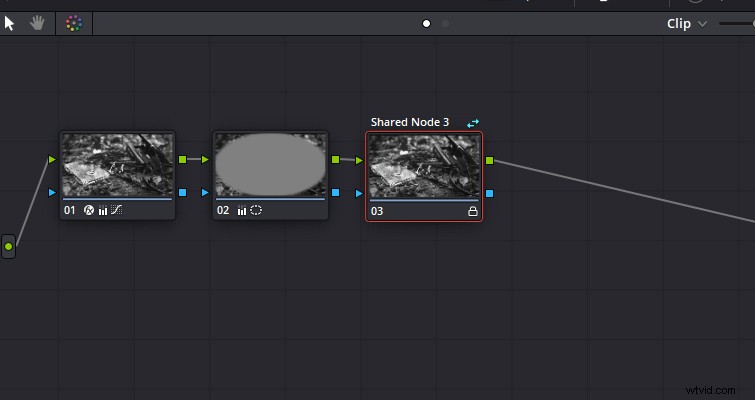
Det som dock inte är lika uppenbart är den lilla låsikonen längst ner till höger på noden, vilket betyder att noden är låst. Detta är en automatisk funktion för att förhindra användare från att göra oavsiktliga justeringar över alla klipp som delar noden. Det kan vara något förvirrande eftersom du fortfarande kan använda alla tillgängliga korrigerings- och betygsverktyg, men inga justeringar implementeras. För att göra ytterligare ändringar av den delade noden, högerklicka och välj "Lås nod" för att låsa upp den. Det kommer inte att finnas ett alternativ att "låsa upp det" – bocken kommer att symbolisera om det är låst eller inte.
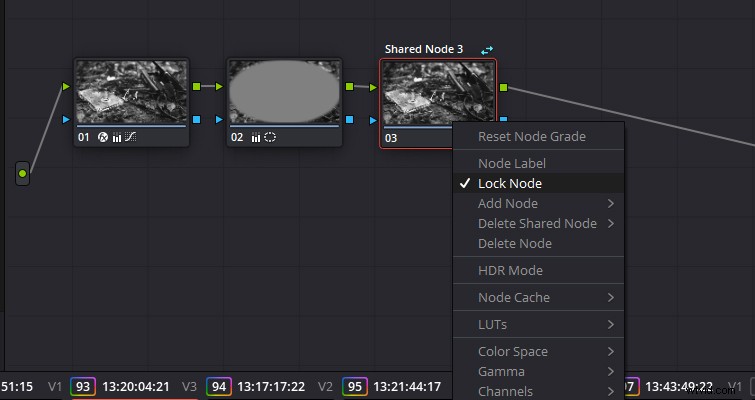
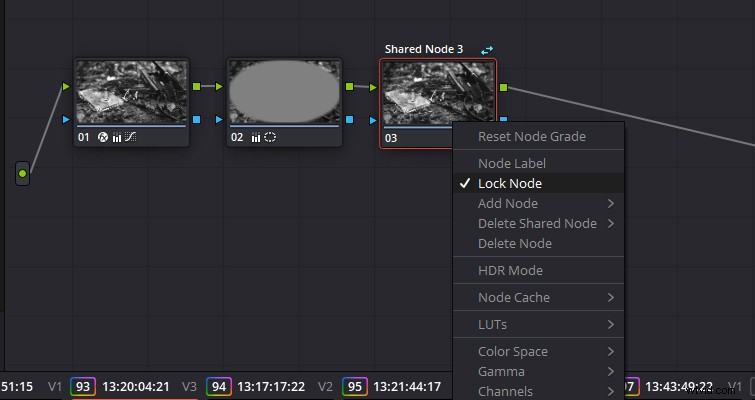
Naturligtvis är det viktigaste att lära sig att dela noden.
Kopiera och klistra in
Det enklaste (även om det inte är det mest praktiska) sättet att dela noden är att välja och kopiera noden genom att antingen välja noden och använda Redigera> Kopiera , eller genom att trycka på Ctrl+C och sedan flytta till ett nytt klipp och klistra in de delade nodegenskaperna i en ny nod. Detta kräver dock ett för många klick och knapptryckningar jämfört med andra metoder.
Om du till exempel skulle kopiera och klistra in den delade noden i ett nytt klipp, skulle Resolve automatiskt tillämpa den på den nod som tidigare valdes när klippet betygsattes, vilket annullerar alla befintliga justeringar. Därför måste du lägga till en tom nod innan du klistrar in den delade noden.
Kopiera genväg för hela betyget
På samma sätt, om du skulle kopiera hela betyget genom att använda genvägen på mitten av musknappen (välj ett klipp från klippets tidslinje och sedan för muspekaren över ett graderat klipp och tryck på mittenknappen), då skulle den delade noden vara på den nya klipp.
Tillämpa betyg från Still
Om du skulle spara ett betyg i galleriet, och betyget inkluderade en delad nod, och du skulle tillämpa det betyget på ett nytt klipp, skulle den delade noden inkluderas. Återigen, det är viktigt att komma ihåg att när du tillämpar ett betyg från en infångad stillbild, ersätter alla noder alla befintliga noder om inte stillbilden läggs till.
Alla dessa alternativ är bra när du vill flytta hela betyg, men vad sägs om att bara lägga till den delade noden i ett nytt klipp?
Kontextmeny för nod
Detta är utan tvekan det bästa och enklaste sättet att lägga till en delad nod till ett nytt klipp. När du skapar en delad nod visas alternativet att lägga till en delad nod i den kontextuella nodmenyn (menyn som visas när du högerklickar på en nod). När du gör detta får du ett urval av delade noder att välja mellan, och den delade noden läggs till den valda noden. det finns ingen överskrivning av befintliga noder.
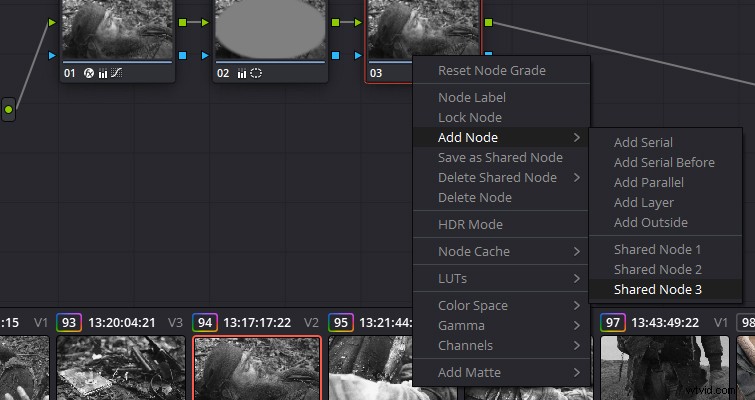
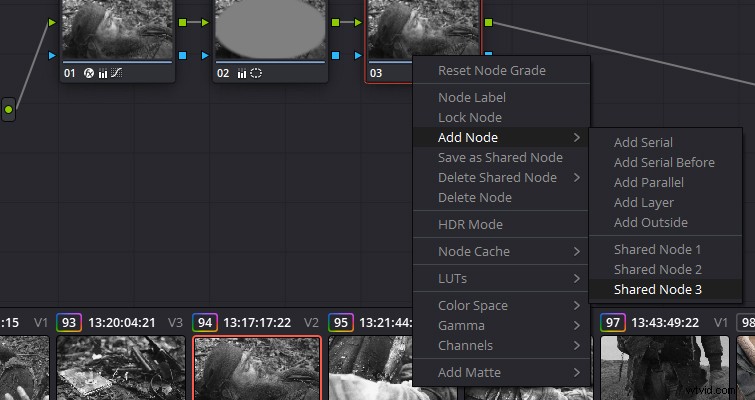
Lägg till nod till valda klipp
Om du har flera klipp och behöver applicera den delade noden på alla, kanske för en färgtemperaturförändring, kan du göra detta med relativt få klick. Se först till att den delade noden är vald i det öppna klippfönstret och att klippets tidslinje är synlig, medan du håller ned Ctrl, välj sedan lämpliga klipp, öppna färgmenyn och klicka på "Lägg till nod till valda klipp."
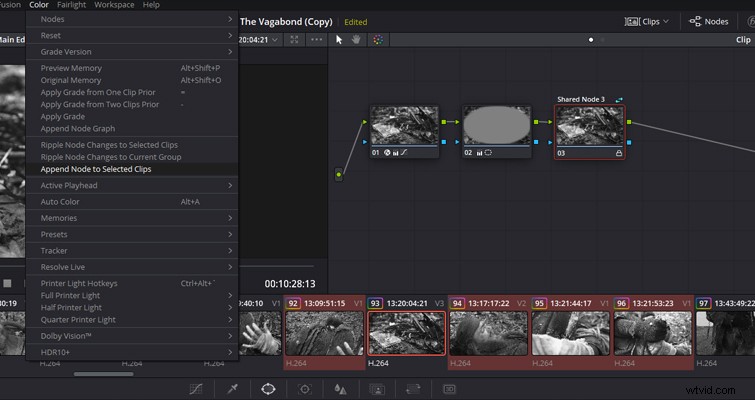
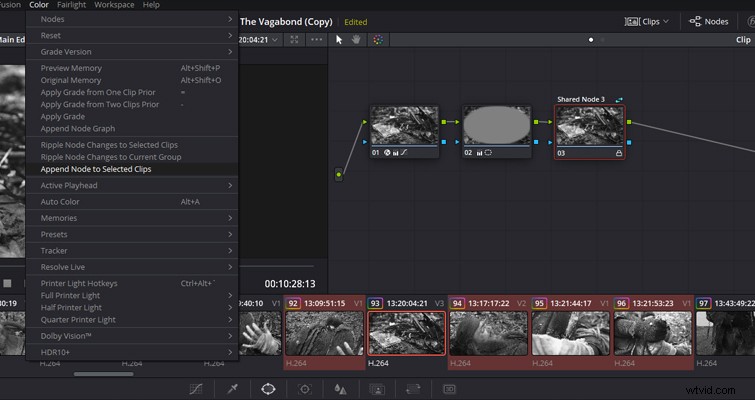
Om du behöver ta bort den delade noden behöver du göra mer än att bara välja noden och trycka på ta bort. Även om det tar bort noden från det specifika klippet, kommer den delade noden och dess egenskaper fortfarande att vara aktiva på de andra klippen. För att ta bort noden från alla delade klipp måste du gå in i den kontextuella nodmenyn och sedan välja "Ta bort delad nod." Detta kommer att ta bort egenskaperna för den delade noden över alla klipp; dock kommer en tom nod att finnas kvar.
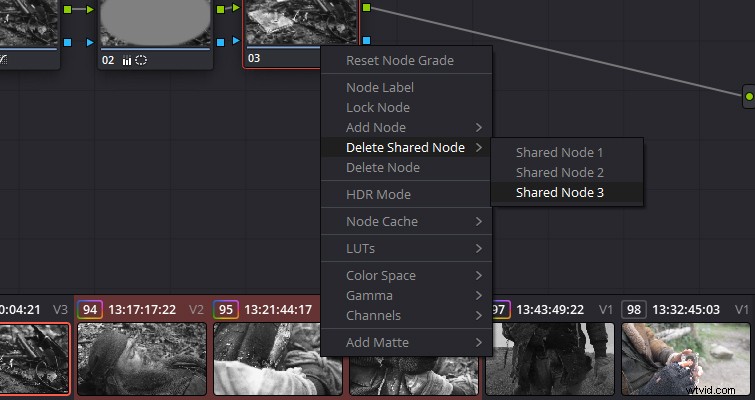
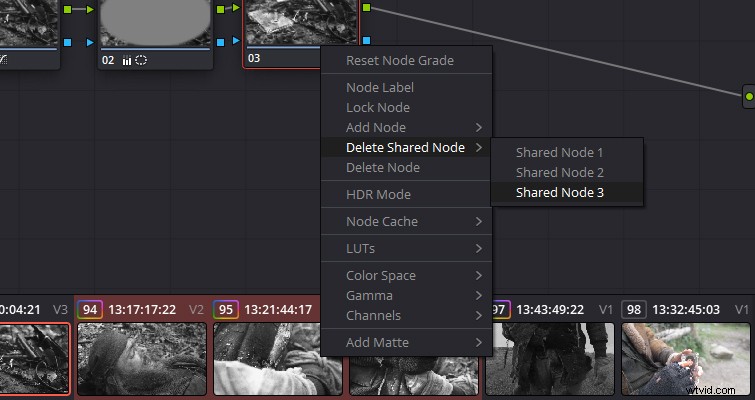
Möjligheten att dela noder över flera klipp är verkligen en lysande funktion, och jag är säker på att med framtida uppdateringar kommer funktionen bara att förbättras. Att kunna se vilka klipp som delar noden skulle vara mycket välkommet . . .
Lewis McGregor är en certifierad DaVinci Resolve-tränare.
