Final Cut Pro X är ett extremt attraktivt NLE-val för redaktörer på alla nivåer av erfarenhet, med en konkurrenskraftig kostnad ($299 med uppdateringar för livet) samt en funktionsrik och användarvänlig arbetsyta. Men om du är ny på programmet, och särskilt om du kommer från en annan redaktör, kan arbetsflödet kännas ganska obekant från början. I den här artikeln kommer vi att titta på hur du övervinner ditt första hinder – hur man importerar video till final cut pro. Längs vägen kommer vi att förtydliga en del terminologi som kommer att hjälpa din FCPX-redigeringsupplevelse som helhet.
Final Cut Pro X-terminologi
Om du kommer från en NLE som Premiere Pro, kommer du förmodligen att klia dig i huvudet så fort du öppnar Final Cut Pro X för första gången. Här kallas projekt för Bibliotek , sekvenser kallas Projekt , det pratas mycket om Event , och användningen av papperskorgar har … ja, arkiverad.
Istället vill Apple att du ska tänka om redigeringsterminologin som använts sedan de analoga dagarna och börja använda termer som passar bättre för ett digitalt efterproduktionsarbetsflöde. Gilla det eller avsky det, det är annorlunda. Så innan vi bryter ner arbetsflödet för import av filmmaterial, låt oss ta reda på jargongen för att undvika förvirring senare.
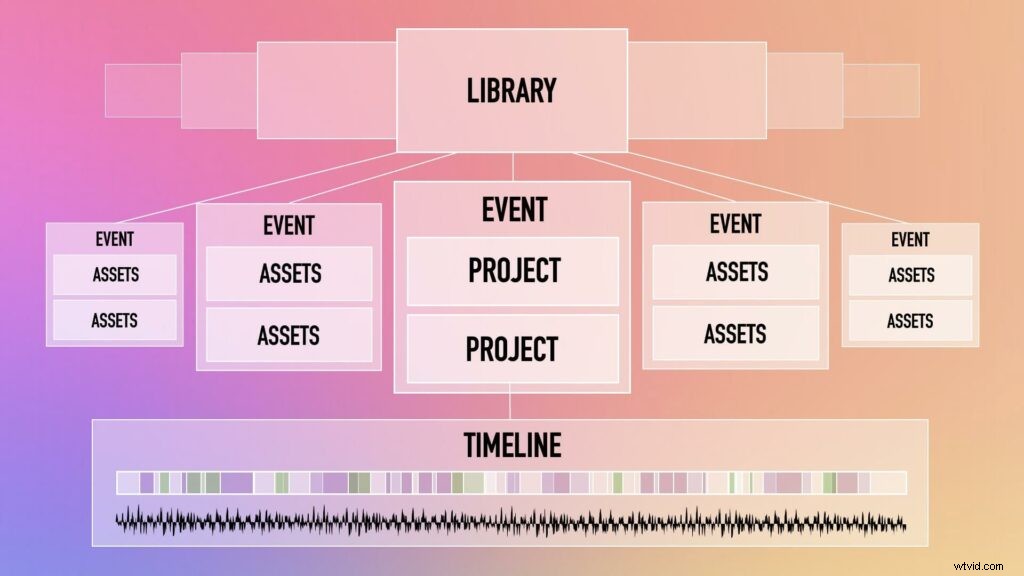
Final Cut Pro X använder en hierarkisk struktur när det gäller att organisera din arbetsyta, och det finns flexibilitet i hur du bestämmer dig för att använda de olika nivåerna i den hierarkin. Som bilden ovan visar är den högsta nivån i din organisationsstruktur ditt bibliotek , följt av Event , och dessa händelser kan innehålla både tillgångar (råmaterial, ljud, bilder, etc.) och projekt (unika tidslinjer). När vi förstår syftet med biblioteken , Event och Projekt , kan vi bättre förstå de tillvägagångssätt du kan ta till organisationen under importprocessen.
Bibliotek
Tänk på ditt bibliotek som en huvudmapp, i vilken du hittar allt du behöver för videon du arbetar med. Även om FCPX låter dig ta tillgångar från ett bibliotek och föra dem till ett annat för redigering, duplicerar det dessa tillgångar så att ditt projekt aldrig behöver sträcka sig över flera bibliotek.
Händelser
Händelser är i huvudsak undermappar i ditt bibliotek som du kan använda för att organisera dina tillgångar och projekt hur du vill (så Premiere Pro-användare där ute, evenemang är i grunden papperskorgar). Du kan till exempel välja att samla alla tillgångar (ljud, video, bilder, musik etc.) till en enda händelse vid sidan av ditt projekt. Eller så kan du gruppera dina tillgångar och projekt på något sätt som är vettigt för dig, till exempel efter typ.
Projekt
Som du kanske redan har förstått är projekt unika tidslinjer eller sekvenser. Beroende på vilken typ av redigering du har kan du skapa flera projekt per leverans (som en grov klippning, finklippning och slutklipp av en film) eller bara ett enda projekt för enkla jobb. I vilket fall som helst, dessa projekt lever i Events precis som dina tillgångar gör.
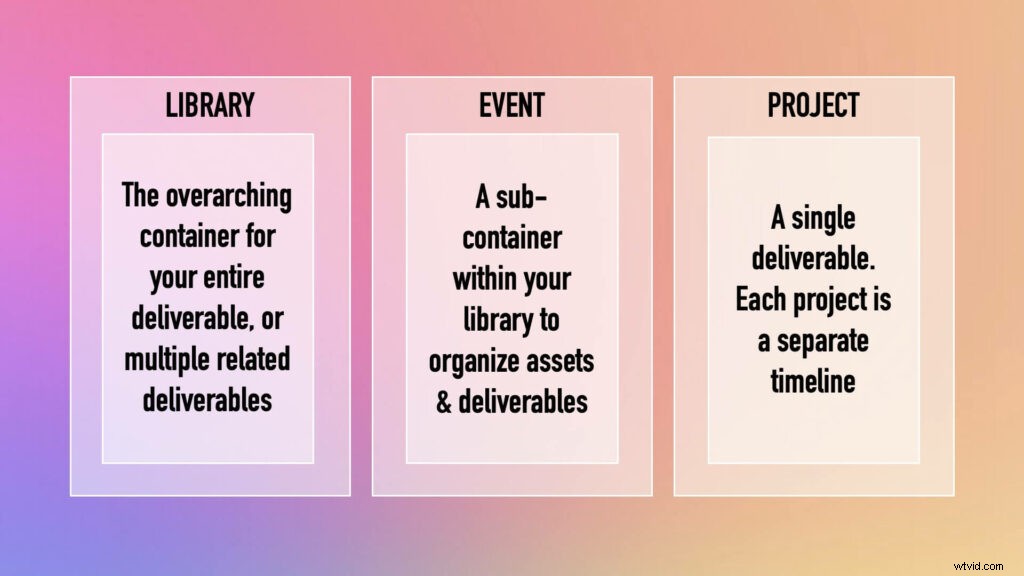
Som jag nämnde tidigare finns det flexibilitet i hur du använder strukturen Final Cut presenterar dig. Beroende på ditt sätt att redigera, kanske du vill använda ett bibliotek med en händelse som innehåller ett projekt och alla dina tillgångar. Alternativt kan du skapa ett bibliotek för att organisera flera relaterade leveranser och ägna ett evenemang åt varje. Du kan till exempel ha ett bibliotek för alla dina YouTube-videor och ett för allt ditt klientarbete. Var dock medveten om att stora bibliotek kan sakta ner din redigeringsupplevelse avsevärt.
Vad jag personligen skulle rekommendera är att skapa ett bibliotek för varje ny leverans, använda Events för att gruppera tillgångar efter typ, och sedan skapa flera utkast av din redigering inom en dedikerad Event for Project. Den andra fördelen med detta tillvägagångssätt är att det kan hjälpa dig att dra nytta av din redan existerande filhantering i Finder.
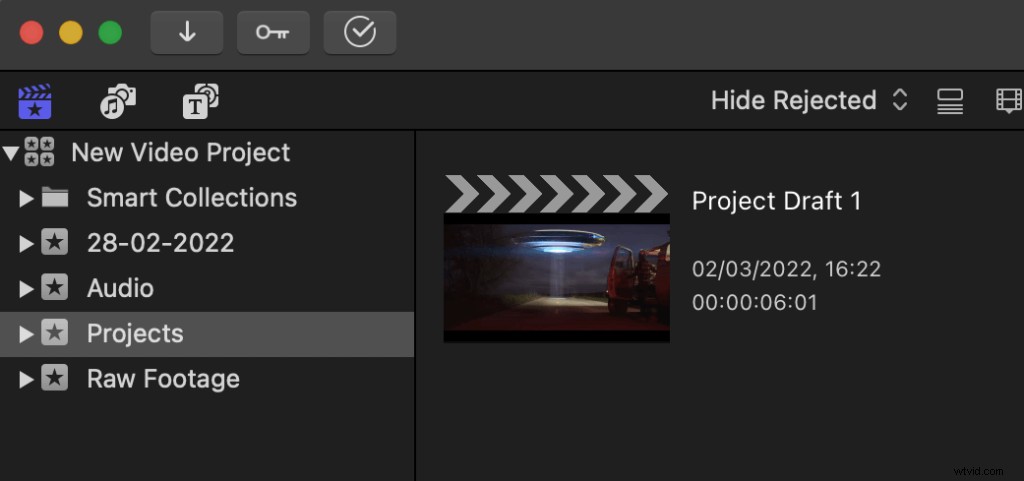
Arbetsflöde för import av filmmaterial
Nu när jargongen är ur vägen, låt oss titta på det specifika arbetsflödet för att importera film till Final Cut Pro X och utnyttja biblioteks-/händelse-/projektsystemet på bästa sätt.
1. Organisera tillgångar i Finder
Om du har läst mina andra blogginlägg är du förmodligen trött på att höra mig berätta om hur viktigt det är att organisera dina tillgångar. Men när det är sagt... det är verkligen viktigt, ni. Om du vill läsa mer om hur och varför, ta en titt på min artikel om att organisera dina videofiler. Tills vidare är grundprincipen dock att ha en huvudmapp för varje ny leverans, inom vilken alla nödvändiga tillgångar finns. Dessa bör sedan organiseras ytterligare i undermappar efter typ (t.ex. råmaterial, ljud, export, etc.).
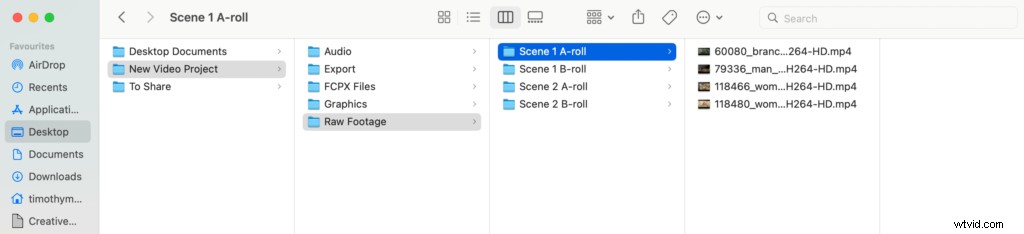
När du väl har något sånt här är det dags att öppna Final Cut Pro X.
2. Skapa en lämplig organisationsstruktur inom FCPX
Som förklarats tidigare finns det mer än ett sätt att knäcka ett ägg (med ägget, i det här fallet, är en acceptabel Final Cut Pro X-organisationsstruktur). Det kommer verkligen att bero på ditt eget tillvägagångssätt och komplexiteten i din redigering. Så länge alla dina tillgångar är organiserade i Finder och du importerar därifrån kommer du förmodligen att klara dig bra. Och ännu bättre om du använder Final Cut Pro X:s "smarta samlingar", som automatiskt försöker organisera dina tillgångar vid import.
Oavsett din egen metod kommer det alltid att innebära att du skapar ett bibliotek, så för att starta saker klickar du på Arkiv> Ny> Bibliotek .
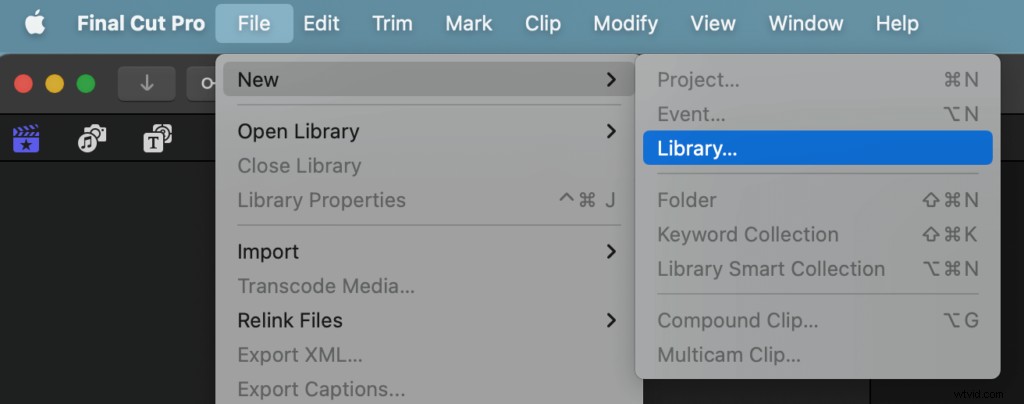
Vid det här laget kommer du att uppmanas att namnge biblioteket och spara det någonstans, vilket görs bäst i din huvudmapp i Finder, helst i en egen undermapp.
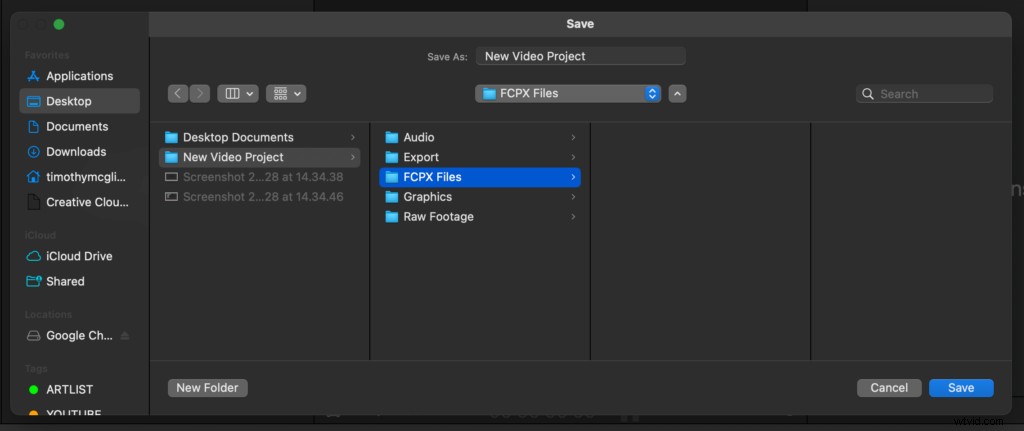
Från denna punkt kan du börja skapa händelser, vilket innebär att du högerklickar i ditt bibliotek och väljer "Ny händelse" eller klickar på Arkiv> Ny> Händelse. Du kanske har ditt eget sätt att göra saker från denna punkt; men jag kommer att visa dig det sätt jag rekommenderar, och du kan ta det du vill från det. Jag skapar helt enkelt en lista med händelser som replikerar basmappstrukturen för tillgångar jag skapar i Finder. I de flesta fall innebär detta åtminstone ett evenemang för råmaterial, ett för ljud och ett för projekt.
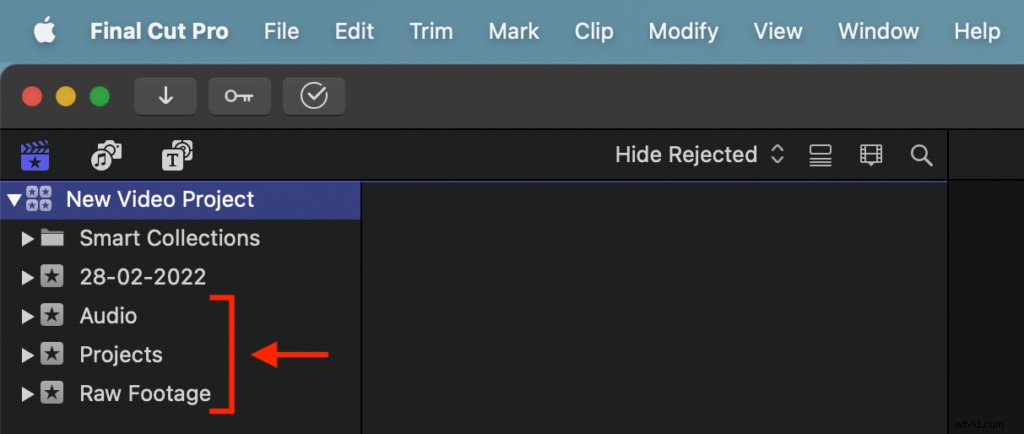
Om din filhantering i Finder har varit ganska noggrann kan du till och med ha ytterligare kategorier i dessa mappar (t.ex. efter a-roll och b-roll, platser eller scener). Om så är fallet kan du ta med alla dessa mappar direkt till evenemanget, och Final Cut Pro X (som vi kommer att diskutera i nästa steg) kommer att underhålla din organisation med nyckelord.
Importalternativ (klick-och-dra kontra importfönster)
Det finns två huvudsakliga metoder för att importera dina tillgångar till Final Cut Pro X. Den första är helt enkelt att klicka och dra tillgångar från Finder till deras motsvarande händelser. Den andra är att importera film genom att öppna ett importfönster och göra val därifrån. Låt oss gå in på dessa metoder mer i detalj.
Klicka-och-dra-metoden
- Öppna dina tillgångsmappar i Finder och dra lämpliga bilder till de tomma händelserna längst upp till vänster på din Final Cut Pro X-arbetsyta.
- Ljudfiler går in i ljudhändelsen, råmaterial till råmaterialhändelsen och så vidare. När du gör det blir alla enskilda tillgångar synliga.
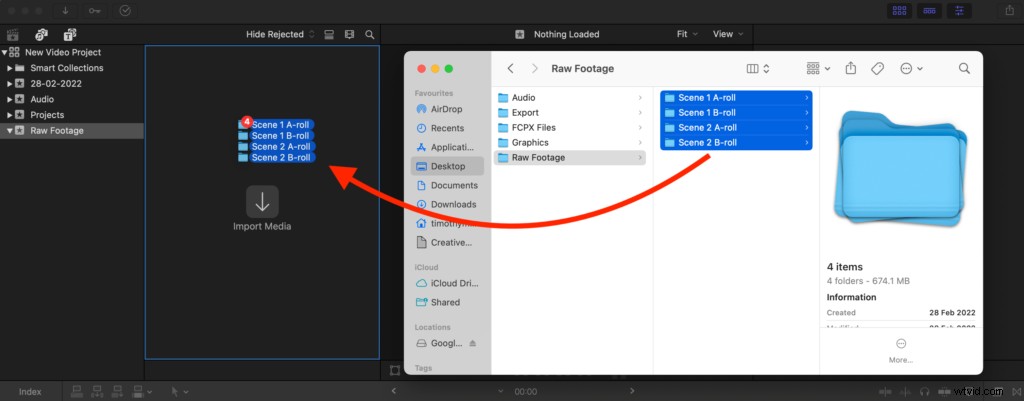
Om du drog in flera organiserade mappar (se ovan), tilldelas tillgångarna i dem sökbara sökord för att behålla den ursprungliga strukturen (se nedan).
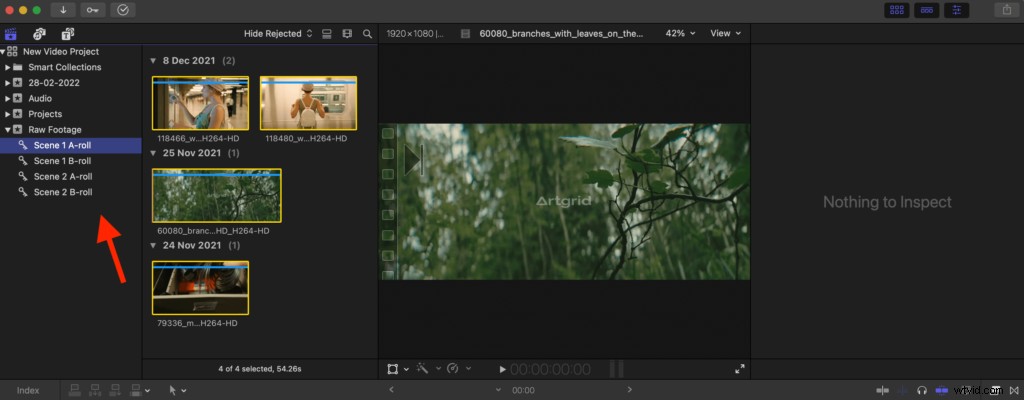
Importera fönstermetod
Om du egentligen inte är en klick-och-dra-typ av person kan du istället klicka på alternativet Importera media inom en Event eller gör det via Arkiv-menyn (Arkiv> Importera> Media ). I allmänhet kommer det att göra susen genom att klicka och dra, men genom att använda något av dessa alternativ har du mer kontroll över andra importinställningar, så vi ska titta på det också.
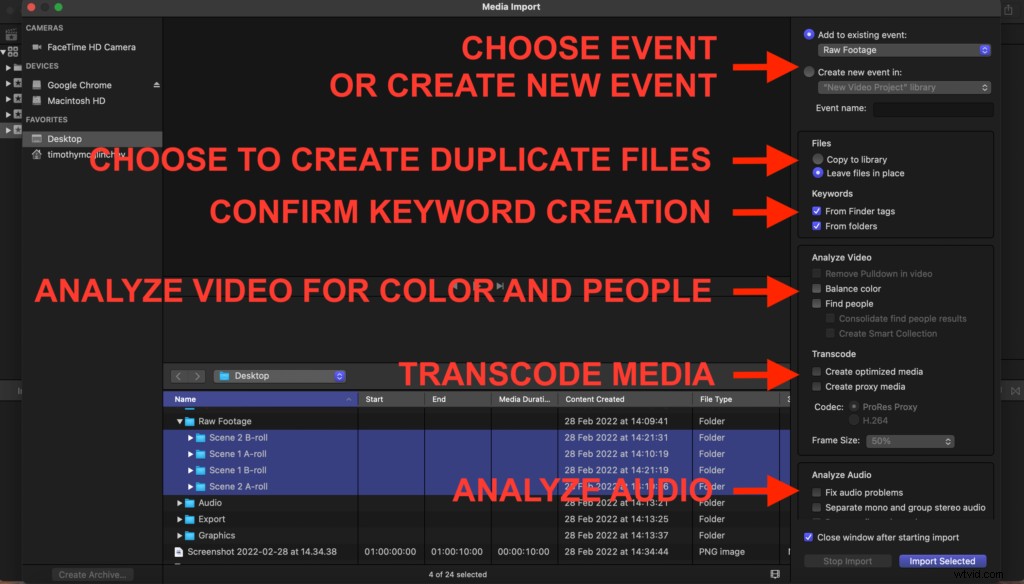
Längst upp till höger i importfönstret kan du välja vilken händelse de valda klippen ska placeras i. Nedanför kan du välja att skapa dubbletter av filer för alla som importeras, vilket jag vanligtvis skulle lämna omarkerat om mitt material är välorganiserat vid källan eftersom det tar upp mycket diskutrymme.
När du flyttar nedåt kan du bekräfta om du vill att nyckelord ska skapas i enlighet med din mappstruktur. Sedan kan du återigen välja att köra en automatisk analys på importerat material för att balansera färg och hitta personer att söka efter inom ditt Smart Collections Event .
Andra från botten kan du välja att skapa optimerade media eller proxymedia. Beroende på codec för din film, kan detta verkligen påskynda din redigering i det långa loppet genom att skapa versioner av dina filer som fungerar smidigare i Final Cut Pro X. För mindre projekt är det dock förmodligen inte nödvändigt.
Sedan kan du slutligen, precis som alternativet för videoanalys, välja att köra en ljudanalys på tillgångar som importeras. Återigen lämnar jag både det och videoanalysalternativen omarkerade, och föredrar att ha manuell kontroll över dessa ändringar själv.
När du är nöjd med dina val klickar du på Importera valda .
Skapa ett nytt projekt och redigera
När du upprepar steg 3 tills alla dina evenemang är fyllda är du nästan redo att redigera! Du kan skapa ett nytt projekt inom vilket evenemang du vill, även om jag skulle rekommendera att ha ett evenemang dedikerat till projekt. På så sätt kan du spara olika utkast av en redigering för att återbesöka. Det finns flera sätt att skapa ett nytt projekt; Det vanligaste är att högerklicka i ett evenemang och välja Nytt projekt, eller klicka på Arkiv> Nytt> Projekt . Ett annat bra alternativ är att högerklicka på ett klipp i en händelse och välja Nytt projekt därifrån. Om du gör det kommer egenskaperna för det klippet automatiskt att bestämma projektets egenskaper, såsom upplösning och bildhastighet.
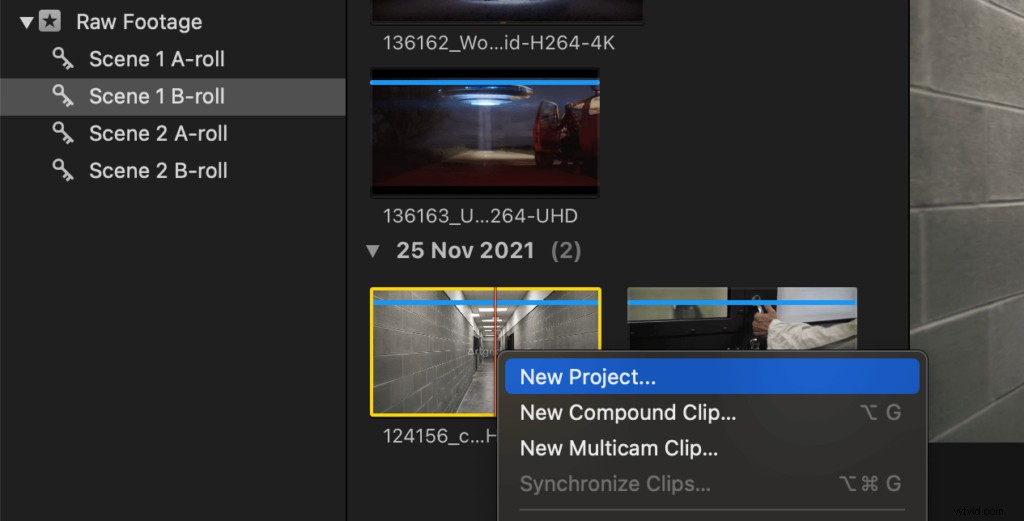
När ditt projekt är igång kan du navigera genom dina evenemang efter de tillgångar du behöver och börja skapa!
Avsluta
Rädslan för att låta som en trasig skiva, att lära sig att importera och organisera dina videofiler i Final Cut Pro eller någon NLE är avgörande för att ha ett smidigt redigeringsarbetsflöde och kommer att spara mycket frustration.
