Keyframing är en av de grundläggande färdigheterna en animatör kan ha, och du kan ta till dig grunderna på bara några minuter.
Animation kan ta många former och använda många olika verktyg; en sak som dock förenar all animation är användningen av nyckelbildrutor. Keyframe-animering används i allt, från blinkande fotomontage på Instagram till den senaste animerade filmen. Även om vi inte kan lära dig att animera nästa Toy Story , grundläggande nyckelanimering i After Effects är superlätt att plocka upp, och vi kommer att visa dig hur.
Del 1:Vad är nyckelbildrutor?
Det första du behöver förstå är vad en Keyframe är; när du väl känner till teorin om Keyframe-animering kan du enklare felsöka dina projekt.
En nyckelbildruta är ett kommando som animatören skapar för att tala om för After Effects vad de ska göra med en viss grafik, titel eller form i ditt projekt. Nyckelrutor fungerar i par och kommer att visas på din tidslinje som två små diamantformer.
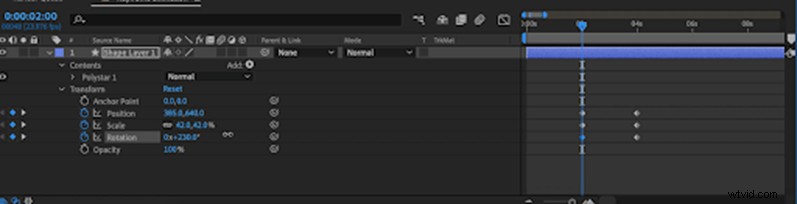
När du skapar nyckelbildrutorna gör du det för den inställning du vill ändra; om du vill öka storleken på ett element, ska du nyckelbilda inställningarna för skala. Den första nyckelbildrutan indikerar början på animeringen och den andra slutet på den. Dessutom kommer placeringen av Keyframes att diktera hastigheten på din animering; ju närmare varandra nyckelbildrutorna är, desto snabbare blir animeringen.
Det kanske låter lite komplicerat, men följ stegen nedan så låter vi dig skapa fantastiska animationer med After Effects Keyframes på nolltid.
Del 2:Hur man lägger till nyckelbildrutor i After Effects
En av de mest extraordinära sakerna med Keyframes är att de kan användas på praktiskt taget alla effekter som är inbyggda i After Effects. För den här handledningen kommer vi dock att lära dig grunderna för Transform-inställningarna; Skala, position och rotation.
Steg 1:Skapa ditt formlager
Du kan nyckelbilda vilket lager som helst i After Effects, inklusive videoklipp och foton, titlar och grafik, men vi börjar med att skapa en form.
- Öppna ett nytt After Effects-projekt, högerklicka på tidslinjen och välj Nytt> Formlager .
- Ta tag i formverktyget och rita din valda form i medievisaren.
- Välj din form på skärmen och leta efter Förankringspunkten – en liten cirkel i mitten av formlagret.
- Tryck på Y och dra sedan Förankringspunkten till positionen på lagret du vill animera från; detta är särskilt viktigt om du ska rotera ditt element, eftersom ankarpunkten indikerar mittpunkten för lagret.
Topptips:Du kan automatiskt centrera din ankarpunkt genom att dubbelklicka på Panera bakom verktyget i toppmenyn.
Steg 2:Lägga till dina nyckelbildrutor
Den första Keyframe du lägger till är vanligtvis den sista i din animation; detta beror på att du troligen har designat kompositionen som du vill att den ska se ut när animeringen är klar.
- Placera ditt spelhuvud på tidslinjen vid den punkt där du vill att din animation ska sluta.
- Öppna rörelseinställningarna i effektkontrollpanelen.
- För att skapa din första nyckelbildruta, klicka på stoppursikonen bredvid någon av inställningarna.
- Flytta uppspelningshuvudet dit du vill att animeringen ska börja och ändra inställningen du vill animera; en ny nyckelbild skapas automatiskt. Du kan också kopiera och klistra in dina Keyframes genom att markera dem på tidslinjen och trycka på Command/Control C, V.
- Spela upp din animation för att se hur den ser ut.
- Om du vill lägga till fler nyckelbildrutor, flytta helt enkelt ditt spelhuvud till den position du vill att animationen ska ändra och justera dina inställningar därefter; detta kan vara före, under eller efter dina befintliga nyckelbildrutor.
Steg 3:Redigera dina nyckelbilder
Om du har tur fick du din Keyframe-animation korrekt första försöket, men oftare än inte måste du städa lite.
- Välj ditt lager i tidslinjen och tryck på U för att se alla nyckelbilder på det elementet.
- För att öka eller minska hastigheten, välj dina sista nyckelbildrutor på tidslinjen och dra dem mot eller längre bort från de första nyckelbildrutorna.
- För att flytta mellan nyckelbildrutor, gå till effektkontrollpanelen och tryck på de små pilarna bredvid inställningen nyckelbildruta.
- För att ta bort nyckelbildrutor, välj dem och tryck på Delete/Backsteg. Kom ihåg att om du tar bort en nyckelbildruta tas den inställningen endast bort för den nyckelbildrutan. Om en inställning har 3 eller fler nyckelbildrutor och du tar bort en från mitten, återgår animeringen till nästa nyckelbildruta.
Del 3:Topptips för att använda Keyframing för dina animationer
Även om Keyframing kan vara enkelt att förstå, finns det mycket som kan gå fel när du använder dem. Keyframe-misstag beror oftast på ett dåligt organiserat projekt, så här är våra bästa tips för att undvika Keyframe-fällor.
Dubbelkolla ditt valda lager
När du lägger till Keyframes från effektkontrollpanelen kan det vara lätt att glömma att kontrollera vilket lager du har valt i tidslinjen. Om du har valt flera lager kan du lägga till nyckelbildrutor till alla samtidigt, men det kan bli problematiskt om du inte är uppmärksam.
Tryck inte på stoppuret igen
Naturligtvis måste du klicka på stoppuret för att ställa in den första nyckelbilden, men var noga med att inte klicka på den igen när du väl har börjat skapa dina animationer. Om du klickar på stoppuret efter att du har keyframt kommer alla att tas bort.
Kontrollera din ankarpunkt
Om du upplever någon oväntad rörelse i din Keyframed Animation, är det första du bör kontrollera ankarpunkten. Ankarpunkten är vanligtvis i mitten av din grafik eller bild och talar om för AE var rörelsen börjar i lagret. En dåligt placerad ankarpunkt kommer inte att påverka mycket med positionsinställningarna, men skala och rotation behöver exakt positionering.
Bezier-handtag böjer din väg
När du börjar mer avancerade Keyframing-animationer, vill du använda Bezier-handtagen för din positionsanimering för att skapa kurvor i dina animationsbanor. Ibland kan dessa annars hjälpsamma handtag vridas runt, vilket skapar en ryckig rörelse i början eller slutet av din väg; du kan behöva zooma in mycket för att kontrollera dem.
Avsluta
Keyframing är en viktig färdighet för alla After Effect-animatörer, och när du väl förstår grunderna kommer du att använda dem i nästan alla projekt. Det viktigaste att komma ihåg när du använder Keyframes är att vara uppmärksam; om du tappar fokus är det mycket mer troligt att något går fel. Nu vet du hur du använder Keyframes, lek med olika effekter för att se vad du kan skapa.
