Att skapa instruktionsvideor är en cakewalk!
Instruktionsvideor är bra för att demonstrera en process eller skapa en steg-för-steg-guide. Det finns massor av anledningar till att skapa instruktionsvideor. Du kan skapa instruktionsvideor för utbildningsändamål, HR-utbildning, produkt eller tjänst och så vidare och så vidare.
Det finns ett par sätt att skapa instruktionsvideor . Animerade, skärminspelade och videor skapas genom att spela in berättaren med en kamera.
Olika sätt att skapa instruktionsvideor
Animerade videor
Dessa typer av videor är ganska effektiva och iögonfallande! Om de görs på rätt sätt är animerade videor bra för instruktionsvideor. Men de kommer med sina egna brister. Animerade videor är ganska dyra att skapa! De kräver en specialist för att illustrera och animera hela videon. Handläggningstiden är inte heller särskilt snabb.
Kamerainspelade videor
Sådana videor är effektiva för att uppnå syftet med videorna. Berättarens ansikte hjälper till att bygga en en-till-en-förbindelse mellan berättaren och betraktaren. Men dessa typer av videor är mödosamma att skapa. De kräver en högkvalitativ kamera, rätt belysning och en lämplig bakgrund. Inte bara det, när videon väl är inspelad måste den gå igenom redigeringsprocessen. Detta gör det dyrt och arbetskrävande.
Skärm inspelade videor
Dessa videor har tagit fart väldigt snabbt på senare tid. Skärminspelade videor skapas genom att spela in skärm, webbkamera och voiceover samtidigt med ett onlineverktyg. Sådana videor är lätta att skapa och extremt kostnadseffektiva. Det behövs oftast bara basutrustning som PC och webbkamera. Utan några speciella färdigheter som krävs kan vem som helst skapa skärminspelade videor.
Om du letar efter en snabb, enkel och kostnadseffektiv metod för att skapa instruktionsvideor, är skärminspelad video vägen att gå. Naturligtvis kommer vi att fokusera på dessa videor i vår artikel.
Innan vi går vidare. Att sätta syftet med din instruktionsvideo är extremt viktigt. När det är inställt kan du fixa längden på din video på ett sådant sätt att den är effektiv för tittarna.
Låt oss titta på den optimala varaktigheten för videor baserat på deras syften.
- I utbildningssyfte kan dina videoklipp vara mellan 10 och 15 minuter långa
- För instruktionsvideor för produkt/tjänst. Det är bättre att hålla videons längd mindre än 4 minuter.
- För HR-utbildning kan videorna vara mellan 3 och 7 minuter.
Här är ett tips:Det är alltid bättre att hålla dina videor så korta som möjligt.
Övervinna praktiska hinder
Världen går mot enkla lösningar på komplexa problem. Många av oss arbetar hemifrån nuförtiden och vi har inte nödvändigtvis tillgång till snygg utrustning, estetisk bakgrund eller ens en ljudfri miljö. Det är faktiskt helt okej! Du behöver inget av det eller ens ett skript när du använder en skärminspelare för att skapa instruktionsvideor.
Låt oss titta på stegen för att skapa en instruktionsvideo.
Steg 1:Skapa en storyboard.
Vänta! bli inte förbannad. Det är inte en konstnärlig storyboard. Allt du behöver göra är att lista de punkter som du vill inkludera i varje scen. Till exempel innehållet för introduktionen, ämnen som tas upp, viktiga tips, tips och tricks, uppmaning till handling, etc. Du kan lägga till uppmaningar eller bara one-liners som ger dig sammanhanget för vad du ska prata om i en viss scen.
Detta hjälper dig att gå vidare med ditt innehåll när du spelar in videon. Du kan skapa en enkel storyboard på en PowerPoint-presentation. Sätt upp bilder för olika avsnitt och skriv ner de ämnen som ska tas upp i en 2X2-låda.
Du kan också använda dig av storyboardskapare online om du vill.
Steg 2:Få feedback
Dela din storyboard med vänner och kollegor. Detta hjälper dig att få ett tredjepersonsperspektiv och hjälpa dig att göra videon effektiv.
Steg 3:(Inte) Skriva ett manus.
Tekniskt sett skulle detta ha varit nästa steg men vi hoppar över det. Eftersom vi skapar en instruktionsvideo genom att spela in skärm och webbkamera, kommer skärmen som du visar för dina tittare att ge dig sammanhang och hjälpa dig att förklara utan manus.
Verktyg som krävs för att komma igång med att skapa instruktionsvideor
- En persondator

Du kan använda en bärbar eller stationär dator. Du behöver egentligen inte en maskin som har hög konfiguration. Om du planerar att använda en bärbar dator är det bättre att ansluta en mus till din dator. När du använder en skärminspelning är det bättre att använda anteckningsverktyg med en mus.
- En webbkamera

Om din dator har en inbyggd kamera bör den få jobbet gjort. Men om du letar efter bättre kvalitet kan du satsa på en USB-webbkamera som spelar in i hög upplösning. Du kan gå vidare och skaffa en webbkamera från en onlinemarknad som är kompatibel med din dator.
☛ Bonus Läs:Steg-för-steg-guide Hur spelar jag in mina webbkameravideor- En selfie-lampa

Det är bättre att använda ett selfieljus när du spelar in din webbkamera. Se till att du väljer den typ av selfie-ljus som du bekvämt kan placera på ett bord. Detta kommer att se till att ljuset sprids jämnt över ansiktet när du spelar in dig själv. Det finns vissa selfie-ljusmodeller som endast är lämpliga för mobilinspelning.
- En mikrofon

Du kan välja en USB-mikrofon som ansluts direkt till din dator. Se till att du väljer en poddmikrofon som kommer med ett popfilter. En podsändningsmikrofon är bättre på att filtrera bort omgivande brus och ger rätt mängd förstärkning för inspelningsändamål som inte är studio.
Tips för att få en professionell instruktionsvideoutgång
- Om du arbetar hemifrån och vill spela in videon, se till att du hittar en plats som är väl upplyst.
- Välj en tidpunkt att spela in när du kan undvika naturliga ljud och distraktioner. Jag föredrar att spela in mina videor på natten (noll störningar). Om du arbetar från kontoret, hitta bara en plats som är tyst och låt dina kollegor veta att du inte vill bli störd.
- Välj de scener/bilder som du vill inkludera i din video innan du börjar spela in och lägg till dem i din storyboard.
- Rensa upp skrivbordet! Det är en bra idé att ta bort alla oönskade filer från skrivbordet och dölja dina personliga data innan du börjar spela in.
- Se till att ditt tal är högt och tydligt. Att lägga till dynamik till din röst kommer att vara ett stort plus.
- Om du låter ditt ansikte synas i videon hjälper det att få din video att se personlig ut och göra det lättare för tittaren att få kontakt med ditt innehåll.
- Markera de viktiga delarna av skärmen med skärmkommentarer under inspelning.
Hur man gör en instruktionsvideo med skärminspelning
Skärminspelare är verktyg som låter dig skapa videor genom att spela in din skärm och webbkamera. Det finns några riktigt bra skärminspelare tillgängliga online. Låt oss ta en titt på de fem bästa skärminspelningarna som du bör överväga för att skapa dina instruktionsvideor .
Vmaker:
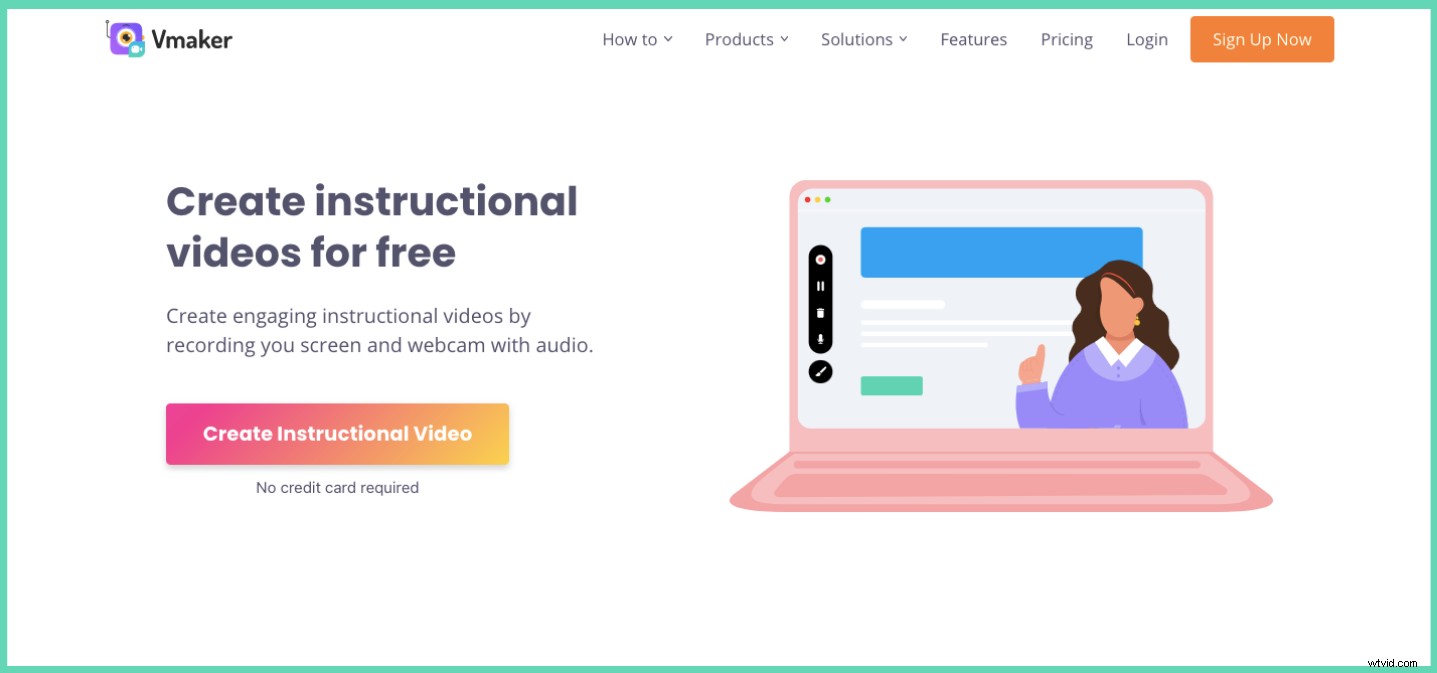
Vmaker är ett av de senaste verktygen på marknaden. Den låter dig spela in din skärm, webbkamera eller båda med voice-over. Vmakers största USP är mångsidigheten som den erbjuder med att skapa och redigera video. Det finns massor av smarta funktioner som gör Vmaker till en fantastisk produkt. För att nämna några har Vmaker skärmkommentarer, musförstärkning, en inbyggd redigerare, obegränsad inspelning och molnlagringsmöjligheter. Vmaker erbjuder också en komplett lösning för vit märkning som låter dig lägga till din varumärkeslogotyp, färger och ha en anpassad URL för videorna. Allt detta kommer med oöverträffad prissättning och robust tillförlitlighet, vilket gör den till den bästa appen för att göra instruktionsvideor.
Vmaker Höjdpunkter
- Obegränsad inspelning och molnlagring i gratisversionen
- Extremt pålitlig
- Valuta för pengarna förslag
- Kraftfull inbyggd redigerare
- Stöder upp till 4K-inspelning
- Stark kundsupport
- Stöd 7 internationella språk
Här är en utförlig guide om Hur man gör instruktionsvideor med skärminspelning med Vmaker.
Screencastify
Screencastify lanserades 2013 och det var en av de första tillgängliga skärminspelningarna. Det har funnits på marknaden i mer än 8 år men det finns viktiga aspekter där det skiljer sig från några av de senaste verktygen. Det finns ingen molnlagring tillhandahållen av Screencastify. De inspelade videorna laddas upp direkt till användarens Google Drive. Det betyder att om du har begränsat lagringsutrymme på din Google-enhet kan det bli lite svårt. Skärminspelaren och redigeraren erbjuds inte som en del av ett paket. Fördelen är att du kan välja att köpa skärminspelaren och editorn separat eller tillsammans baserat på dina krav. Till skillnad från vissa nyare verktyg finns det ingen lösning för vitmärkning som erbjuds av Screencastify.
Screencastify Höjdpunkter
- Inga gränser för antalet videoinspelningar (beroende på Google Drive-lagring)
- Skärminspelare och redigerare ingår inte som ett paket.
- Videorna kan också lagras direkt på din lokala enhet
- Ingen månatlig prenumeration är tillgänglig. Endast årliga prenumerationer.
- Några nyckelfunktioner som erbjuds av nyare verktyg saknas.
Här är en detaljerad Vmaker vs Screencastify jämförelse
Vävstol
Loom är ett av de mest välbekanta namnen när det kommer till skärminspelare. Användare har uppskattat Loom för dess användarvänliga gränssnitt och några viktiga funktioner i spelaren. Även om premiumversionen är ganska laddad, är Looms gratisplan inte exakt användbar. Det finns en gräns på 5 minuter på inspelningstiden på gratisplanen. Användare har också påpekat att kundsupporten inte håller måttet. Loom erbjuder fortfarande en mycket polerad upplevelse för användare i premiumplanen.
Vävstolshöjdpunkter
- Användarvänligt gränssnitt
- Beprövat verktyg på marknaden
- Får bara trimfunktion för att redigera video
- Kan inte lägga till scener i en video
- Genomsnittlig kundsupport
Här är en detaljerad Loom vs Vmaker jämförelse
Movavi
Movavi är en skärminspelning främst inriktad på enskilda användare. Det finns ett alternativ för Mac-program eller Windows-program för användarna att välja mellan. Movavi är ett ganska tillförlitligt verktyg för skärminspelningsändamål. Det finns ett par nackdelar. Det finns en enorm vattenstämpel som läggs till videon när den spelas in med gratisversionen. Om du vill använda verktyget för teamsamarbete kanske du vill leta någon annanstans. Det finns inga samarbetsfunktioner tillgängliga. Dessutom är hela paketet endast tillgängligt för en årsprenumeration. Om du funderar på att använda Movavi för ett engångssyfte, måste du fortfarande köpa verktyget under ett helt år.
Movavi-höjdpunkter
- Den betalda planen är ett utmärkt alternativ för enskilda användare
- Inbyggda applikationer tillgängliga för Mac och Windows
- Lättanvänt gränssnitt
- Video som spelats in med gratisplanen har vattenstämplar.
- Kan inte licensieras på månadsbasis.
Här är en detaljerad Vmaker vs Movavi jämförelse
Snagit
Snagit är en kompetent produkt från Techsmiths stall. Det finns i form av både Mac-program och Windows-program. Techsmiths långa historia visas tydligt i Snagits funktioner. Förutom skärm- och webbkamerainspelning kan du också ta skärmdumpar med Snagit. Det släpar dock efter när det kommer till tekniska framsteg inom lagring. Snagit sparar all data i din dator. Det betyder att du får slut på lagringsutrymme om du skapar långa videor. Dessutom finns det ingen obegränsad inspelning för gratisanvändarna. Snagit kan endast köpas för en årsprenumeration. Det finns ingen månatlig prenumerationsplan för tillfälliga användare.
Snagit-höjdpunkter
- Har funnits på marknaden länge
- Bra för lokal lagring
- Kan även användas för skärmgranskning
- Mycket begränsade inspelningsalternativ och funktioner för gratisanvändare
- Endast tillgängligt för en årlig prenumeration
- Otillgänglighet för molnlagringsalternativ
Här är en detaljerad Vmaker vs Snagit jämförelse.
Vilken är rätt skärminspelare för att spela in instruktionsvideor?
Det är alltid en bra idé att hålla saker enkla, eller hur? Vmaker är den bästa instruktionsvideotillverkaren för att göra instruktionsvideor som håller dess kärnfunktionalitet och användbarhet enkel för både betalda och gratisanvändare. Om du letar efter oöverträffad kvalitet och prestanda är Vmaker det rätta valet för dig. Du kan spela in dina videor utan ansträngning och spara dem i molnlagring. Detta hjälper dig att frigöra utrymme på din PC och gör det enklare för dig att dela videor som du spelar in med Vmaker. Med det sagt är det dags att ställa in Vmaker och komma igång med videon.
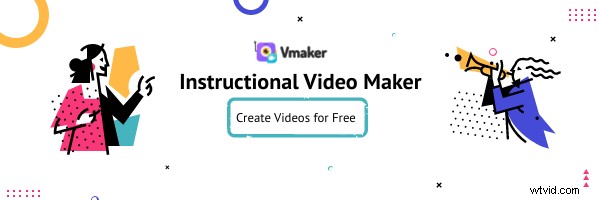
Konfigurera Vmaker på din PC (steg för steg process som visar hur du använder Vmaker)
Låt mig visa dig hur du kan ställa in Vmaker på din dator.
- Besök www.vmaker.com och registrera dig med din e-postadress eller sociala inloggningsuppgifter.
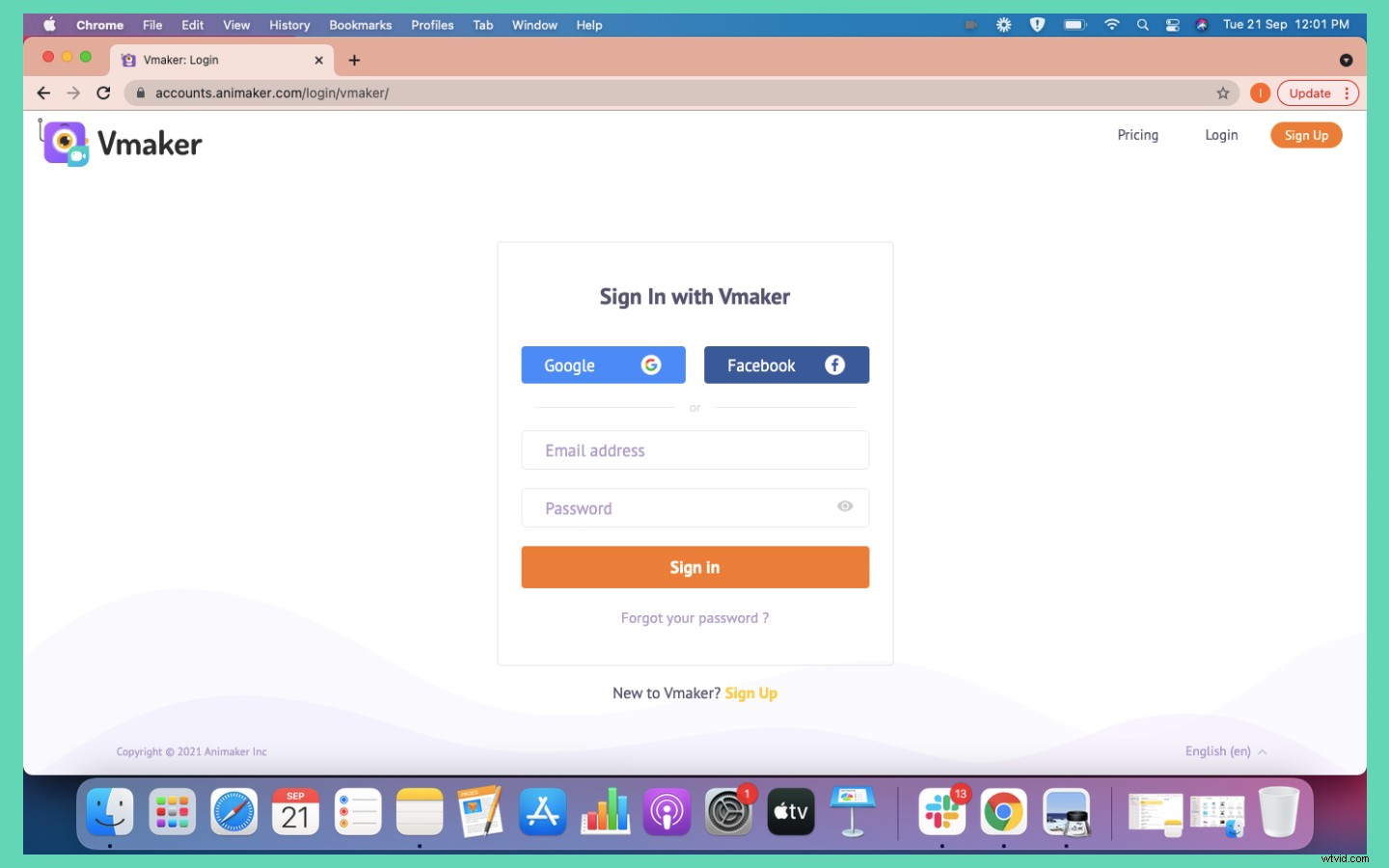
- När du har loggat in kommer du till din instrumentpanel. Klicka på nedladdningsknappen och lägg till Vmaker chrome-plugin till din instrumentpanel. Om du är en Mac-användare kan du ladda ner och installera Mac-applikationen för Vmaker.
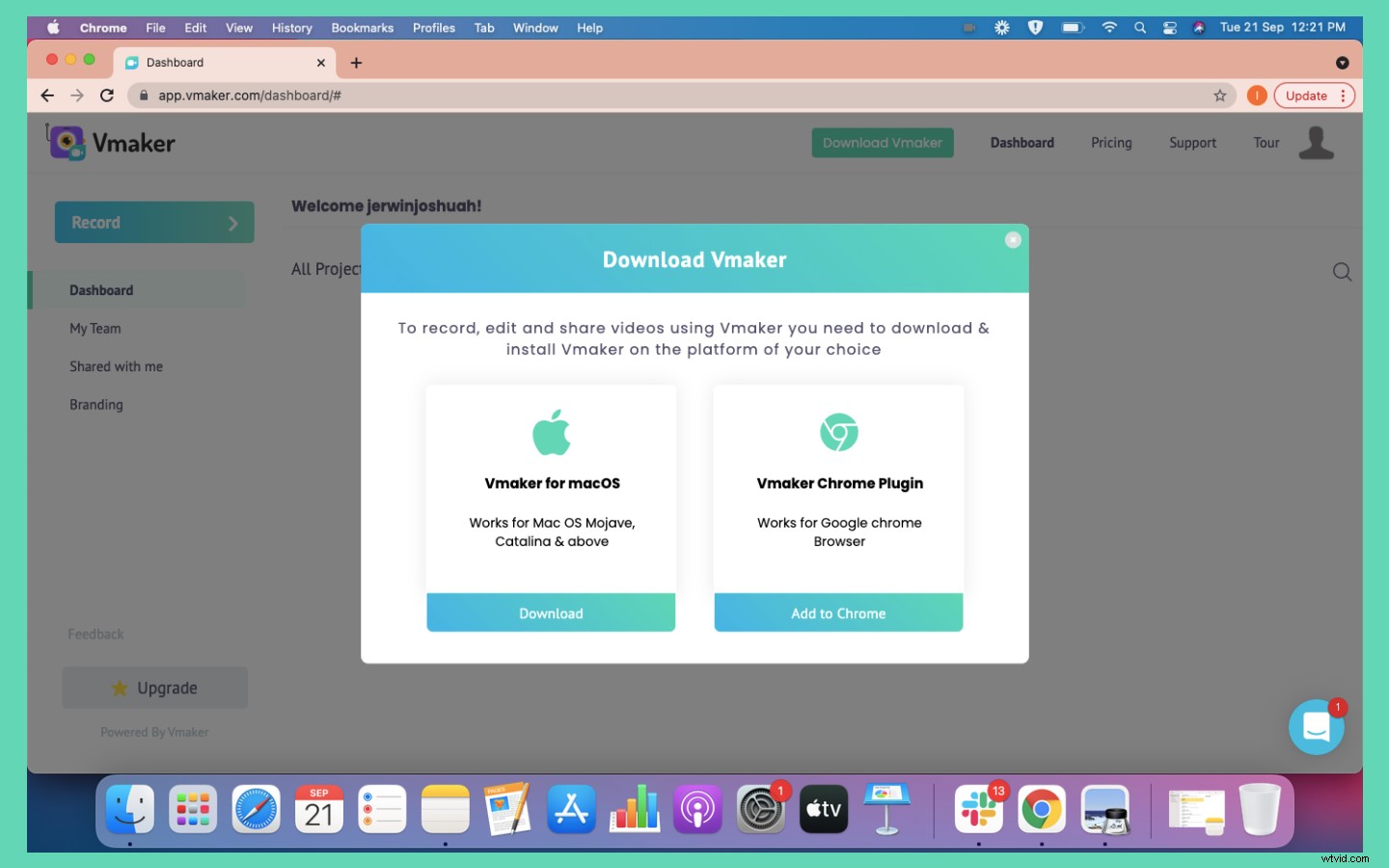
3. När du har installerat plugin-programmet Vmaker chrome, fäst Vmaker till din Chrome-webbläsare så att du snabbt kan komma åt den.

4. Klicka på Vmaker-ikonen för att starta Vmaker.
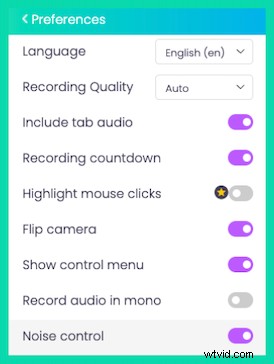
5. Öppna inställningarna och aktivera brusreducering. (detta hjälper till att minska eventuellt oönskat bakgrundsljud.
6. Du kan också aktivera musens betoningsfunktion för att markera avsnitten när du klickar.
7. Gå tillbaka till programmets huvudskärm och välj alternativet för inspelning av skärm och webbkamera.
8. Du kan sätta upp en ram för din webbkamerabubbla genom att klicka på konfettiikonen.
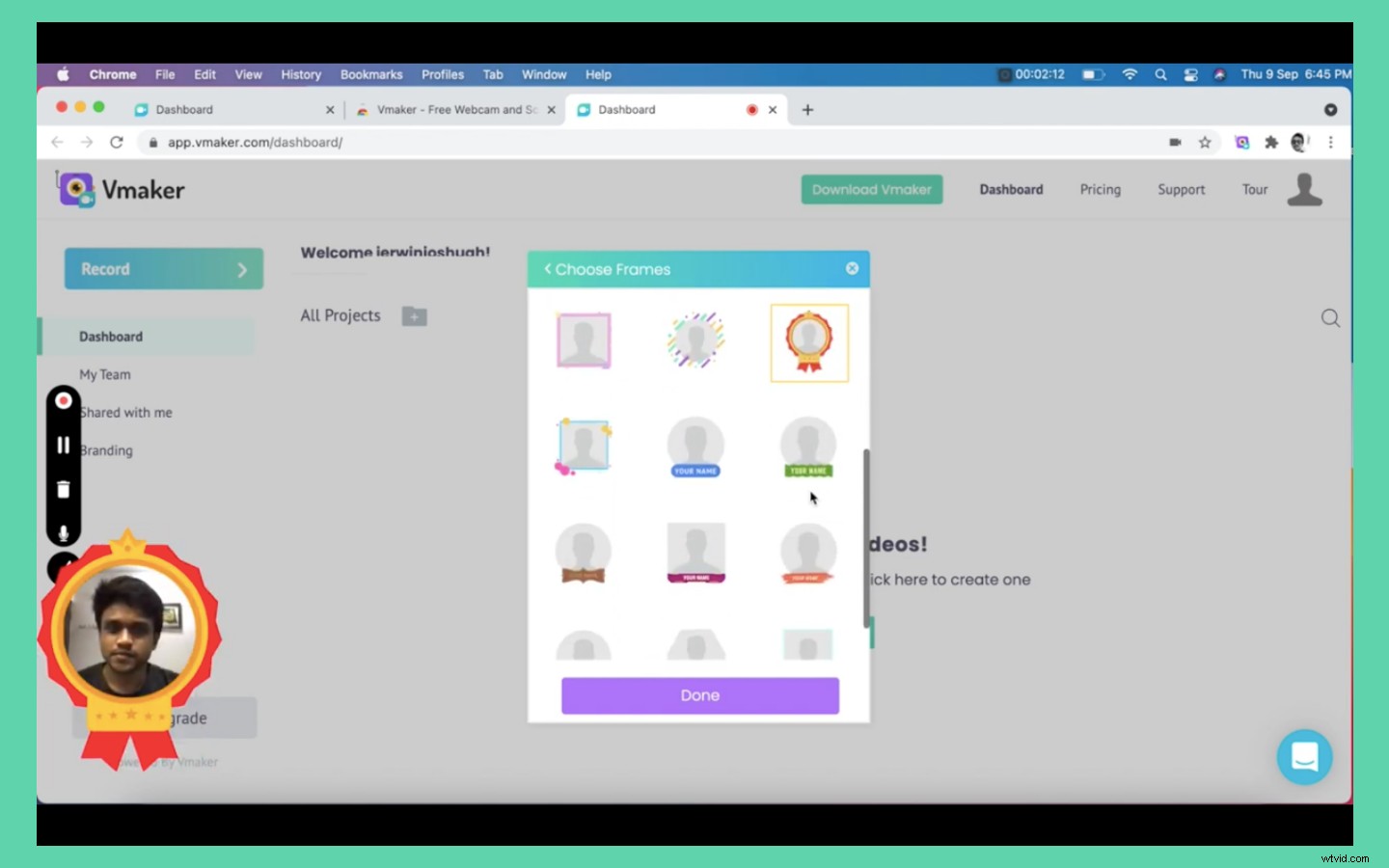
- Välj den ram du vill ha. Du kan antingen bli udda med de snygga eller välja en målmedveten och ställa in ditt namn.
- Du kan också använda ramfunktionen för att berätta vad videon handlar om genom att ange en titel.
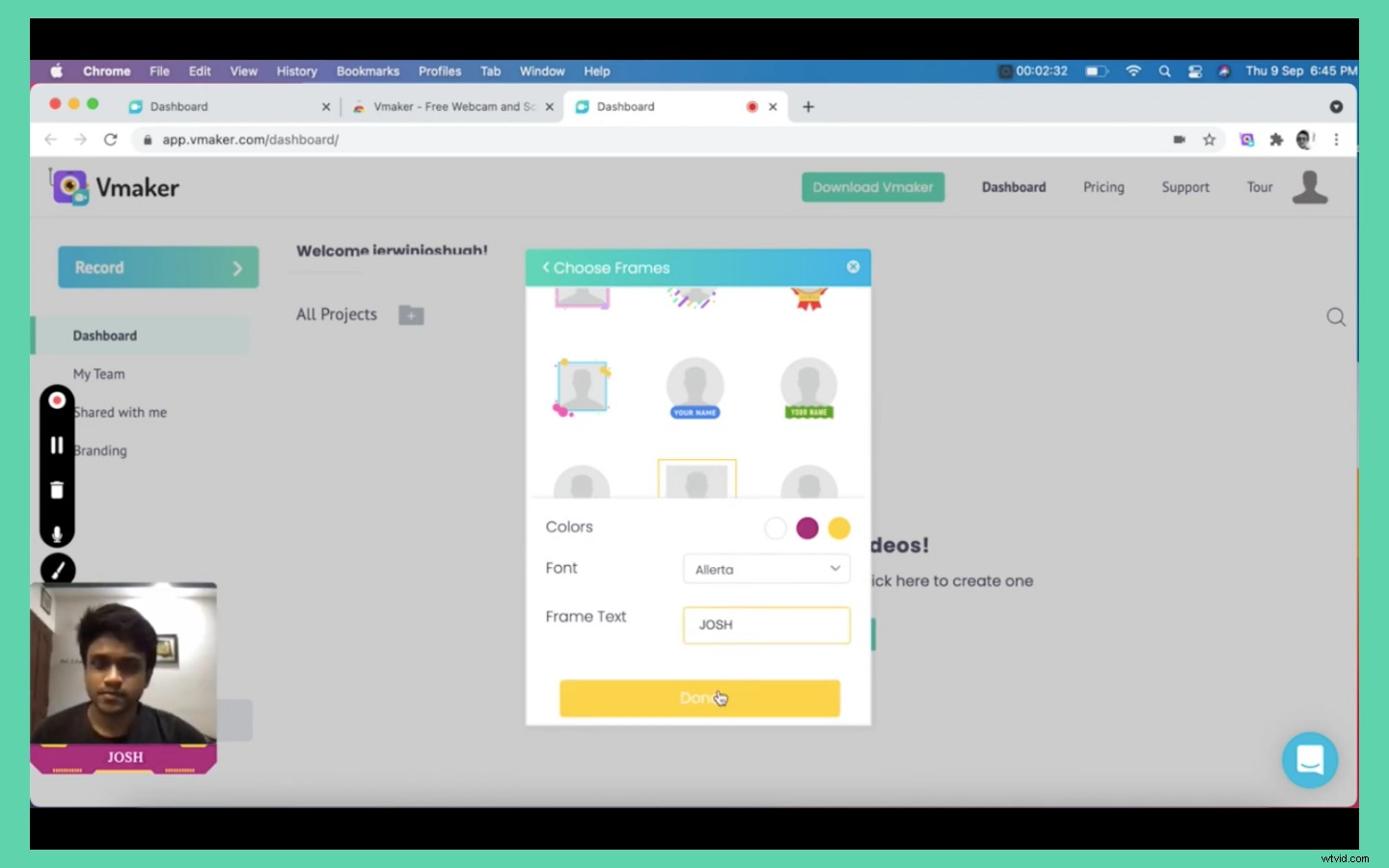
- Flytta och placera webbkamerabubblan till den sektion på skärmen du väljer.
- Du är klar nu, klicka på knappen Starta inspelning för att komma igång.
Inspelning pågår
När du skapar din instruktionsvideo kan du använda funktionen för skärmkommentarer för att rita och markera avsnittet av din video. Det hjälper till att göra din video engagerande och fångar publikens uppmärksamhet.
Utöver det kan du också använda musens betoningsfunktion. Med detta, när du gör ett klick, markeras musen. Detta är mycket användbart för att visa dina tittare musens rörelser och handlingar.
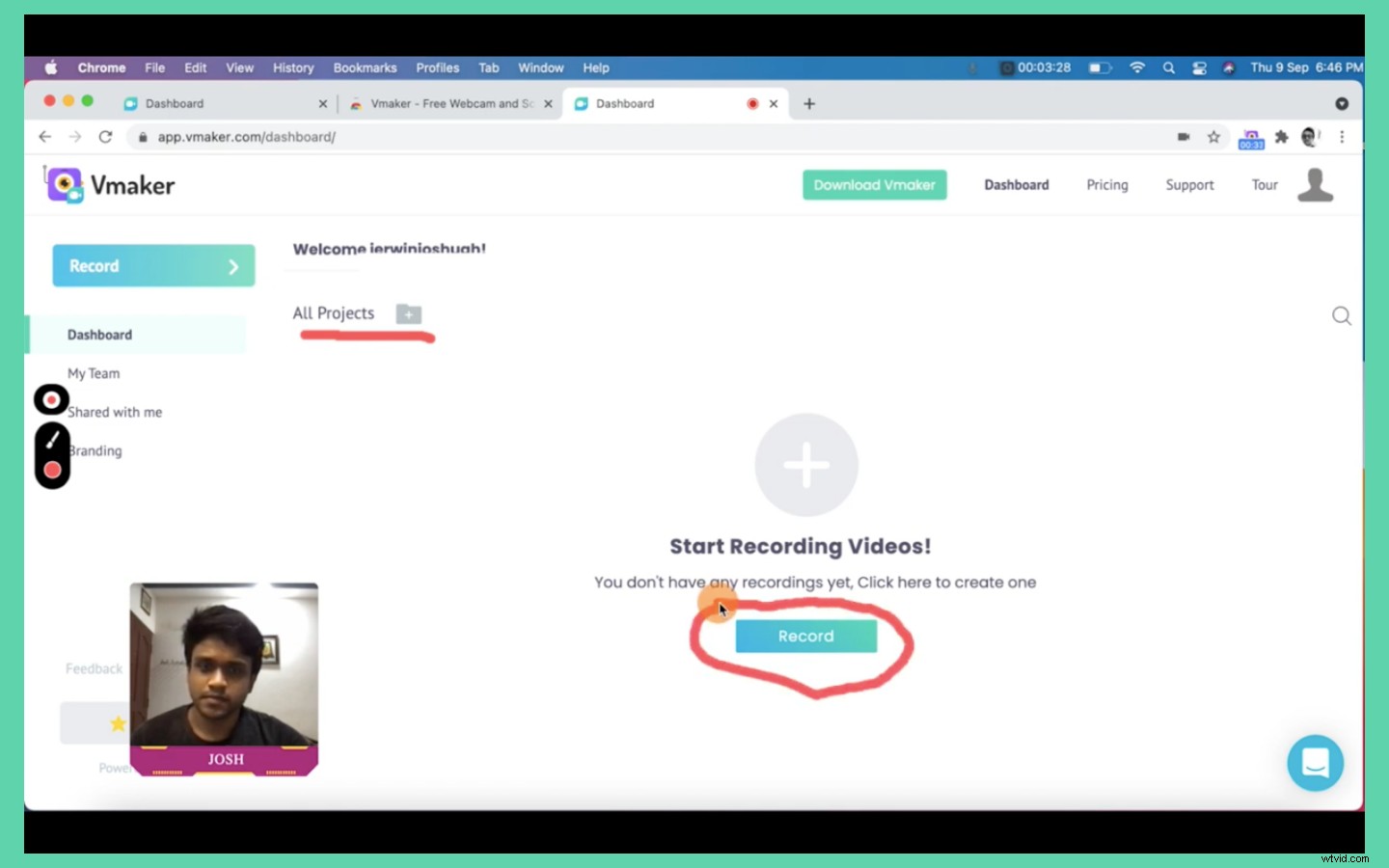
När du spelar in kan du pausa videon om du gör ett misstag. Du behöver inte börja från början. Den oönskade delen kan senare tas bort i editorn. Klicka bara på uppspelningsknappen för att återuppta inspelningen och börja där du lämnade.
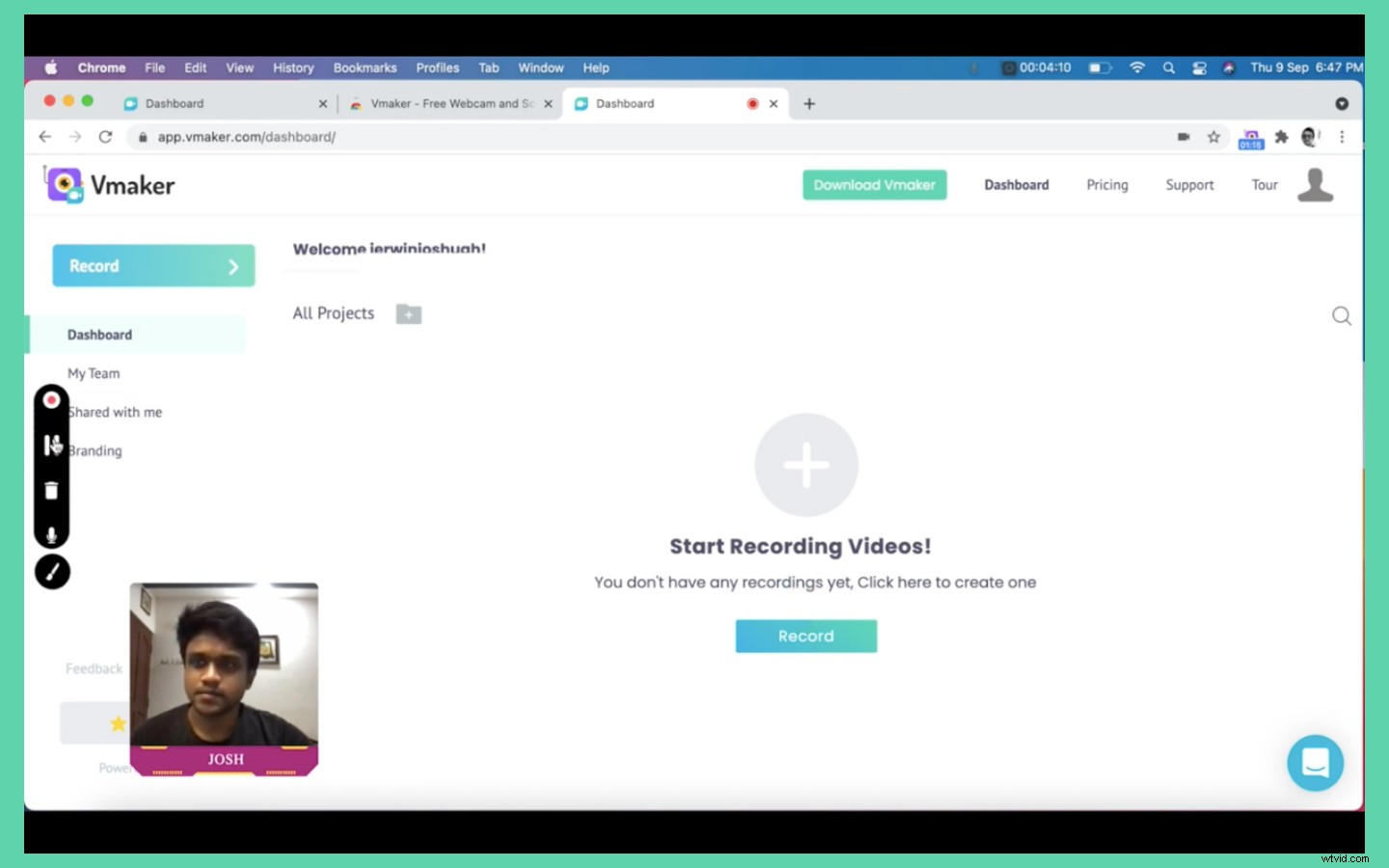
Vissa människor föredrar att ha en perfekt video utan några brister. Det är helt okej. Men tro mig, om du gör misstag är det lättare att redigera bort det än att spela in videon om och om igen!
När du är klar, klicka på stoppknappen för att stoppa inspelningen på vänster sida av skärmen, eller klicka bara på Screen Recorder chrome-tillägget. Det är här magin händer! Din video laddas automatiskt upp till Vmakers molnlagring. Du kan komma åt den här videon på spelarsidan eller via din instrumentpanel.
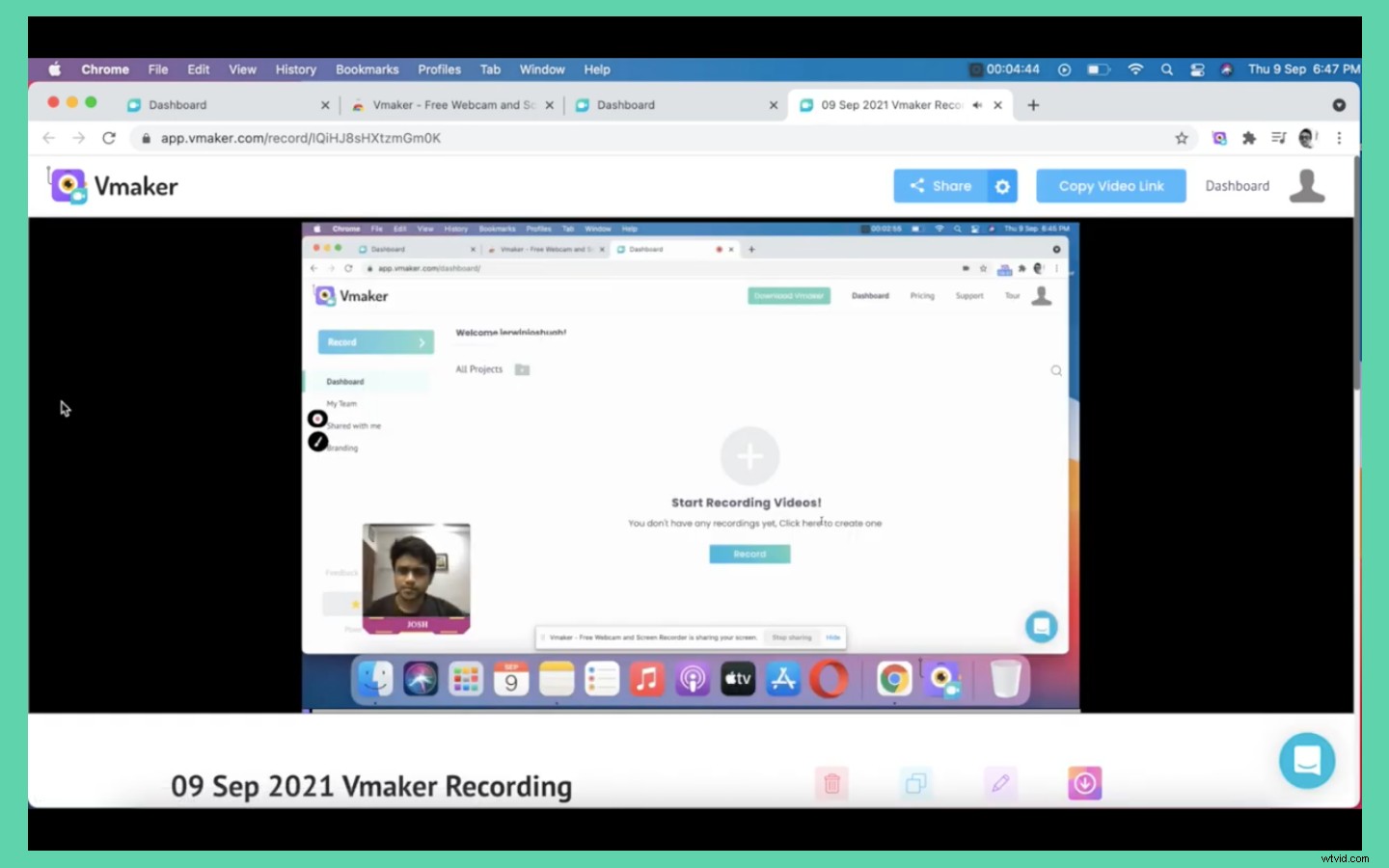
Nästa steg är att redigera videon. Innan du gör det är det alltid en bra idé att duplicera din video så att du alltid har originalvideon som backup.
☛ Bonusläsning:Steg-för-steg-guide Spela in dina onlinemöten med ljudKlicka på redigeringsknappen för att öppna din video i redigeraren. Du kan trimma det oönskade avsnittet genom att välja avsnittet som du vill behålla i videon.
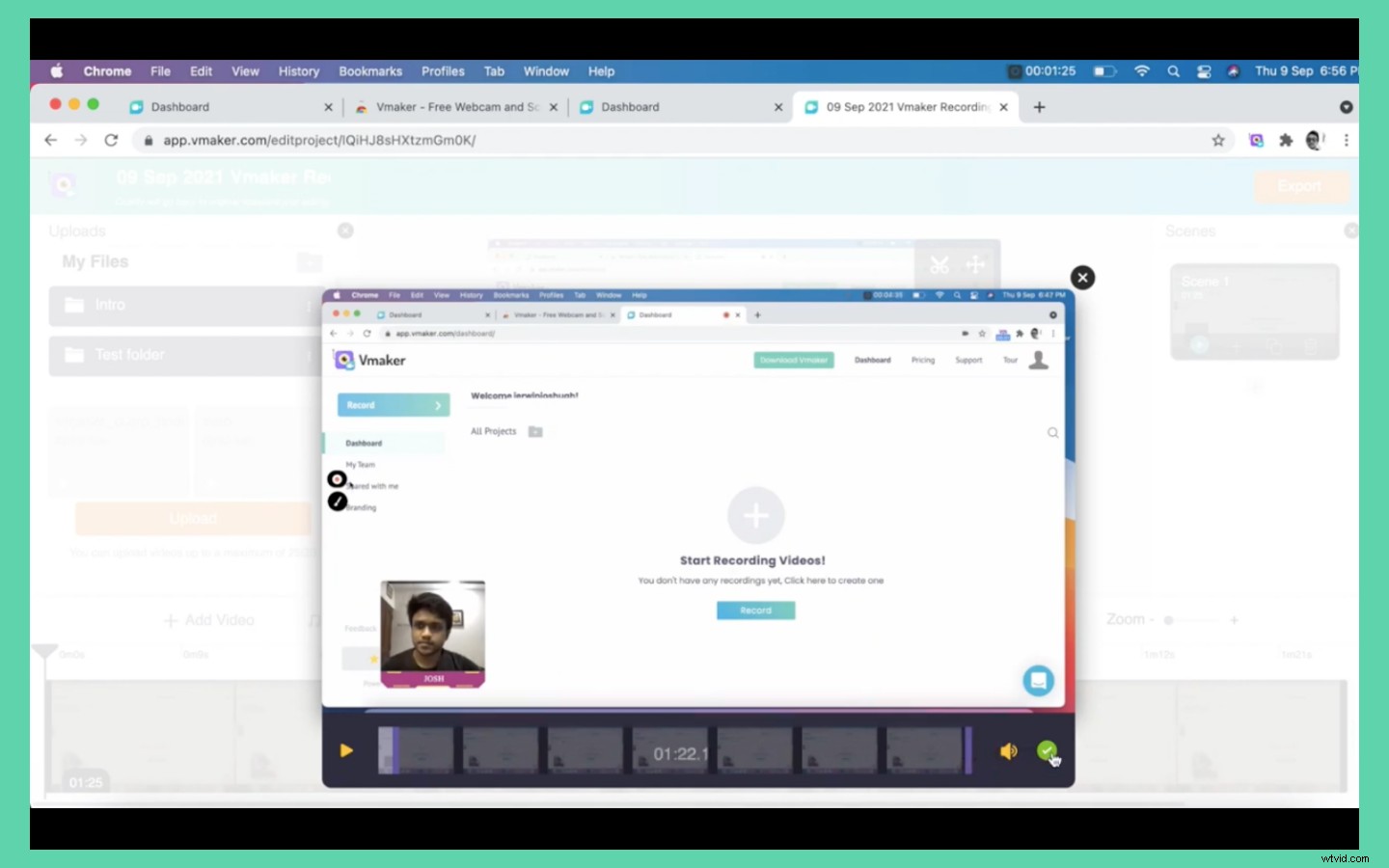
Om du har flera sektioner att ta bort, duplicera bara scenerna och klipp bort de grova kanterna.
Du kan också lägga till intro- och slutbilder med hjälp av scener-funktionen. Ladda bara upp intro- och slutbilderna i mp4-format till redigeraren. Lägg bara till scener i början och slutet av videon och placera intro-/slutbilderna som du har laddat upp.
Nu behöver du bara exportera videon. Välj önskad upplösning och klicka på export. Du kommer att se en renderingsscen. Stäng inte webbläsaren när detta händer. Din video kommer att vara tillgänglig på din instrumentpanel när den har renderats.
Få feedback om videon.
Nu när du har skapat din instruktionsvideo kan du visa den för dina kollegor och vänner för att få feedback. Bli inte rädd om de föreslår att du gör några ändringar. Du kan spela in de reviderade avsnitten på Vmaker, ladda ner dem och slå samman dem med den befintliga videon med hjälp av scener-funktionen i redigeraren.
Allt du behöver göra är att följa samma steg som du gjorde för att lägga till intro- och slutbilderna i redigeraren.
När den slutliga videon är klar kan du ladda ner videon från spelarsidan genom att klicka på nedladdningsknappen eller dela den direkt till YouTube eller andra sociala medieplattformar utan ansträngning.
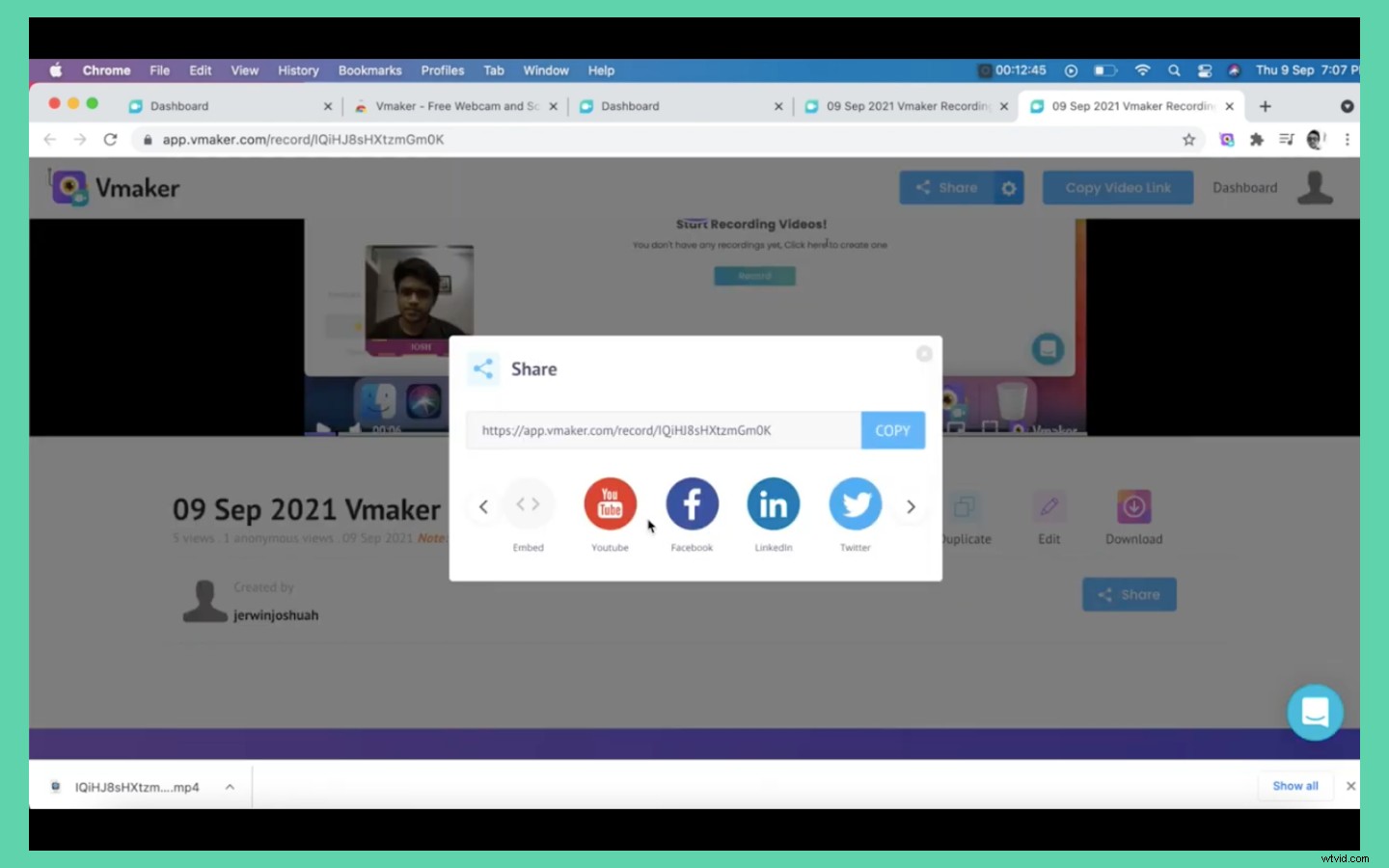
Klicka bara på dela-knappen och klicka på YouTube-ikonen. Lägg till din YouTube-kanal och det är allt. Din video kommer nu att laddas upp direkt till YouTube från Vmaker. Sparar du tid, eller hur?
För att dela videon på sociala medier eller någon annan kanal, kopiera bara videons URL och klistra in den på andra plattformar. Dina tittare kan klicka på länken och titta på videon utan att ladda ner den till sin enhet.
Du kan också bädda in videon på din målsida genom att kopiera inbäddningskoden och använda den på din målsida.
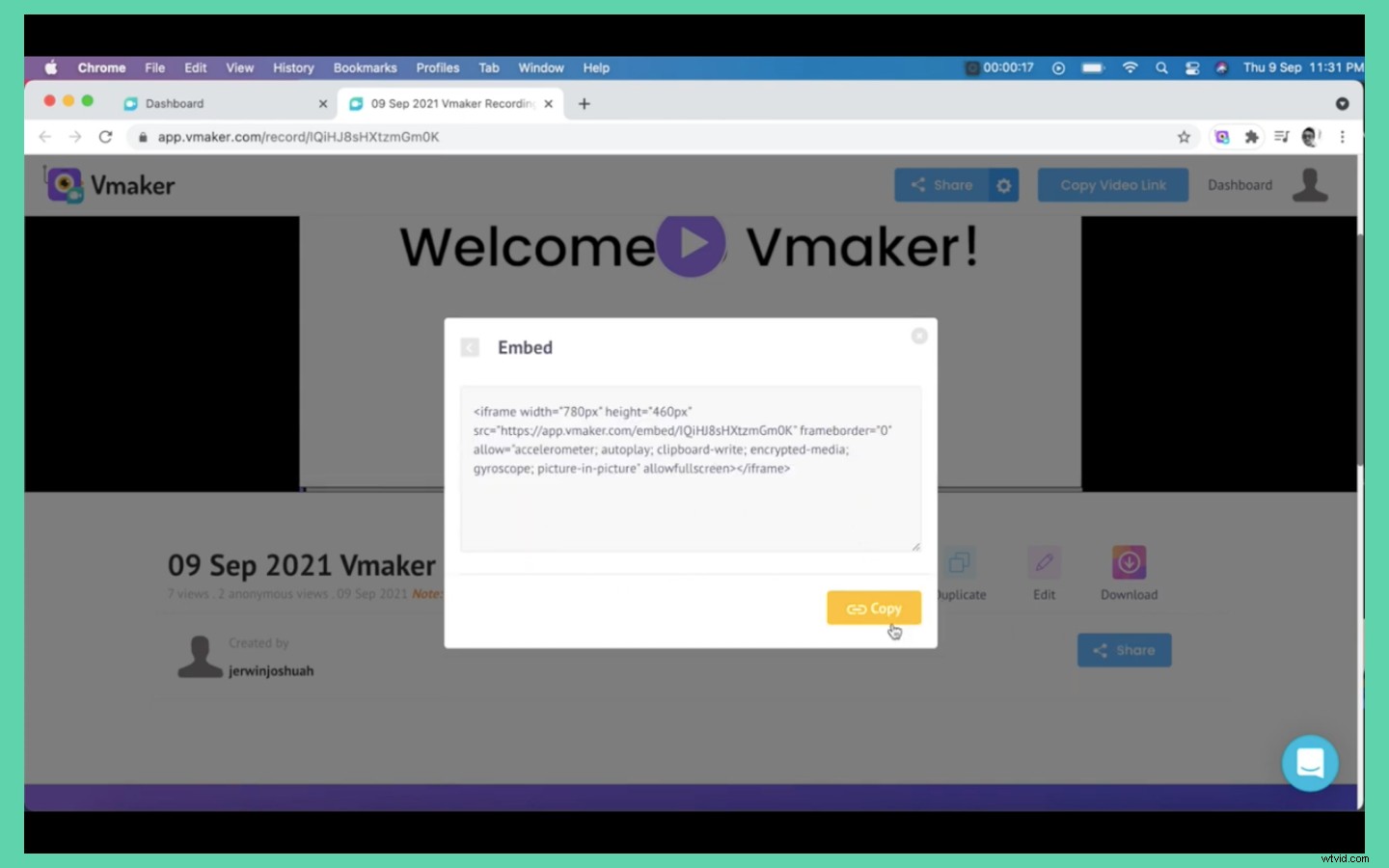
Det var ganska okomplicerat, eller hur? Låt mig ge dig några fler tips som hjälper dig med dina instruktionsvideor
Instruktionsvideotips
- Tänk alltid på din publiks avsikt och personlighet när du skapar videon. Du måste se till att du ger en djupgående representation av dina instruktioner. Följ en konstant takt när du spelar in din video. Använd ett enkelt språk för att förstå språket. Försök också att ta itu med alla frågor som kan dyka upp i betraktarens sinne.
- Håll din video stilren. Se till att ditt ämne, storyboard och innehåll är anpassade och lätta att förstå. Undvik att inkludera all information som kan förvirra din tittare. Ta bort all information eller fil från skärmen som kan vara distraherande.
- Om du har flera ämnen att ta upp, skapa separata videor för varje ämne istället för att bara skapa en video.
- Få alltid feedback från dina vänner och kollegor för videorna du skapar. Feedback är nyckeln till förbättring!
Exempel på instruktionsvideo
Här är en instruktionsvideo gjord om hur man gör instruktionsvideor utan manus.
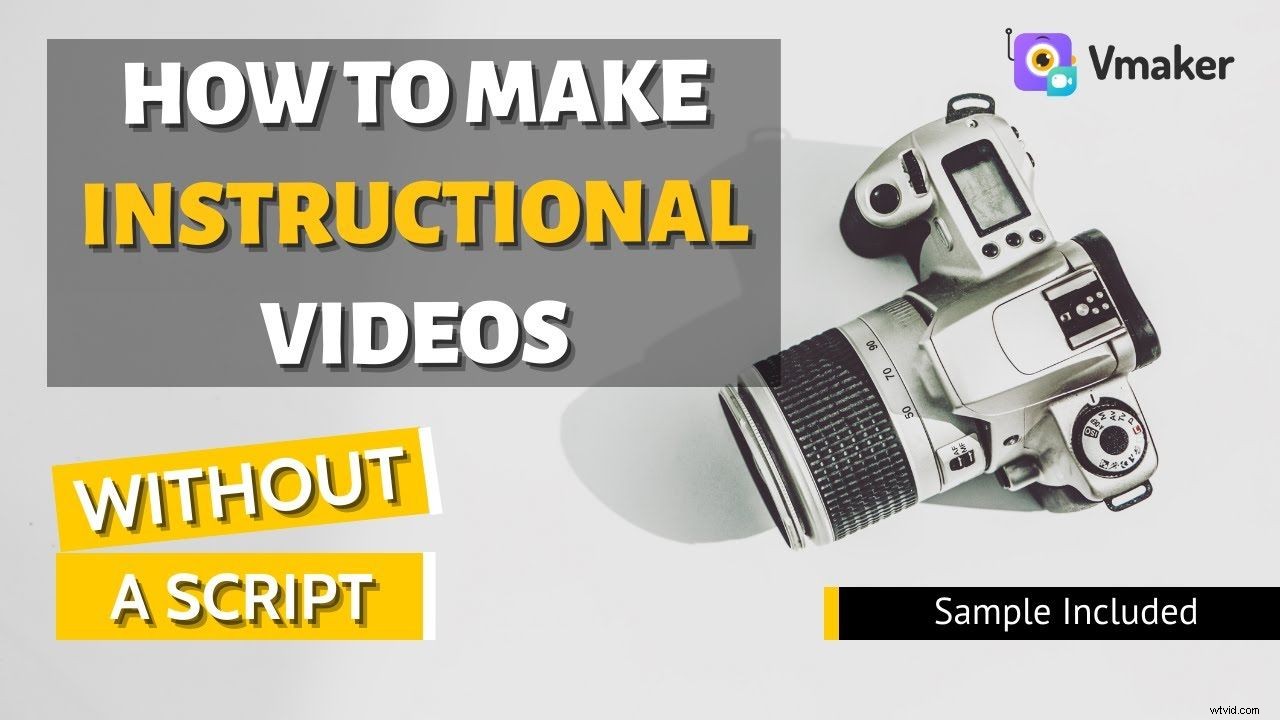
Ta det lugnt med din första video
Det är okej om din första instruktionsvideo inte är den perfekta. De första är alltid grova runt kanterna. Du kan förbättras gradvis med träning. Om du har frågor eller behöver hjälp med Vmaker kan du alltid komma i kontakt med vårt kundsupportteam via livechatt. Det finns alltid någon från vårt team för att fånga din rygg! En av de främsta anledningarna till att våra användare älskar Vmaker.
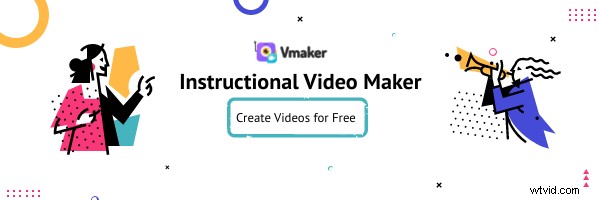
Du kan komma igång med att skapa din instruktionsvideo direkt genom att klicka här och registrera dig för Vmaker instruktionsvideomakare.
Om du tyckte om att läsa artikeln ovan, så är här några körsbärsplockade som du kanske är intresserad av att läsa vidare!
Ultimata handledningsvideor Guide med tips och gratis mall
En komplett guide om produktvideor ~ definition, typer och tips
Hur man gör en produktdemovideo
Hur man gör ett video-CV (med Pro Tips)
Hur man skapar träningsvideor - Steg-för-steg-guide
