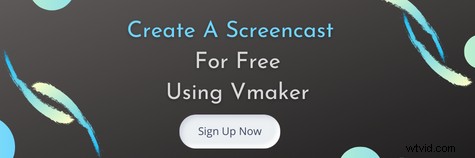Till en början användes screencasts endast för att skapa instruktionsvideor för mjukvaruprodukter. Men med tiden började folk använda det för olika ändamål. Idag använder många kursskapare, lärare, studenter och YouTubers screencasts i sina dagliga liv för att skapa onlinekurser, handledningar, instruktionsvideor, produktdemos, presentationer, etc.
Om du är någon som undrar vad en screencast är och letar efter tydlig information om hur du skapar en, har du kommit till rätt plats. I dagens inlägg täcker vi allt du behöver veta om screencasts.
Vi tar dig genom en steg-för-steg-process och lär dig hur du screencastar videor professionellt. Som en extra bonus får du också lära dig olika tips och förslag som hjälper dig att undvika misstag som de flesta nybörjare gör.
Vi tar dig igenom den här processen med hjälp av Vmaker och hjälper dig att lära dig hur du spelar in skärmsändningar gratis på ett av de enklaste möjliga sätten.
Men innan vi dyker in, låt oss tydligt förstå vad screencasts verkligen är!
Vad är en skärmsändning?
En Screencast är en digital inspelning av din datorskärm. Den fångar varje rörelse på din skärm och låter dig lägga till dina förklaringar som voice-overs. Dessutom kan den förbättras med bakgrundsmusik och bildtexter.
Den ger liv till tråkiga PowerPoint-presentationer, ger feedback på elevernas vanliga frågor och kan också användas för att skapa instruktionsguider för komplicerad programvara.
Vilka är de vanligaste typerna av skärmsändningar?
- Berättarvideor (skrivbordsversion),
- Berättarvideor i bildspel (inkluderar presentationer) och
- Interaktiva handledningar (en process där elever interagerar med programvaran).
Vad används en skärmsändning till?
Låt oss nu tydligt förstå dess tillämpningar.
i) Ombordstigning och utbildning av anställda
Nuförtiden har många företag börjat använda screencasts som en del av sitt utbildningsmaterial för sina anställda. Att ta in nya medarbetare är en stressig uppgift. Så företag ser fram emot att göra instruktionsvideor och demonstrationer av alla inblandade anslutningsprocedurer. Istället för att lösa varje fråga personligen är det vettigt att spela in en screencast och dela den med dem. Medarbetarna kan titta på dem i sin egen takt och följa instruktionerna eftersom det är självförklarande.
ii) Produktdemonstrationer
Produktdemovideor är kraftfulla säljverktyg som utbildar användare om varumärkets produkter i detalj. Det ger publiken en fullständig genomgång om varumärkets produkt och dess funktionalitet. Det ger marknadsförare en chans att få människor att inse det verkliga värdet av sina produkter.
Till exempel använder Adobe många screencast-demos för att hjälpa användarna att få en bättre förståelse för sin applikation.
iii) Reklamvideor och annonser
Det är också ett hett val bland marknadsförare. Vi förstår alla vikten av videomarknadsföring och vilken inverkan den har på vår publik.
Men tyvärr har många märken inte råd med den utrustning som krävs för att producera högkvalitativa videoannonser. I dessa fall tenderar varumärken att marknadsföra sina produkter via screencasting. Eftersom screencasts kan skapas gratis, hjälper det marknadsförare att marknadsföra sina produkter utan att behöva spendera för mycket.
iv) Självstudier
Screencasts hjälper lärare att ge feedback om ett visst ämne och lösa elevernas vanliga frågor. Det hjälper också frånvarande att hålla sig uppdaterade med aktuella ämnen och bidrar till ökat deltagande och bidrar därmed till att öka elevernas framgångsfrekvens.
Då och då provar akademiska forskare och experimenterar med olika inlärningsmetoder med målet att analysera elevers beteendemönster. En sådan inlärningsmetod som används i allt större utsträckning av många skolor och högskolor är omvänt klassrumsinlärning.
Här förväntas eleverna lära sig huvudbegreppen hemma genom att se videoförklaringar. Så när de kommer till lektionen nästa dag har de redan en förståelse för nyckelbegreppen och använder sin tid för att rensa bort befintliga tvivel om dessa ämnen. Screencasting spelar en nyckelroll här också för att hjälpa lärare att skapa dessa självstudievideor.
Med hjälp av en skärminspelningsprogramvara kan du skapa några PowerPoint-presentationer, lägga till ljudberättelser som förklarar nyckelpunkterna och du är igång.
v) Videorekommendationer
Vi vet alla att att lägga till vittnesmål på din webbplats ökar trovärdigheten. Eftersom det delar riktig feedback från kunder, framstår det inte som starka försäljningsargument. För att få det gjort kan du be några av dina nöjda kunder att screencasta en video och prata om din produkt och granska dess funktioner.
Hur man skapar en skärmsändning i 5 enkla steg
Vid det här laget skulle du ha en tydlig bild av vad skärmsändningar är, deras användningsområden och vilka faktorer du bör kontrollera innan du gör ett köp. Låt oss nu gå till huvuddelen av inlägget. Låt oss lära oss hur man skapar en screencast-video gratis!
Steg 1:Ladda ner ett skärminspelningsprogram
Välj ett program för skärminspelning som passar alla dina krav och ladda ner det till ditt system. Om du använder Google Chrome kan du ladda ner vilken som helst av Chrome-tilläggen för skärminspelning som finns tillgängliga i Chrome Web Store. Några av de populära Chrome-tilläggen för screencasting är Vmaker, Loom, Nimbus-skärminspelare, Hippo-video, etc.
Obs :Vi har också tagit fram listan över de 5 bästa skärmsändningsprogramvaran nedan baserat på produkternas prispolicy, funktioner, fördelar och nackdelar. Du kan kontrollera listan nedan för att fatta ett välgrundat köpbeslut.
I denna steg-för-steg-guide tar vi dig genom denna process med hjälp av Vmaker. Om du planerar att använda Vmaker, registrera dig för Vmaker och ladda ner programvaran.
Medan Chrome-användare kan ladda ner programvaran som en Chrome-tillägg, kan Mac-användare ladda ner programvaran från den officiella webbplatsen.
Obs! Om du använder ett Chrome-tillägg kan du fästa tillägget i din webbläsare för att göra det lättare att komma åt det när du vill.
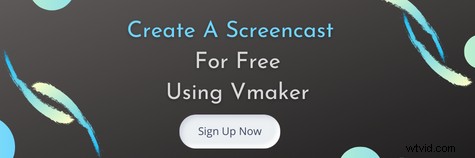
Steg 2:Anpassa dina preferenser och börja repetera
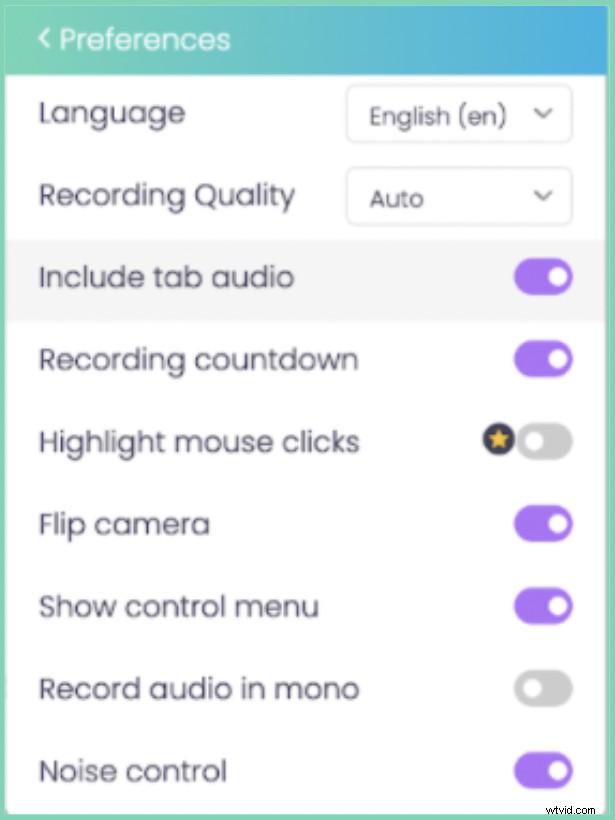
Du kan nu börja anpassa dina inställningar och kontrollera om du har aktiverat alla nödvändiga funktioner. Om du till exempel är lärare kanske du vill använda funktionen för skärmkommentarer och undertexter. Men om du är en YouTuber kanske du vill använda funktioner som låter dig lägga till musik till din inspelning. Så kom ihåg att anpassa dina preferenser baserat på dina personliga krav.
Nu är det dags att förbereda ditt manus. När du är klar med ditt manus kan du börja repetera. Börja med att spela in en exempelvideo för att kontrollera din ljud- och videokvalitet.
Steg 3:Börja spela in
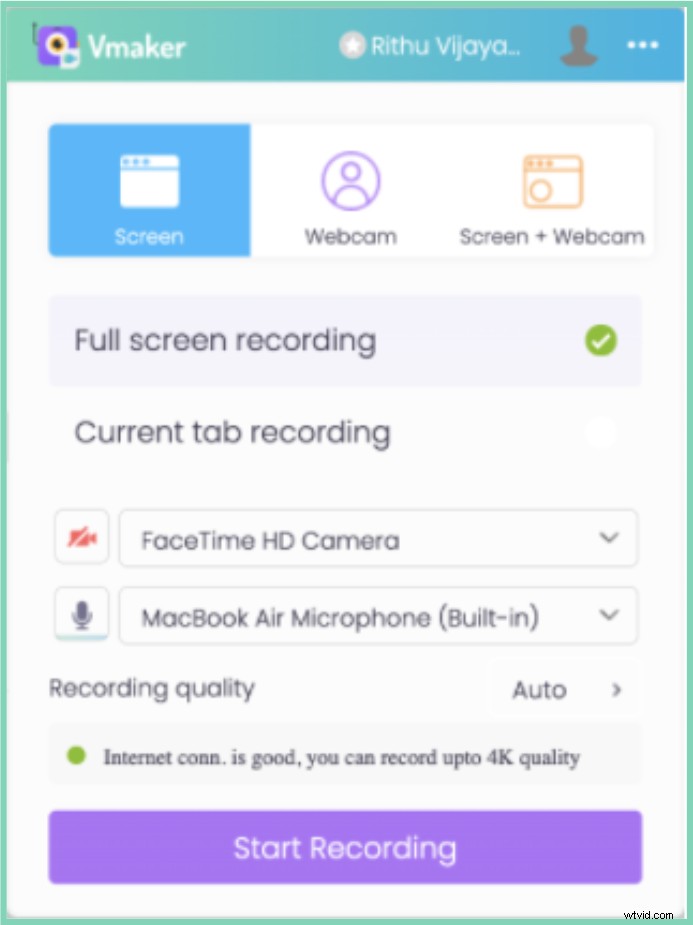
När du är redo kan du börja spela in. När du börjar spela in börjar en timer som indikerar för användarna att inspelningen är på väg att starta. När du är klar med inspelningen klickar du på "Sluta dela" för att stoppa inspelningen.
Steg 4:Redigera din inspelning
Om du gjorde ett perfekt jobb med att spela in din video kan du ladda ner inspelningen. Men om du vill redigera skärmsändningen kan du redigera den genom att klicka på knappen "Redigera". Det är här du klipper ut onödiga delar, lägger till undertexter och musik till dina videor. När du är klar med redigeringsprocessen kan du exportera filen i önskad videokvalitet.
Obs :Innan du börjar din redigeringsprocess är det alltid lämpligt att duplicera din fil. Detta säkerställer att du har en säkerhetskopia av originalkopian om du klipper ut några viktiga delar av misstag.
Steg 5:Ladda ner, dela och ladda upp din inspelning
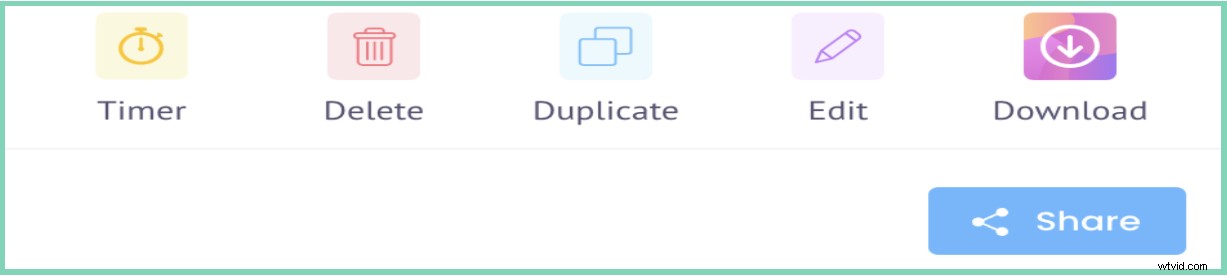
Nu kan du ladda ner, dela länken eller ladda upp filen till sociala medier som YouTube, Facebook, etc.
Hur ser en skärmsändning ut?
Här är ett exempel på en screencast som togs med Vmaker.
Nyckelfaktorer att kontrollera när du köper en skärmsändningsprogramvara
För att se till att din inspelningsprocess är smidig bör du hålla koll på följande faktorer innan du gör ett köp.
i) Lagringskapacitet
Många skärminspelningsprogram kräver mycket lagringsutrymme. Problemet med skrymmande programvara är att det i det långa loppet kan bromsa systemets totala prestanda.
Det är alltid säkrare att välja programvara som tar mindre lagringsutrymme. Faktum är att det finns många screencastingprogram tillgängliga som kromtillägg i Chrome Web Store. De kan vara till hjälp om du har ont om lagringsutrymme i ditt system. Några populära screencastingprogram som är tillgängliga som kromtillägg är Vmaker, Loom, Hippo, Vidyard, Nimbus Capture, etc.
ii) Användarvänlighet
Screencasting är definitivt inte raketvetenskap. Det är något som kan göras av vem som helst. Du måste bara lära dig hur man gör. Så se till att du väljer en programvara som gör processen enklare. Kontrollera om den har ett användarvänligt gränssnitt så att det är lättare att navigera över olika delar av programvaran.
iii) Vattenstämplar
Medan vissa verktyg som Vmaker och OBS studio tillåter även deras gratisanvändare att spela in videor utan vattenstämplar, tillåter vissa screencastingprogram endast deras premiumanvändare att spela in utan vattenstämplar. Så se till att du väljer en programvara som låter dig spela in videor utan vattenstämpel.
iv) Videoredigeringsverktyg
En viktig och stressande del av videoskapande är redigeringsprocessen. Men det är viktigt att skapa videor av bra kvalitet. Så se till att du kontrollerar om din skärmsändningsprogram ger videoredigeringsalternativ.
v) Leta efter ytterligare funktioner som kan vara fördelaktiga
Det är extremt viktigt att se till att du väljer ett screencastingverktyg som stöder alla funktioner du vill lägga till i videon. Om du till exempel vill lägga till bakgrundsmusik, ljudberättelser, skärmkommentarer och förväntar dig en högupplöst videokvalitet, bör du välja en programvara som tillhandahåller alla dessa funktioner. Kom ihåg att endast om du väljer ett verktyg som uppfyller alla dina krav, kommer du att kunna ge liv åt dina drömvideor.
5 bästa skärmsändningsprogram online
Låt oss gå vidare och analysera olika screencastingprogram online baserat på deras funktioner , prissättning , fördelar och nackdelar .
Listan över de fem bästa skärminspelningsprogramvaran tillgängliga online är:
- Vmaker
- OBS Studio
- Screencast-O-Matic
- Camtasia
- Vävstol
1. Vmaker
Vmaker är ett av de mest prisvärda och användarvänliga verktygen för skärminspelning som finns tillgängliga online. Det går att ladda ner i två former - som en macOS-version och som en Chrome-tillägg.
Det låter användare spela in sin skärm, webbkamera och båda (skärm + webbkamera) tillsammans. Det hjälper YouTubers, utbildare, marknadsförare, chefer, studenter och många andra innehållsskapare att spela in, redigera och dela videor utan ansträngning. En viktig funktion som skulle gynna lärare är dess skärmkommentarfunktion. Den här funktionen låter användare förklara, markera eller rita medan de spelar in.
Funktioner
- Obegränsat antal inspelningar
- Inspelningsschemaläggare
- Inbyggd videoredigerare
- Skärm, webbkamera och (skärm + webbkamera) inspelare
- Spelar in både internt och externt ljud
- Tillåter användare att lägga till musik
- Tillåter användare att ändra bakgrunden
- Hjälper att ladda upp externa videor och slå samman dem med den befintliga inspelningen
Fördelar
- Användarvänlig
- Bra kundservice
- De flesta av de grundläggande funktionerna som krävs för att spela in en skärmsändning är tillgängliga gratis.
Nackdelar
Den kan inte laddas ner som en Android- eller IOS-version och kan därför inte användas som en mobilapplikation
Priser
Den har tre prispaket.
- Lite plan:$0
- Startplan:84 USD per år och 7 USD per månad
- Teamplan:120 USD per år och 10 USD per månad
2. OBS Studio
OBS (Open Broadcaster Software) är en öppen källkod för screencasting och streaming som hjälper användare att spela in och livestreama videor gratis. Den stöder Linux, Windows och macOS.
Funktioner
- Obegränsad inspelning
- Inbyggd videobandspelare
- Inspelning på flera skärmar
- Spelar in både internt och externt ljud
- Tillåter användare att livestreama videor direkt på YouTube, Facebook och Instagram.
Fördelar
Den är tillgänglig gratis
Nackdelar
Dess användargränssnitt är inte intuitivt.
Priser :Gratis
3. Screencast-O-Matic
Screencast-O-Matic är ett av de ledande screencastingverktygen som låter användare skapa, spela in, redigera videor och bilder. Den har också ett inbyggt lagerbibliotek som har en samling intressanta foton och musikspår.
Funktioner
- Inbyggd videoredigerare
- Säkerhetskopiering och återställning
- Samarbetesverktyg
- Konvertering av tal till text
- Spelar in både internt och externt ljud
- Tillgång att ladda upp direkt till YouTube
Fördelar
- Bra kundservice
- Lätt att använda
Nackdelar
Gratis användare har en inspelningstid på femton minuter. Så du skulle bara kunna spela in längre videor om du har en betald plan.
Priser
Den har fyra stora prispaket. De är,
- Gratis plan:$0
- Lyxplan:4 USD per månad om den betalas årligen
- Affärsplan:5 USD per månad om den betalas årligen
- Premier-plan:5,75 USD per månad om den betalas årligen
4. Camtasia
Camtasias inspelare kommer med en inbyggd videoredigerare och låter användare spela in videohandledningar och presentationer. Det tillåter användare att enkelt spela in internt och externt ljud och låter dem använda snabbtangentkombinationer för att starta och stoppa inspelningen.
Funktioner
- Powerpoint-integrering
- Skärmkommentarer
- Tal till text översättningar
- Inbyggd videoredigerare
- Färdiggjorda videomallar
- Går att ladda upp direkt till YouTube, Vimeo, etc.
Fördelar
- Lätt att använda
- Ren installation
- Användarvänligt gränssnitt
Nackdelar
När vi jämför prismodellen för olika screencastingverktyg online framstår Camtasia som ett mycket kostsamt köp.
Priser
Camtasia har inga betalningsmodeller för abonnemang. Om du vill använda Camtasia kan du köpa en licens som kommer att gälla hela livet. När vi jämför prismodellen för olika skärmsändningsprogram online framstår Camtasia som ett mycket kostsamt köp.
Camtasia-licens ~ 312 $ (ungefär)
5. Vävstol
Loom syftar till att göra det lättare för team att kommunicera med varandra genom att tillåta sina användare att dela videomeddelanden direkt via sin plattform. Dess huvudsakliga mål är att ge människor effektiv kommunikation varhelst det är möjligt. Det tillåter också användare att spela in sin skärm, webbkamera, mikrofon och skrivbord samtidigt.
Funktioner
- Inbyggd videoredigerare
- Skärmkommentarer
- Tal till text-analys
- Samarbetesverktyg
- Chatt i realtid
- Anpassningsbar varumärke
Fördelar
- Lätt att använda
- Bra kundservice
Nackdelar
Gratis användare kommer bara att kunna spela in videor i fem minuter. Om du vill spela in långa videor måste du uppgradera till ett premiumkonto.
Priser
Den har två stora prispaket. De är:
- Startplan:$0
- Affärsplan:8 USD per månad
Bonus:Tips och förslag på screencasting
Här är några ytterligare tips och förslag som hjälper dig att komma igång!
i) Skapa en disposition
Det är superviktigt att skapa en disposition och en tankekarta över hela ditt projekt i förväg. Detta hjälper dig att organisera dina tankar, brainstorma nya idéer och göra nödvändiga korrigeringar av din befintliga plan. Att skapa och hålla sig till en plan hjälper dig att snabba upp din inspelningsprocess och sparar mycket tid.
ii) Repetera några gånger
När du är klar med din disposition/manus kan du göra några repetitioner innan du spelar in på riktigt. Detta kommer att hjälpa dig att sätta din takt och hjälpa dig att undvika onödiga fyllmedel i ditt tal.
iii) Håll din inspelningskonfiguration redo
Se till att du har valt en lugn miljö. Försök också att stänga av både mobil- och skrivbordsaviseringar. Detta hjälper dig att undvika att ta många omtagningar. Vissa screencasting-verktyg kommer med en inbyggd redigerare. Du kan också använda dessa verktyg för att klippa bort onödiga delar av inspelningen.
iv) Använd dina inspelningsfunktioner på bästa sätt
De flesta skärminspelningsverktyg online ger många intressanta funktioner som du kan experimentera med. För att skapa en engagerande video bör du se till att hålla den kort, undvika onödiga fyllmedel, använda skärmkommentarer och aktivera webbkamerainspelning.
Slutsats
Vid det här laget skulle du ha fått en fullständig uppfattning om vad screencasts är och hur man skapar dem. Vi tog dig genom en steg-för-steg-process och diskuterade alla nödvändiga ämnen, och gav några tips för att hjälpa din video att göra processen enklare.
Vi såg till att vi gjorde vår del. Nu är det din tur att vidta åtgärder. Så sluta tveka längre och börja skapa dina screencasts utan rädsla.
Om du har några tvivel, fråga dem gärna i kommentarsfältet nedan.
Lycka till med inspelningen!
Vanliga frågor
1. Hur kan jag screencasta gratis?
Det finns många betalda och gratisverktyg tillgängliga online. Här är de tre bästa verktygen som är tillgängliga gratis:
- Vmaker,
- OBS Studio och
- Aktiv presentatör.
Obs:Även om Vmaker är ett freemium-verktyg låter det alla sina gratisanvändare komma åt alla grundläggande krav och kommer med ett obegränsat antal inspelnings- och lagringsutrymme.
2. Hur man skärmcastar på en PC?
Du kan antingen ladda ner verktyg för skärminspelning som stöder ditt operativsystem eller ladda ner ett Chrome-tillägg som du kan använda på din PC. Några av de populära verktygen som kan laddas ner som kromtillägg är Vmaker, Nimbus Capture och Loom.
3. Hur mycket kostar en Screencast?
Kostnaden beror på en enskild användares krav. Om du är någon som ser fram emot att skapa tutorials eller instruktionsvideor, skulle du klara dig bara genom att registrera dig som gratisanvändare på någon av skärminspelningsplattformarna online. Men om du letar efter mer avancerade funktioner måste du uppgradera till någon av deras betalplaner. Prisplanerna för de flesta inspelningsprogram online ligger i intervallet $0 till $300.
4. Vilken är den bästa screencast-mjukvaran?
Att välja den bästa programvaran är ofta en svårare uppgift.
Det finns så många skärminspelningsverktyg tillgängliga online. När människor försöker söka efter ett trovärdigt verktyg för skärminspelning online får de så många alternativ att de till slut känner sig överväldigade och förvirrade.
Varje mjukvara har sina egna fördelar och nackdelar. Så du bör se till att du väljer en programvara som passar dina krav. Baserat på dina individuella behov skulle du kunna bestämma vad som är bäst för dig. Om du letar efter en programvara som är enkel att använda och som tillhandahåller alla grundläggande skärminspelningsfunktioner gratis, kan du prova att använda Vmaker.
Rekommenderade läsningar
- 10 bästa skärminspelare för att spela in zoommöten
- Ultimativ självstudievideoguide med tips och mallar
- Hur man skärmdumpar en video
- En komplett produktvideoguide
- Den ultimata guiden till skärminspelning