Undrar du hur man skärmdumpar en video? eller hur man gör en video av skärmdumpar? Den här artikeln kommer att ge dig en detaljerad förklaring av processen och de verktyg som krävs för att utföra processen. Vi kommer också att se hur du spelar in en video som spelas upp på din dator i HD-kvalitet. Och för allt detta kommer vi att använda de gratis tillgängliga verktygen som du kommer att tycka är extremt lätta att använda.
Hur tar man en skärmdump av en video?
Det finns tre sätt att ta en skärmdump av en video:
- Snabbtangenter
- Skärmdumpsverktyg
- Skärmdump för Chrome-tillägget
Och när vi säger skärmdump av en video, pratar vi om att ta en bild av en video på din datorskärm.
Snabbtangenter
En snabbtangent är en tangent eller en kombination av tangenter på ett datortangentbord som utför en uppgift när den trycks ned på en gång. Både Windows och Mac kommer med en standarduppsättning snabbtangenter för att ta en skärmdump. Och du kan helt enkelt använda dem för att ta en skärmdump genom att pausa din video.
Snabbtangenter för att ta en skärmdump av videon på Mac
Shift + Cmd + 3:För att ta en skärm av din video i helskärmsläge
- Se till att du spelar upp din video i helskärmsläge
- Pausa ditt videoklipp vid exakt det ögonblick då du vill ta en skärmdump
- Eller så kan du också helt enkelt trycka på snabbtangenterna för att ta kontinuerliga skärmdumpar
- När skärmbilderna har tagits visas de automatiskt i hörnet på skärmen
Shift + Cmd + 4:För att ta en skärmdump av en viss del av skärmen
- Pausa videorna vid exakt det ögonblick som du vill ta en skärmdump av
- Tryck på snabbtangenterna och dra hårkorset för att välja ett särskilt område att fånga
- När skärmbilderna har tagits visas de automatiskt i hörnet på skärmen
- Om du vill avbryta valet medan du tar skärmdumpen, tryck bara på Esc-tangenten
Shift + Cmd + 4 + Mellanslagstangent:För att ta en skärmdump av en video i ett visst fönster
- Följ bara samma steg i föregående avsnitt, och medan du trycker på snabbtangenterna, tryck på mellanslagstangenten, en kameraikon kommer att visas, och klicka nu på skärmen för att ta en skärmdump - din skärmbild visas i hörnet av skärmen.
Med hjälp av ovanstående snabbtangenter kan du fånga hela skärmen, ett fönster eller bara en del av skärmen på MAC.
Snabbtangenter för att ta en skärmdump av videon på Windows
Windows + PrtScn:Till en skärmdump av din video i helskärmsläge
- Tryck på snabbtangenterna efter att ha pausat din video, så kommer skärmen att bli nedtonad kort för att indikera att du har tagit en skärmdump. Dina skärmbilder kommer att sparas i mappen Skärmbilder i mappen Bilder.
Alt + PrtScn:För att ta en skärmdump av en video i ett visst fönster
- Upprepa bara ovanstående process men med Alt + PrtScn för att ta en skärmdump av en video i ett specifikt fönster.
Windows-logotyp + Volym ned (för Microsoft Surface-enheter)
Om du använder en Microsoft Surface-enhet kan du trycka på Windows-logotypen längst ner på skärmen och trycka på volymknappen.
Klippverktyg
Windows-datorer
Windows kommer med ett inbyggt klippverktyg som låter dig ta tidsinställda skärmdumpar av din video. Den här funktionen hjälper dig att ta en skärmdump vid det exakta ögonblicket du väljer. Ställ bara in en timer så tar verktyget automatiskt en skärmdump. För att komma åt det här verktyget klickar du bara på Windows-ikonen på skärmen och söker efter Snipping Tool. Öppna verktyget och klicka på Fördröjningsknappen och ställ in timern. En gång efter att nedräkningen är klar kommer din skärmdump automatiskt att tas och sparas.
Mac-system
Precis som Windows kommer Mac med ett inbyggt skärmdumpverktyg som låter dig ta en fördröjd eller tidsinställd skärmdump. För att komma åt verktyget, gå till din Applications Finder och klicka på Utilities, där kommer du att se en skärmbildsikon, när du klickar på vilken du kan ställa in en tid och ta en skärmdump.
Skärmdump Chrome Extension
Det finns många olika Chrome-tillägg för att ta skärmdumpar av en video, men Chrome-tillägget vi kommer att se gör livet enklare för dig, särskilt om du planerar att ta en skärmdump från en onlinevideo.
Videoskärmdump :Med det här tillägget kan du ladda ner skärmdumpar i full upplösning av onlinevideor utan spelarkontrollerna. En gång efter installationen lägger den till sig själv som en kontroll på alla dina webbsidor för streaming online, vilket gör det extremt enkelt att ta en videoskärmdump.
Hur gör man en skärmdumpvideo?
Det finns två sätt att skapa en skärmdumpsvideo:
- Du kan samla alla nödvändiga skärmdumpar, sätta ihop dem i ett videotillverkningsverktyg och skapa en video.
- Eller så kan du använda ett skärminspelningsverktyg för att markera viktiga detaljer med ljudberättelse och skapa en video.
Av båda metoderna som nämns ovan skulle en skärmdumpsvideo skapad med en skärminspelare vara mer engagerande för din publik att titta på eftersom den låter dig ge en personlig touch till dina videor med funktioner som skärmkommentarer och ljudberättelse.
Det viktigaste är att du kan spela in dina videor med ansiktet i dem medan du berättar.
Bortsett från det kan du också lägga till musik, undertexter, övergångar, etc., vilket ytterligare gör din video övertygande att titta på.
Så låt oss se hur man skapar en skärmdump med en skärminspelare.
Och som vi nämnde ovan kommer vi att använda gratisverktyg för varje process i den här artikeln. För skärminspelning kommer vi också att använda några av de bästa gratisverktygen som finns på marknaden.
☛ Bonus Läs:Steg-för-steg-guide Hur man spelar in skärm på MacHur gör man en skärmdumpvideo?
Bästa gratis skärminspelare för att göra en skärmdumpvideo:
- Quicktime Player
- Microsoft Game Bar
- Vmaker
I allmänhet ingår OBS (en öppen källkod, gratis skärminspelare) alltid i listan över gratis skärminspelningar. Ändå, eftersom vi tittar på en uppgift som kräver ett enkelt verktyg utan några komplikationer eller inlärningskurvor men som samtidigt kommer att hjälpa oss att få vårt jobb gjort, har vi inte tagit med OBS i denna lista.
| Skärminspelare | Intern ljudinspelning | Inbyggd video Redaktör | Skärmkommentarer | Skärmdumpar | Stöd (OS) |
| Snabbtid | Nej | Ja | Ja | Ja | MAC |
| Windows Gamebar | Ja | Nej | Nej | Ja | Windows |
| Vmaker | Ja | Ja | Ja | Nej | Mac/ Windows/ Chromebook |
Om du tittar på tabellen ovan kan du se att Vmaker klarar sig bra mot alla gratis skärminspelare , och här är några av de extra funktionerna som du får med Vmaker:
- Skärm- och webbkamerainspelning
- Virtuella bakgrunder
- Ram och filter
- Pro-redigeringsverktyg
- HD-videoinspelning
- Obegränsat antal inspelningar
- Molnlagring
Hur man skapar en skärmdump med Vmaker
- Steg 1
Samla alla nödvändiga skärmdumpar i en mapp och ordna dem i önskad ordning.
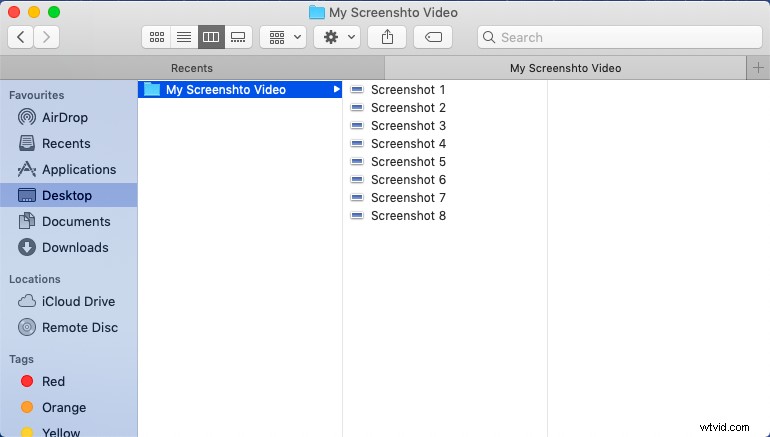
- Steg 2
Välj nu alla skärmbilder under den mappen och öppna dem alla tillsammans.
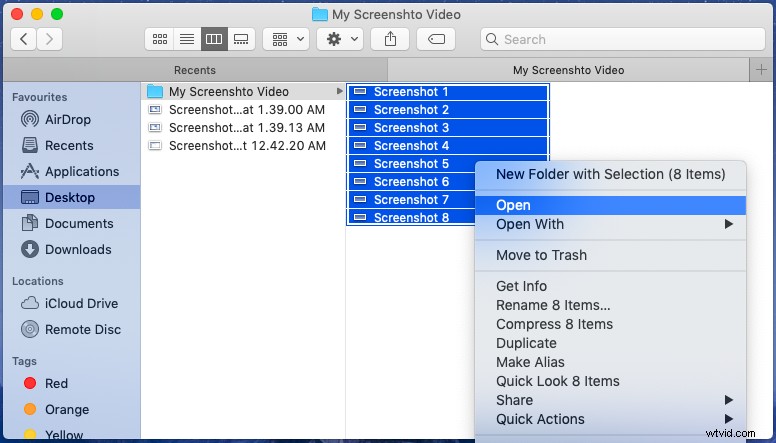
- Steg 3
Du kommer att se ett förhandsgranskningsfönster. Öppna nu Vmaker screen recorder på ditt system och:
Klicka på "Skärm + webbkamera"-läge för att spela in din video med en webbkamerabubbla, eller klicka bara på "Skärm"-läge för att göra en vanlig skärminspelning.
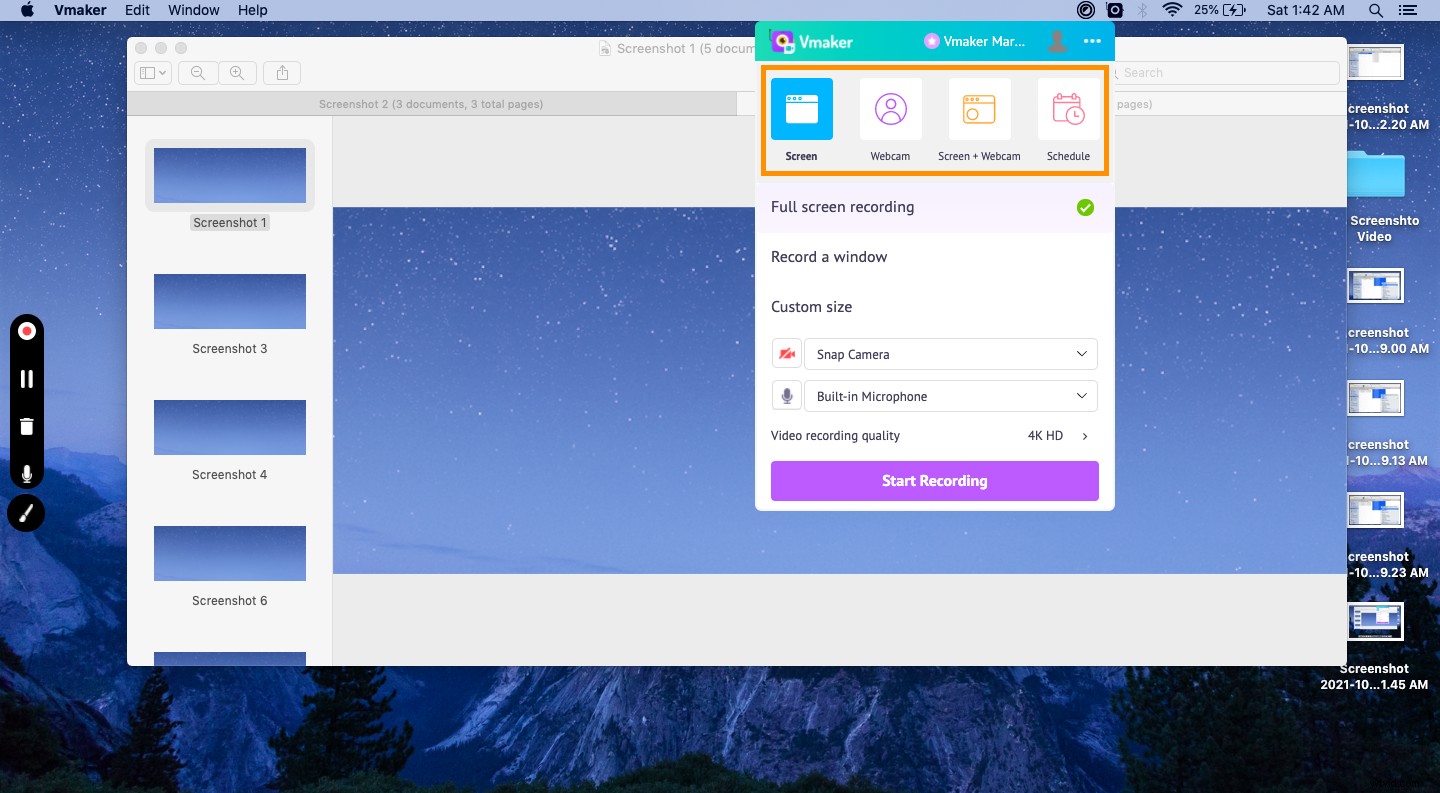
- Steg 4
Klicka på "Starta inspelning" och maximera ditt förhandsgranskningsfönster. Om du gör misstag under inspelningen kan du alltid använda den inbyggda videoredigeraren för att göra korrigeringar.
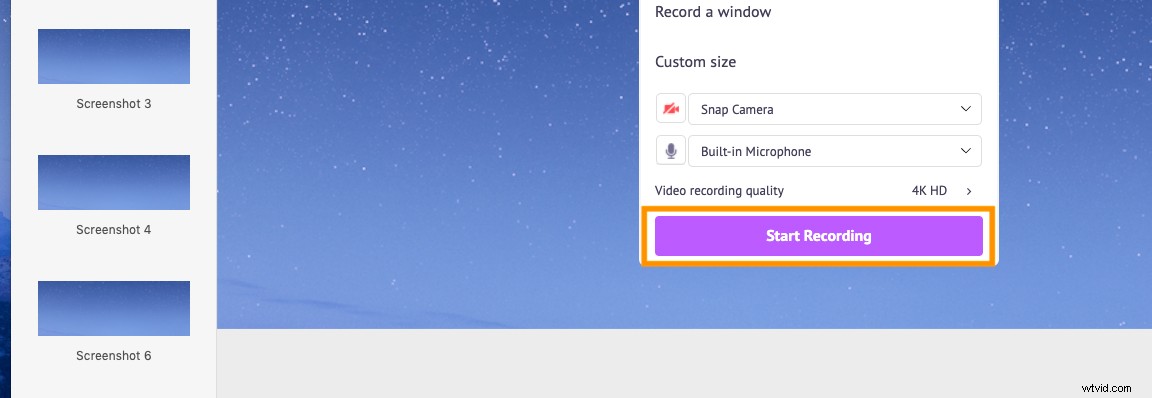
Bonusguide:Hur du filmar dig själv utan att bli rädd
- Steg 5
Använd nu högerpilen på tangentbordet för att gå vidare till nästa skärmdump medan du berättar och spelar in.
Tips: Använd ritverktyget för att markera viktiga punkter
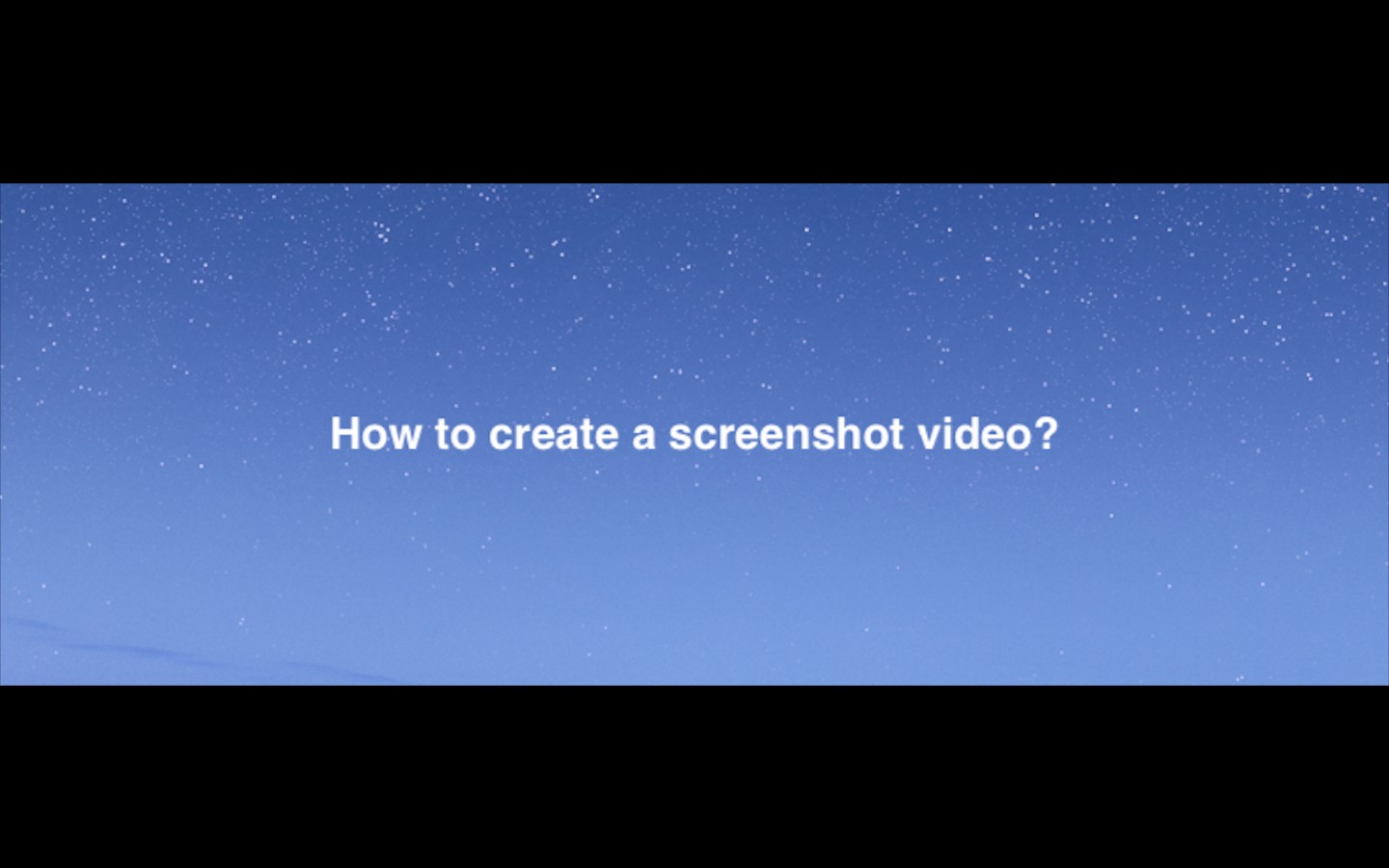
- Steg 6
Klicka på den röda dockningsknappen för att stoppa inspelningen. Nu laddas din video automatiskt upp till ditt Vmaker-molnkonto, där du kan redigera, ladda ner och dela din video.

Det handlar om att skapa en video av skärmdumpar.
Låt oss nu säga att du vill fånga något på din skärm, men en skärmdump är helt enkelt inte tillräcklig. Du behöver något mer dynamiskt, eller så behöver du visa subtila ändringar eller vill bara spara en video utan att behöva ladda ner den. Låt oss se hur vi kan göra det i nästa avsnitt!
☛ Bonus Läs Hur man gör en skärmsändningHur skärminspelning av en video som spelas upp på din dator?
För att skärmfånga en video som spelas upp på din dator, igen, kan du använda Vmakers gratis skärminspelare . Följ bara dessa fånga en video:
- Steg 1
Starta Vmaker på din dator, välj "Skärm"-läget och klicka på "Fullskärmsinspelning."
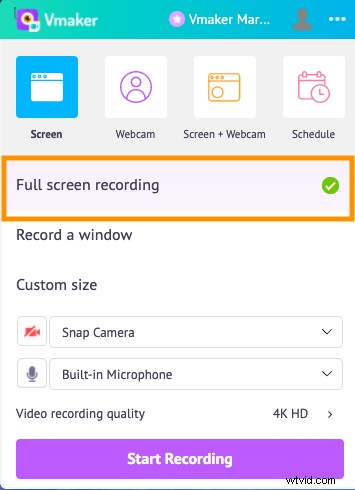
- Steg 2
Gå till Alternativ, och under inställningar, klicka på aktivera "Använd systemljud". Detta gör att du kan spela in internt ljud.

- Steg 3
Klicka på knappen "Starta inspelning" och spela upp önskad video i helskärmsläge.
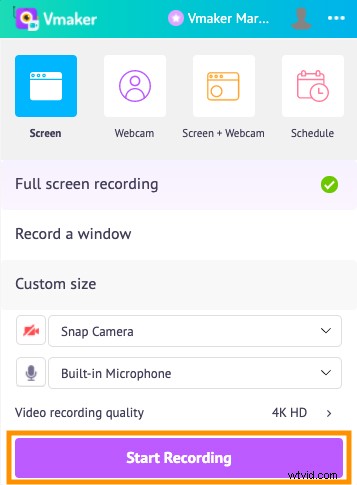
- Steg 4
När du slutar spela in kommer din video automatiskt att laddas upp till ditt privata molnkonto, där du kan redigera din video.
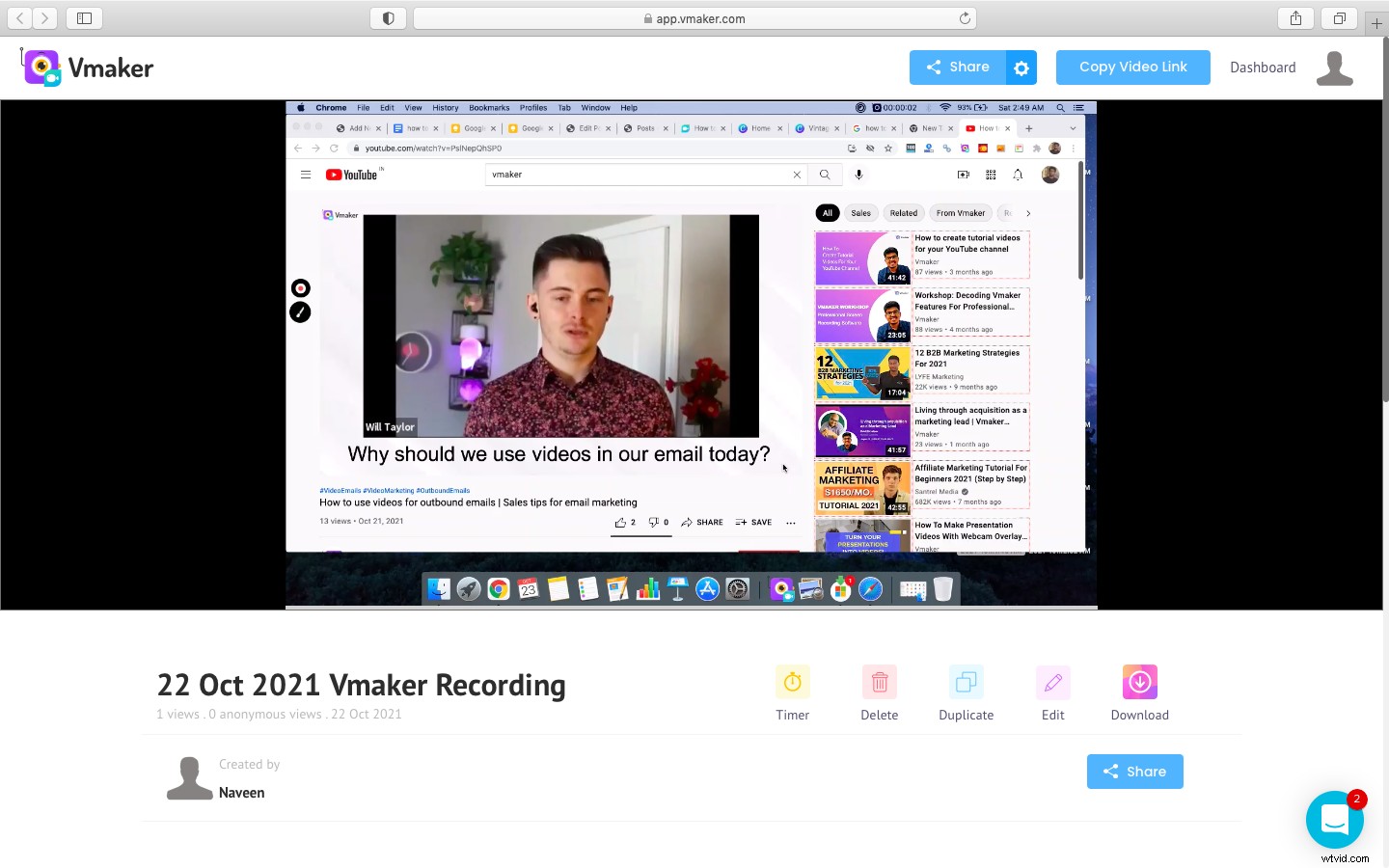
Om du gillade att läsa artikeln ovan, så kommer här några fler körsbärsplockade som du kommer att uppskatta vidare.
Five Screen Recorder värd att kolla in för att skapa Youtube-videor
10 bästa Chrome-tillägg för skärminspelare i Chrome Web Store
Hur man spelar in din datorskärm (med ljud)
Hur man skärminspelning Netflix
Bästa skärminspelare för Mac 2022
