Att ha ett synkront möte är ett bra sätt att samarbeta med dina kollegor och diskutera idéer online. Efter att världen har drabbats av covid-19-pandemin har Zoom-möten nästan blivit virtuella kontorskonferensrum.
Det skadar inte att ha möten. Det var faktiskt de som höll oss friska under pandemin. Med nästan ingen mänsklig interaktion var det också en flykt från vår tillfälliga hemliga arbetsplats.
Men alltför många påföljande möten påverkar produktiviteten negativt på jobbet. Vi säger inte att du ska hoppa över dina Zoom-möten . Istället säger vi till dig att vara mer försiktig. Med det personliga livet inbäddat i yrkeslivet krävs det en stor mängd samvetsgrannhet för att komma ihåg de schemalagda mötena. Dessutom kan du inte utesluta nödsituationer i familjen, barn som går in i ditt rum oanmälda, grannar som skriker och andra distraktioner som hindrar dig från att tappa fokus under mötet. Och du vet väl hur mycket det kan kosta dig.
Så när vi kommer till kärnan i den här artikeln, hur man spelar in Zoom möten gratis så att du inte missar de viktiga detaljerna?
Tja, svaret är att använda Vmaker. Vmaker är ett gratis, avancerat skärminspelningsverktyg som kan spela in din webbkamera, skärm och ljud samtidigt. Det finns många skärminspelare där ute, men Vmaker är mer noggrant planerad och designad för användare som du som kommer att spela in zoommöten.
Mer om det i nästa avsnitt.
Vad gör Vmaker bättre än andra för att spela in Zoom?
Den här gången räddar vi dig från den långa uppbyggnaden och kommer direkt till saken.
Obegränsat antal inspelningar
Du behöver inte betala för att spela in Zoom-möten. Gör ett obegränsat antal videor, ladda ner obegränsat med videor gratis. Inga frågor.
Ingen värdbehörighet
Vmaker spelar in ditt Zoom-möte diskret. Så mötesvärden och de andra deltagarna kommer inte att veta att du spelar in sessionen.
Automatisk inspelning
Om du inte kan spela in Zoom-mötet själv kan du schemalägga det. När det är gjort kommer inspelningen att starta automatiskt utan din närvaro.
Organiserad inspelning
För att undvika att bli förvirrad över dina inspelade Zoom-möten kan du ha separata mappar för specifika inspelningar. Du kan också dela mappen med andra så att de kan se videon
Hur spelar man in på Zoom med Vmaker?
Okej, vi har kommit till den del där vi delar stegen som du bör följa för att börja spela in Zoom-möten med Vmaker .
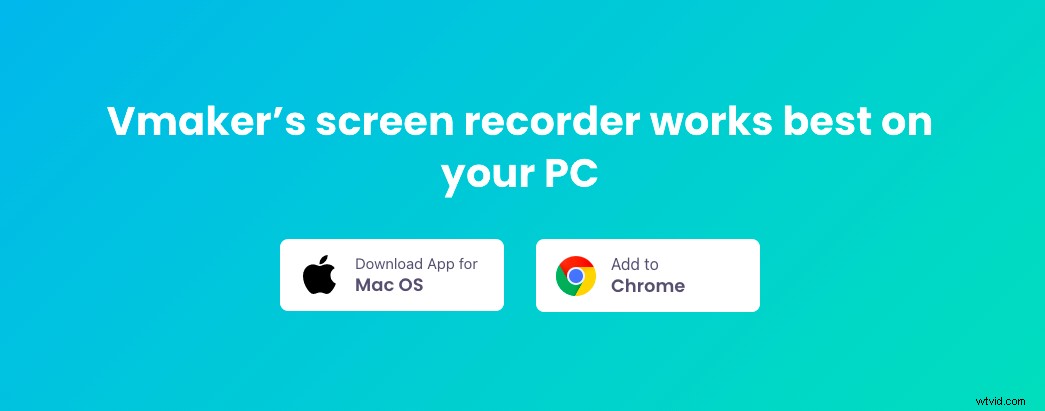
Innan vi kommer till det finns det två sätt du kan spela in på Zoom med Vmaker.
- Du kan ladda ner Vmaker-appen för Mac
- Du kan använda Vmaker Chrome-tillägget för att spela in Zoom-möten i webbläsaren
Låt oss först se hur du kan spela in Zoom-möten på Mac med Vmaker-appen.
Obs! Om du har ett Windows-operativsystem eller vill spela in Zoom-möten utan att ladda ner appen, scrolla ner till nästa avsnitt där vi förklarar stegen för att spela in Zoom-möten med Vmaker Chrome-tillägget.
☛ Bonus Läs Hur man spelar in onlinemöten - Steg-för-steg-guideHur man spelar in Zoom på Mac
- Gå över till Vmaker webbplats
- Klicka på Registrera dig nu knappen
- Ange ditt användarnamn, e-postadress och lösenord. Du kan också registrera dig med ditt Google- och Facebook-konto
- När du har klickat på Registrera dig , kommer du att se en dashboard-popup. Ladda ner Vmaker för Mac app
- Följ instruktionerna på skärmen för att slutföra installationen
När du har laddat ner Vmaker-appen för din Mac-dator kan du börja spela in din på Zoom. Om du inte kan hitta Vmaker-appen, sök helt enkelt efter den i din Finder. Det kommer att upptäcka applikationen.
Steg 1:Gå med i Zoom-mötet
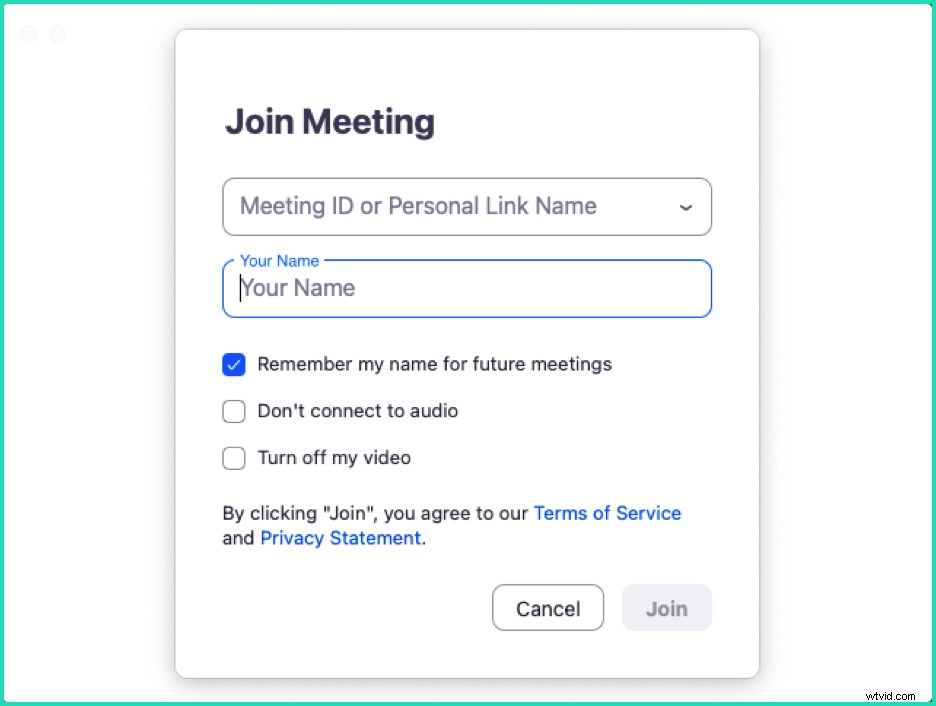
Du vet borren. Det finns inget att tillägga här. Lägg bara till möteslänken och namnet och gå med i Zoom-mötet.
Steg 2:Öppna Vmaker-appen och välj Skärminspelning
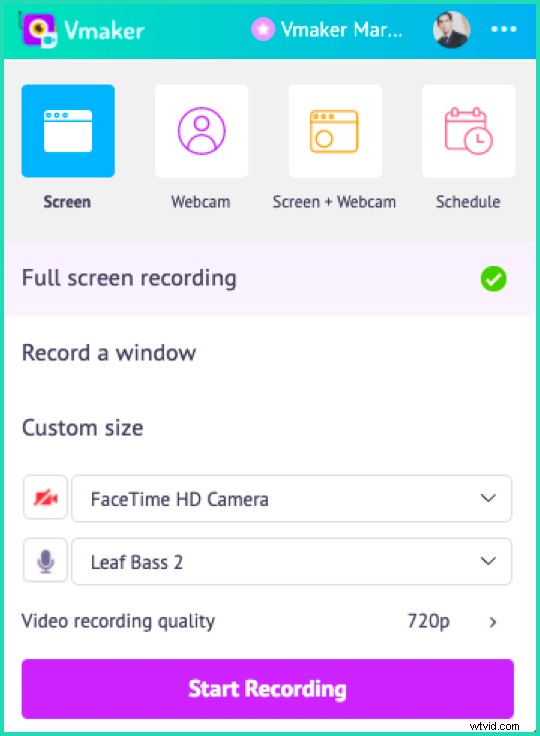
När du har öppnat Vmaker-appen väljer du alternativet Skärm för inspelning. I det här läget kommer Vmaker bara att spela in vad som än händer i Zoom-mötet. Om du också vill spela in ditt ansikte kan du välja alternativet Skärm + webbkamera.
Steg 3:(Valfritt) Aktivera internt ljud
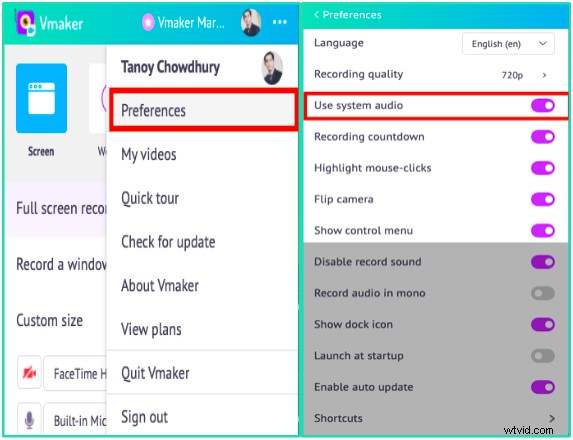
Om du vill spela in ljudet från Zoom-mötet måste du aktivera internt ljud. För att göra det, välj Inställningar från rullgardinsmenyn. Därifrån väljer du alternativet Använd systemljud. Nu kommer Vmaker att spela in rösterna från alla deltagare i inspelningen.
Steg 4:Klicka på knappen Starta inspelning
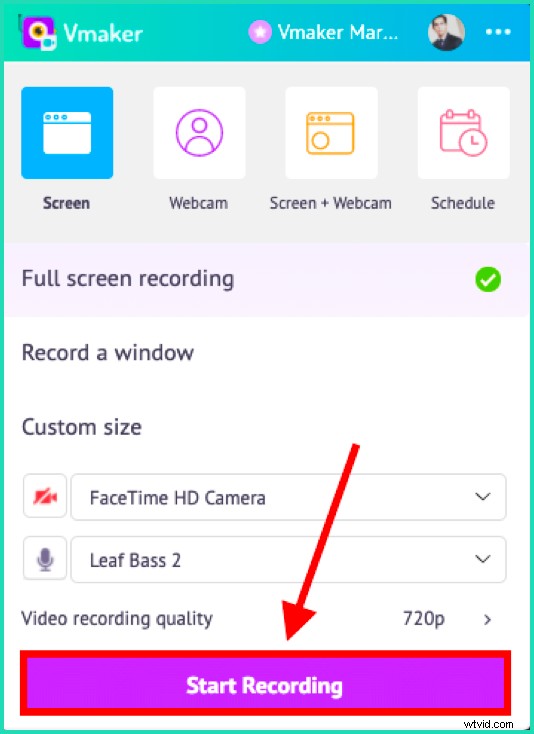
När du klickar på knappen kommer Vmaker att börja spela in vid räkningen av tre. Efter detta behöver du inte följa några steg. Vmaker fortsätter att spela in om du inte ber den att stoppa.
Steg 5:Sluta spela in
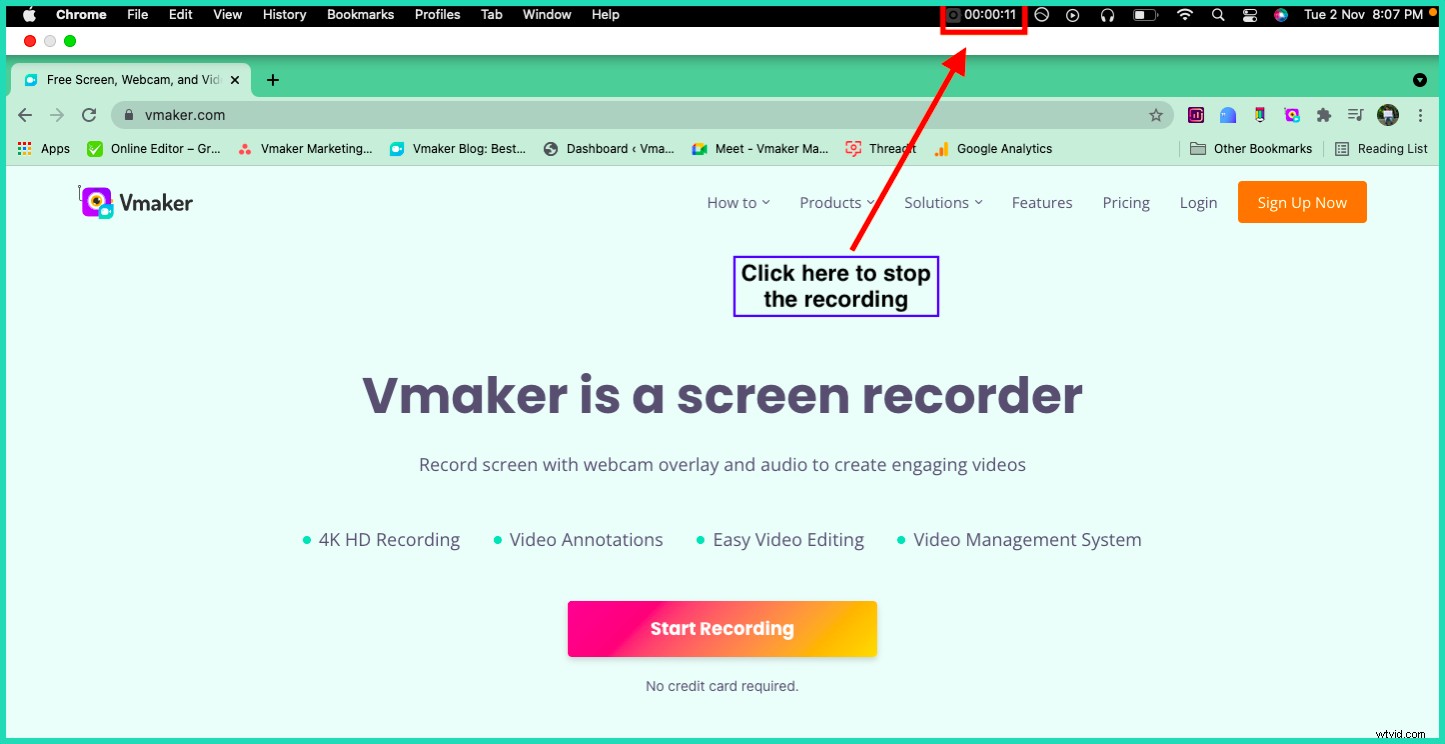
Överst i webbläsarens verktygsfält ser du Vmaker-ikonen tillsammans med inspelningsräknaren. Klicka på den så stoppas inspelningen av Zoom-mötet omedelbart. Du kommer att se en Vmaker-flik öppnas som visar dig statusen för videon som laddas upp. När videon har laddats upp till din arbetsyta får du ett meddelande.
Och du är klar. Din inspelning av Zoom-mötet är klar.

Så här spelar du in Zoom med ett Chrome-tillägg
Som utlovat, här är stegen som du måste följa för att spela in på Zoom med Vmaker Chrome-tillägget. Detta är ett utmärkt val för Windows-användare. Om du inte vill ladda ner Zoom-appen kan du fortfarande spela in Zoom-möten med Chrome-tillägget.
Här är stegen för att lägga till Vmaker Chrome-tillägget till din Chrome-webbläsare:
- Gå till Google Chrome Web Store
- Sök efter Vmaker i sökfältet
- Klicka på Lägg till i Chrome knappen
- Öppna Google Chrome webbläsare och fäst Vmaker-tillägget från rullgardinsmenyn för tillägg
- Klicka på Vmaker-logotypen när den har fästs
- Registrera dig med din e-postadress och börja spela in videor
När du har lagt till webbläsartillägget Vmaker Chrome , följ dessa steg:
Steg 1:Gå med i Zoom-mötet
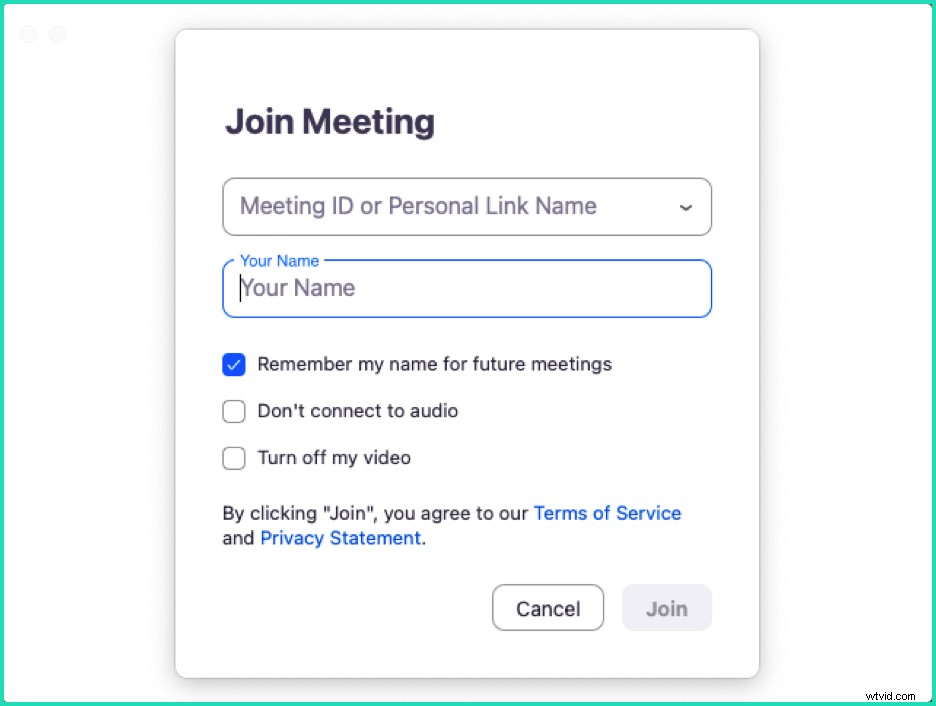
Steg 2:Öppna Vmaker Chrome Tillägg
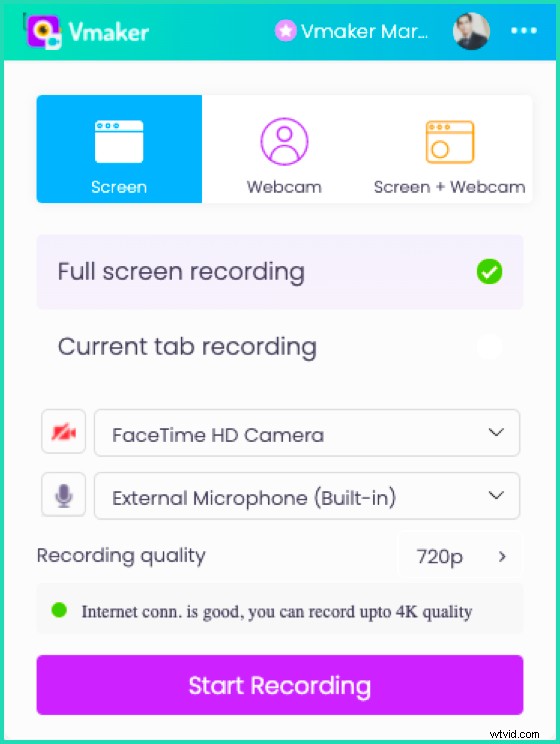
Du kan bli ombedd att logga in för första gången. Så fyll bara i din e-postadress och ditt lösenord. När du har loggat in kommer du att se ovanstående skärm
Steg 3:Välj skärminspelningsläge
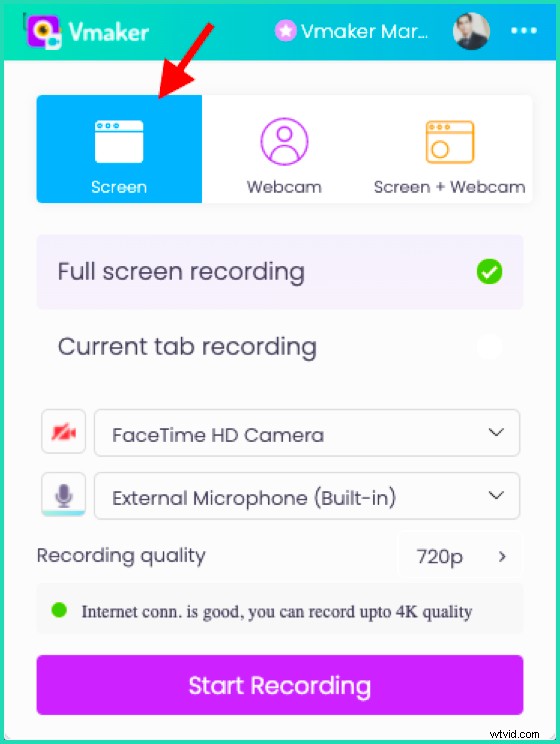
Steg 4:Välj typ av inspelning
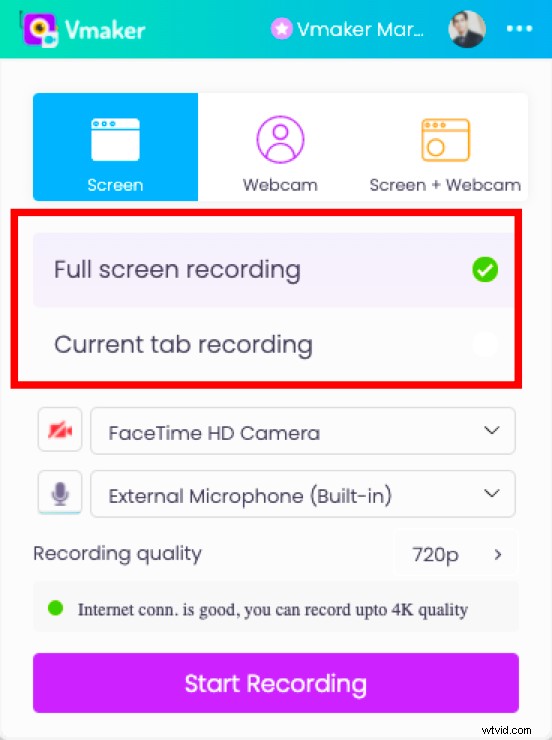
Välj vilken typ av inspelning du vill ha för ditt Zoom-möte. Om du väljer Helskärm inspelning kommer Vmaker att spela in allt som är öppet i webbläsarfönstret. Så om du byter mellan flikar kommer Vmaker att spela in innehållet på andra flikar också. Om du bara vill spela in Zoom-mötet går du till Inspelning på aktuell flik .
Steg 5 (valfritt):Aktivera inkludera flikljud
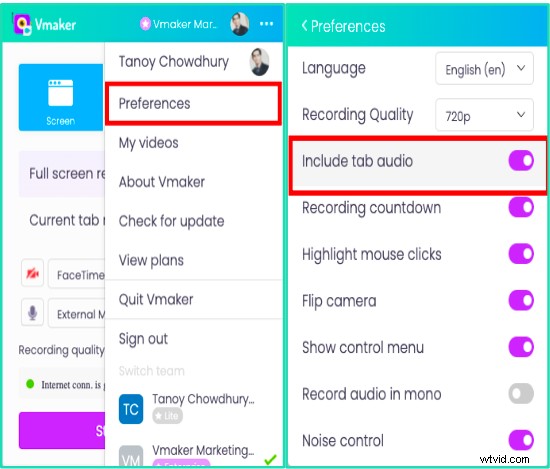
Om du vill spela in ljudet från mötet aktiverar du Inkludera flikljud från Inställningar avsnittet i Chrome-tillägget.
Steg 6:Klicka på Starta inspelning
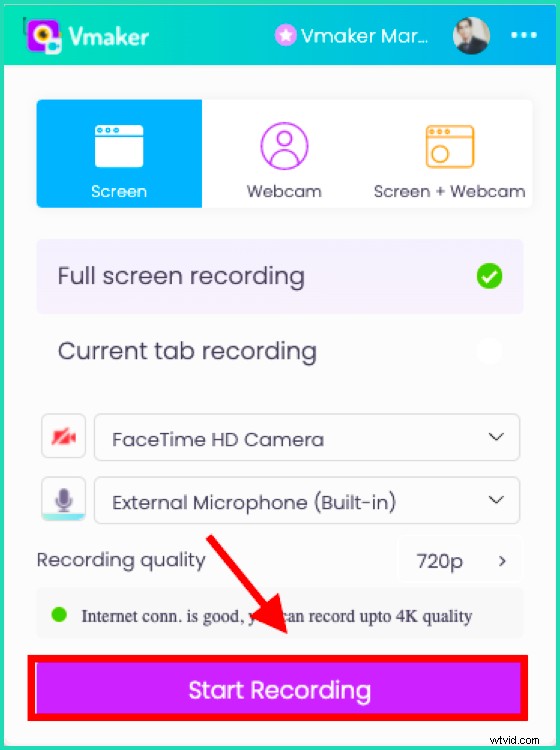
Så här schemalägger du din Zoom-mötesinspelning med Vmaker
Som nämnts tidigare kan du också schemalägga dina Zoom-mötesinspelningar. På så sätt börjar din inspelning automatiskt utan din närvaro.
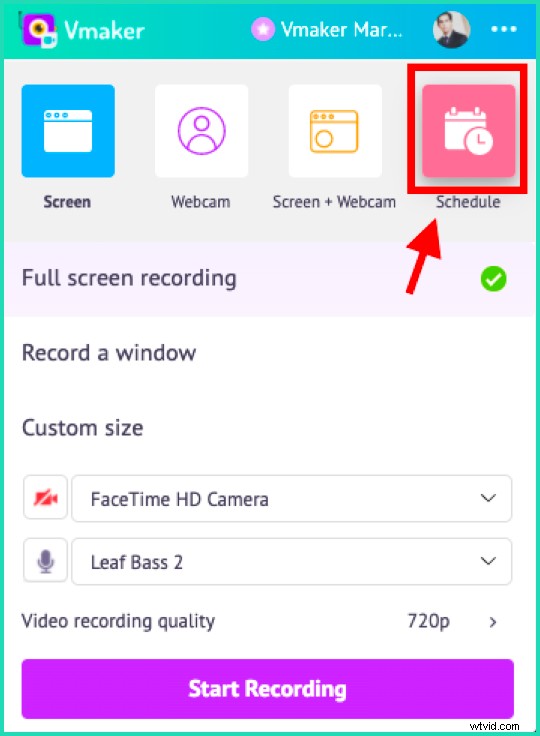
Här är vad du måste göra -
Välj alternativet Schema när du har öppnat Vmaker-appen.
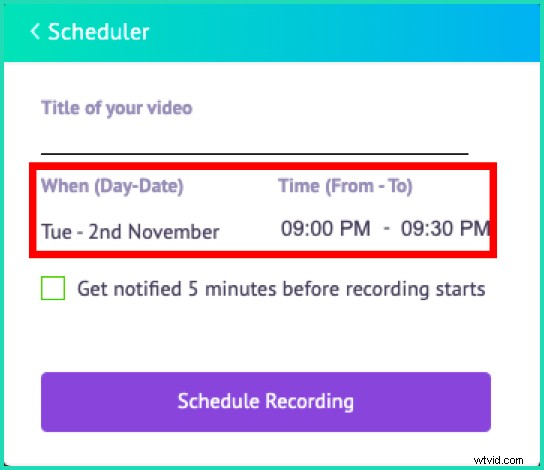
Du kommer att se ett popup-fönster där du kan ställa in titeln på din video, tillsammans med datum och tid för Zoom-mötet.
Se till att du klickar på kryssrutan för att få meddelande. Detta kommer du att veta att Zoom-mötet är på väg att börja. Kom också ihåg att hålla appen öppen på din bärbara dator för att börja spela in automatiskt
Sluta ord
Så det var det. En enkel guide för att spela in ditt Zoom-möte med Vmaker. Du behöver inte spendera extra dollar på detta eftersom du kan spela in gratis. Om du vill veta mer om kraften i Vmaker, gå till funktionssidan.
Om du gillade det du just läste kan du registrera dig för Vmaker här. Det finns ingen testplan, du kan använda den gratis under hela livet.

Rekommenderad läsning:
Hur man spelar in ett Zoom-möte som deltagare:En komplett guide (2022)
10 bästa skärminspelare för att spela in zoommöten
Hur man sparar, tittar på och delar Zoom-möten gratis
